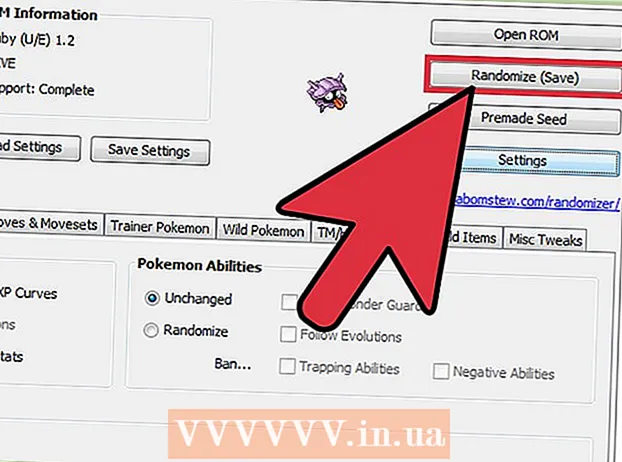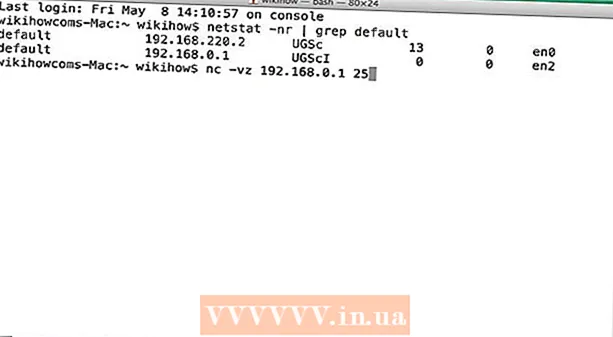Autor:
Ellen Moore
Dátum Stvorenia:
13 Január 2021
Dátum Aktualizácie:
1 V Júli 2024
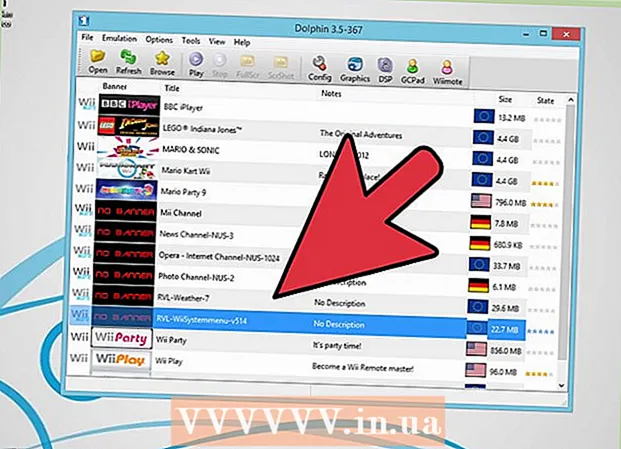
Obsah
S dostatočne výkonným počítačom môžete hrať hry na Wii a Gamecube pomocou emulátora Dolphin. Je to skvelý spôsob, ako hrať hry, ak nemáte Wii, najmä preto, že hry vyzerajú oveľa lepšie ako na konzolách a môžete hrať hry až do 1080p (až do 1 440 p)!
Kroky
 1 Zaistite, aby bol váš počítač dostatočne výkonný na spustenie emulátora. Odporúčané požiadavky pre Dolphin sú dvojjadrový procesor 3GHz alebo vyšší a grafická karta, ktorá podporuje najnovšie verzie DirectX alebo OpenGL. Odporúčané grafické karty sú od ATI alebo NVIDIA. Integrovaná grafika (napríklad grafika radu Intel HD) sa neodporúča. Ak máte pomerne výkonný procesor, ale integrovanú grafickú kartu, môžete napriek tomu dosiahnuť slušnú rýchlosť emulátora, ak vykonáte nastavenia (pozri nižšie). Odporúča sa použiť aj 64-bitový procesor so 64-bitovým operačným systémom, pretože môžu do procesu nasmerovať viac pamäte a vykonávať výpočty oveľa rýchlejšie. Používajte operačný systém Windows vždy, keď je to možné, pretože emulátor beží na DirectX rýchlejšie ako OpenGL.
1 Zaistite, aby bol váš počítač dostatočne výkonný na spustenie emulátora. Odporúčané požiadavky pre Dolphin sú dvojjadrový procesor 3GHz alebo vyšší a grafická karta, ktorá podporuje najnovšie verzie DirectX alebo OpenGL. Odporúčané grafické karty sú od ATI alebo NVIDIA. Integrovaná grafika (napríklad grafika radu Intel HD) sa neodporúča. Ak máte pomerne výkonný procesor, ale integrovanú grafickú kartu, môžete napriek tomu dosiahnuť slušnú rýchlosť emulátora, ak vykonáte nastavenia (pozri nižšie). Odporúča sa použiť aj 64-bitový procesor so 64-bitovým operačným systémom, pretože môžu do procesu nasmerovať viac pamäte a vykonávať výpočty oveľa rýchlejšie. Používajte operačný systém Windows vždy, keď je to možné, pretože emulátor beží na DirectX rýchlejšie ako OpenGL.  2Nainštalujte si Homebrew na Wii, podľa pokynov v tomto článku
2Nainštalujte si Homebrew na Wii, podľa pokynov v tomto článku 3 Nájdite kartu SD alebo USB kľúč dostatočne veľký na uloženie disku Wii alebo Gamecube. Disky Wii majú 4,7 GB, duálne disky Wii (napríklad pre Super Smash Bros. Brawl) majú 7,9 GB a disky Gamecube majú 1,4 GB. Vaše zariadenie bude musieť byť naformátované na FAT32 alebo NTFS.
3 Nájdite kartu SD alebo USB kľúč dostatočne veľký na uloženie disku Wii alebo Gamecube. Disky Wii majú 4,7 GB, duálne disky Wii (napríklad pre Super Smash Bros. Brawl) majú 7,9 GB a disky Gamecube majú 1,4 GB. Vaše zariadenie bude musieť byť naformátované na FAT32 alebo NTFS. 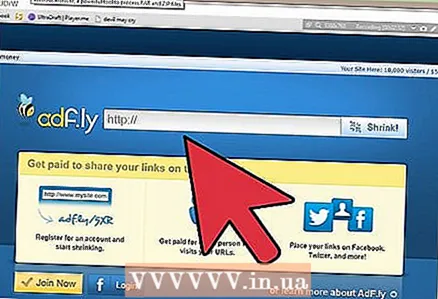 4 Stiahnite si CleanRip pomocou tohto odkazu http://cleanrip.googlecode.com/files/CleanRip-v1.0.5.zip. Tento program budete potrebovať na vytvorenie kópie disku Wii alebo Gamecube, ktorý prehráte na emulátore Dolphin. Extrahujte súbory z archívu a skopírujte priečinok s aplikáciami na kartu SD alebo USB.
4 Stiahnite si CleanRip pomocou tohto odkazu http://cleanrip.googlecode.com/files/CleanRip-v1.0.5.zip. Tento program budete potrebovať na vytvorenie kópie disku Wii alebo Gamecube, ktorý prehráte na emulátore Dolphin. Extrahujte súbory z archívu a skopírujte priečinok s aplikáciami na kartu SD alebo USB.  5 Vložte kartu SD alebo USB kľúč do konzoly Wii. Spustite kanál Homebrew. V zozname možností uvidíte program CleanRip. Vyberte ho a kliknite na Spustiť.
5 Vložte kartu SD alebo USB kľúč do konzoly Wii. Spustite kanál Homebrew. V zozname možností uvidíte program CleanRip. Vyberte ho a kliknite na Spustiť. 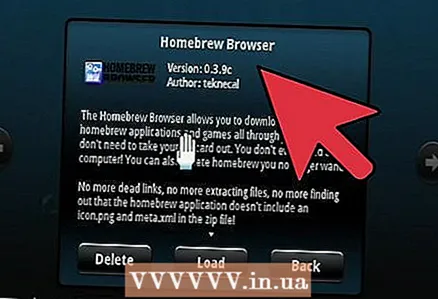 6 Po písomnom odmietnutí zodpovednosti sa vás program opýta, či chcete napaľovať herný disk na USB kľúč alebo kartu SD. Vyberte zariadenie, na ktoré chcete napaľovať herný disk. Potom zadajte, či bolo vaše zariadenie naformátované na FAT32 alebo NTFS. Pokračujte stlačením tlačidla A.
6 Po písomnom odmietnutí zodpovednosti sa vás program opýta, či chcete napaľovať herný disk na USB kľúč alebo kartu SD. Vyberte zariadenie, na ktoré chcete napaľovať herný disk. Potom zadajte, či bolo vaše zariadenie naformátované na FAT32 alebo NTFS. Pokračujte stlačením tlačidla A.  7 Keď vás program požiada o stiahnutie súborov DAT Redump.org, zvoľte „Nie“. Môžete si ich stiahnuť, ak chcete, ale sú voliteľné a budú fungovať iba vtedy, ak máte internetové pripojenie.
7 Keď vás program požiada o stiahnutie súborov DAT Redump.org, zvoľte „Nie“. Môžete si ich stiahnuť, ak chcete, ale sú voliteľné a budú fungovať iba vtedy, ak máte internetové pripojenie.  8 CleanRip vás požiada o vloženie disku Gamecube / Wii. Ak ste ho ešte nevložili, urobte to. Po vložení disku pokračujte stlačením tlačidla A.
8 CleanRip vás požiada o vloženie disku Gamecube / Wii. Ak ste ho ešte nevložili, urobte to. Po vložení disku pokračujte stlačením tlačidla A.  9 Vyberte požadovanú veľkosť. Keď resetujete svoj herný disk, program ho rozdelí na niekoľko menších kúskov. Vyberte si z 1 GB, 2 GB, 3 GB alebo plnej kapacity. Upozorňujeme, že plný objem môžete vybrať iba vtedy, ak je vaša karta SD alebo jednotka Flash naformátovaná na systém NTFS, pretože FAT32 má limit veľkosti súboru až 4 GB. Vyberte si tiež, či je váš disk jednovrstvový alebo dvojvrstvový a či chcete, aby vám program pripomenul nové zariadenie vždy, keď dokončí spracovanie dielu. Jediným známym dvojvrstvovým diskom na Wii je Super Smash Bros. Hádka.
9 Vyberte požadovanú veľkosť. Keď resetujete svoj herný disk, program ho rozdelí na niekoľko menších kúskov. Vyberte si z 1 GB, 2 GB, 3 GB alebo plnej kapacity. Upozorňujeme, že plný objem môžete vybrať iba vtedy, ak je vaša karta SD alebo jednotka Flash naformátovaná na systém NTFS, pretože FAT32 má limit veľkosti súboru až 4 GB. Vyberte si tiež, či je váš disk jednovrstvový alebo dvojvrstvový a či chcete, aby vám program pripomenul nové zariadenie vždy, keď dokončí spracovanie dielu. Jediným známym dvojvrstvovým diskom na Wii je Super Smash Bros. Hádka.  10 Počkajte na dokončenie nahrávania hry. Keď je hra nahraná, stlačením tlačidla B ukončíte CleanRip a vrátite sa na kanál Homebrew. Vyberte kartu SD alebo USB kľúč.
10 Počkajte na dokončenie nahrávania hry. Keď je hra nahraná, stlačením tlačidla B ukončíte CleanRip a vrátite sa na kanál Homebrew. Vyberte kartu SD alebo USB kľúč.  11 Vložte kartu SD alebo USB flash disk do počítača. Teraz musíte dať dohromady všetky časti disku a vytvoriť tak kompletný disk, ktorý bude čítať emulátor Dolphin. Ak ste ihneď vytvorili plný disk, môžete tento krok preskočiť. Skopírujte všetky časti disku na pevný disk. Potom otvorte príkazový riadok (ak máte Windows) alebo Terminal (ak používate počítač Mac alebo Linux). Pomocou disku sa dostanete na miesto, kde ste diely skopírovali. Potom postupujte podľa týchto príkazov a spojte všetky figúrky. Pre systém Windows: skopírujte / b názov_id>> .part *. Iso game_title> .iso. V systéme Mac alebo Linux: názov_kapky cat> .part *. Iso> titulok hry> .iso.
11 Vložte kartu SD alebo USB flash disk do počítača. Teraz musíte dať dohromady všetky časti disku a vytvoriť tak kompletný disk, ktorý bude čítať emulátor Dolphin. Ak ste ihneď vytvorili plný disk, môžete tento krok preskočiť. Skopírujte všetky časti disku na pevný disk. Potom otvorte príkazový riadok (ak máte Windows) alebo Terminal (ak používate počítač Mac alebo Linux). Pomocou disku sa dostanete na miesto, kde ste diely skopírovali. Potom postupujte podľa týchto príkazov a spojte všetky figúrky. Pre systém Windows: skopírujte / b názov_id>> .part *. Iso game_title> .iso. V systéme Mac alebo Linux: názov_kapky cat> .part *. Iso> titulok hry> .iso.  12 Stiahnite si emulátor Dolphin. Môžete si ho stiahnuť z tohto odkazu: https://dolphin-emu.org/download/.
12 Stiahnite si emulátor Dolphin. Môžete si ho stiahnuť z tohto odkazu: https://dolphin-emu.org/download/. 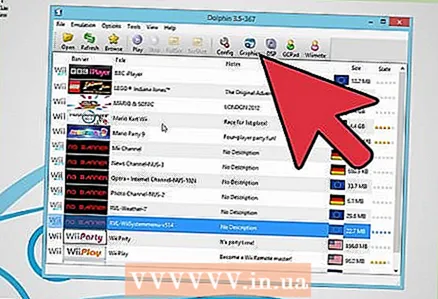 13 Spustite emulátor. Prejdite na položku Nastavenia -> Priečinky a pridajte priečinok, v ktorom sa nachádza súbor ISO. Kliknite na „Aktualizovať“ a váš súbor ISO by sa mal objaviť. Teraz ste takmer pripravení hrať. Zostáva len nastaviť Wii Remote.
13 Spustite emulátor. Prejdite na položku Nastavenia -> Priečinky a pridajte priečinok, v ktorom sa nachádza súbor ISO. Kliknite na „Aktualizovať“ a váš súbor ISO by sa mal objaviť. Teraz ste takmer pripravení hrať. Zostáva len nastaviť Wii Remote.  14 Kliknite na Wiimote v pravom hornom rohu obrazovky. Tu môžete nastaviť Wii Remote. Ak chcete ovládať svoje hry pomocou klávesnice, vyberte položku Emulated Wiimote a kliknutím na položku Nastavenia vyberte, ktoré klávesy budú fungovať ako klávesy na ovládači Wii Remote. Ak chcete pomocou emulátora Wii ovládať emulátor, vyberte položku Real Wiimote. Potom pripojte Wii Remote k počítaču prostredníctvom Bluetooth. Potom zvoľte „Pripojiť“. Potom kliknite na „Aktualizovať“. Obrazovka na Wii Remote vám ukáže, aký ste hráč.
14 Kliknite na Wiimote v pravom hornom rohu obrazovky. Tu môžete nastaviť Wii Remote. Ak chcete ovládať svoje hry pomocou klávesnice, vyberte položku Emulated Wiimote a kliknutím na položku Nastavenia vyberte, ktoré klávesy budú fungovať ako klávesy na ovládači Wii Remote. Ak chcete pomocou emulátora Wii ovládať emulátor, vyberte položku Real Wiimote. Potom pripojte Wii Remote k počítaču prostredníctvom Bluetooth. Potom zvoľte „Pripojiť“. Potom kliknite na „Aktualizovať“. Obrazovka na Wii Remote vám ukáže, aký ste hráč.  15 Hru spustíte dvojitým kliknutím na ňu. Teraz môžete hrať! Ak váš počítač nie je veľmi dobrý, môžete skúsiť zmeniť nastavenia a vypnúť niektoré funkcie, ktoré načítajú procesor a grafickú kartu. Postupujte podľa týchto pokynov http://wiki.dolphin-emu.org/index.php?title=Performance_Guide.
15 Hru spustíte dvojitým kliknutím na ňu. Teraz môžete hrať! Ak váš počítač nie je veľmi dobrý, môžete skúsiť zmeniť nastavenia a vypnúť niektoré funkcie, ktoré načítajú procesor a grafickú kartu. Postupujte podľa týchto pokynov http://wiki.dolphin-emu.org/index.php?title=Performance_Guide.
Tipy
- Proces pripojenia Wii Remote sa bude líšiť v závislosti od toho, či ste používateľom systému Windows, Mac alebo Linux. V systéme Windows prejdite v oznamovacej oblasti na Bluetooth a vyberte položku Pridať zariadenie. Stláčajte tlačidlá 1 a 2, kým sa nezobrazí Nintendo RVL-CNT 01. Vyberte zariadenie a kliknite na „Pripojiť bez kľúča“. Potom postupujte podľa vyššie uvedených pokynov. Na počítačoch Mac alebo Linux sa budete musieť najskôr pripojiť cez Bluetooth stlačením tlačidla Synchronizácia vo vnútri krytu batérie. Odpojte ho a potom znova pripojte k emulátoru.
- Ak váš počítač nemá vstavané rozhranie Bluetooth, môžete si kúpiť Bluetooth USB kľúč. Nájdite to na Amazone alebo inom internetovom obchode.
- V systéme Windows môžete otvoriť príkazový riadok v priečinku, kde sa nachádzajú kúsky disku, podržaním klávesu Shift a kliknutím pravým tlačidlom myši na priečinok a potom vyberte položku „Otvoriť príkazové okno“.