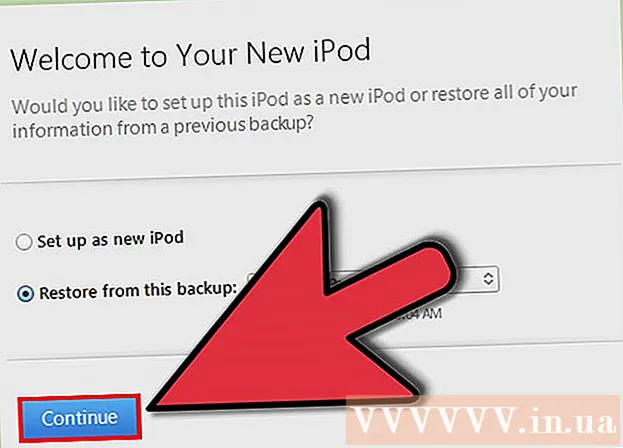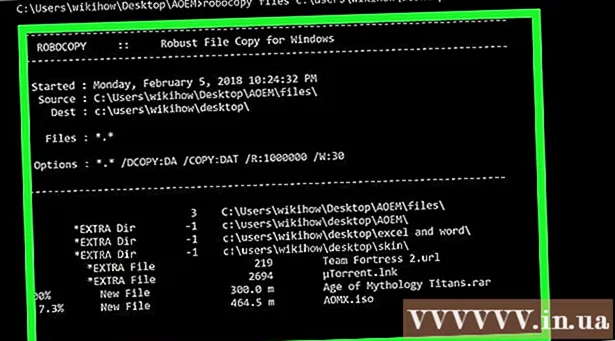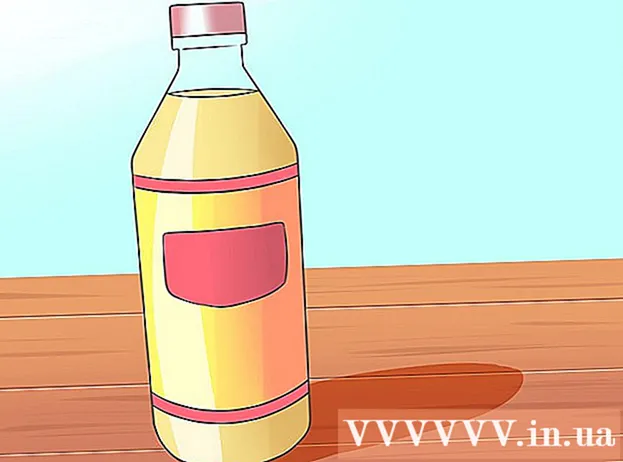Autor:
Virginia Floyd
Dátum Stvorenia:
6 August 2021
Dátum Aktualizácie:
1 V Júli 2024

Obsah
V Mapách Google môžete nájsť polohu konkrétnej organizácie a pridať o nej informácie, napríklad otváraciu dobu, kontaktné telefónne číslo, webovú stránku a ďalšie. Ak chcete do Máp Google pridať polohu svojej organizácie, musíte sa zaregistrovať v službe Miesta Google. Potom budete musieť poskytnúť informácie o svojej polohe a potvrdiť svoje údaje telefonicky alebo poštou. Kontrola a zverejnenie informácií o polohe môže spoločnosti Google trvať až dva týždne. V súčasnosti môžete pridať až 100 individuálnych adries alebo si stiahnuť tabuľku s informáciami o adrese, ak potrebujete pridať viac ako 10 adries naraz. Ak chcete začať pridávať adresy do Máp Google už dnes, prečítajte si krok 1, ako začať.
Kroky
 1 Prejdite na webovú stránku Miesta Google pre organizáciezaregistrujte sa do Miesta Google alebo sa prihláste pomocou svojho účtu Google pomocou existujúceho používateľského mena a hesla.
1 Prejdite na webovú stránku Miesta Google pre organizáciezaregistrujte sa do Miesta Google alebo sa prihláste pomocou svojho účtu Google pomocou existujúceho používateľského mena a hesla.- Ak nemáte účet Google, kliknite na tlačidlo „Registrovať“ a na vytvorenie účtu zadajte požadované polia, napríklad používateľské meno a heslo.
 2 Vyberte krajinu, v ktorej sa nachádza vaša organizácia. Do špeciálneho poľa zadajte telefónne číslo organizácie a potom kliknite na „Nájsť informácie o organizácii“.
2 Vyberte krajinu, v ktorej sa nachádza vaša organizácia. Do špeciálneho poľa zadajte telefónne číslo organizácie a potom kliknite na „Nájsť informácie o organizácii“.  3 Miesta Google priradené k zadanému číslu sa zobrazia pod poľom telefónu. Začnite procesom vypĺňania informácií výberom možnosti úprav zo zoznamu Miesta Google.
3 Miesta Google priradené k zadanému číslu sa zobrazia pod poľom telefónu. Začnite procesom vypĺňania informácií výberom možnosti úprav zo zoznamu Miesta Google. - Ak v Miestach Google nie je k vášmu telefónnemu číslu priradená žiadna adresa, otvorí sa stránka, na ktorej môžete zadať informácie o svojej firme.

- Ak v Miestach Google nie je k vášmu telefónnemu číslu priradená žiadna adresa, otvorí sa stránka, na ktorej môžete zadať informácie o svojej firme.
 4 Do príslušných polí zadajte informácie o svojej organizácii
4 Do príslušných polí zadajte informácie o svojej organizácii - základné informácie
- Servisná oblasť a nastavenia polohy
- Otváracia doba
- spôsob platby
- Fotografie
- Video
- Ďalšie informácie
- Nepresnú polohu značky polohy môžete opraviť kliknutím na „Správne umiestnenie“ vpravo pod mapou.
 5 Skontrolujte zadané informácie, či neobsahujú nepresnosti, a kliknite na „Uložiť“ v spodnej časti stránky.
5 Skontrolujte zadané informácie, či neobsahujú nepresnosti, a kliknite na „Uložiť“ v spodnej časti stránky. 6 Vyberte spôsob, akým sa budú overené údaje v službe Miesta Google
6 Vyberte spôsob, akým sa budú overené údaje v službe Miesta Google - Telefonicky (odporúčané)
- Poštou
- Kliknite na Dokončiť
 7 Budete presmerovaní na stránku Miesta Google.
7 Budete presmerovaní na stránku Miesta Google.- Ak ste si vybrali možnosť overenia telefónom, bude vám ihneď zavolané. Poznačte si overovací kód.
- Ak ste zvolili možnosť šeku poštou, pohľadnicu dostanete do 2 až 3 týždňov
 8 Do špeciálneho poľa na paneli Miesta Google zadajte kód, ktorý ste dostali na overenie telefonicky alebo poštou.
8 Do špeciálneho poľa na paneli Miesta Google zadajte kód, ktorý ste dostali na overenie telefonicky alebo poštou. 9 Pripravený! Budete vyzvaní, aby ste upravili umiestnenie organizácie alebo sa vrátili do Máp Google.
9 Pripravený! Budete vyzvaní, aby ste upravili umiestnenie organizácie alebo sa vrátili do Máp Google. - Informácie môžete aktualizovať kedykoľvek na paneli Miesta Google.
Metóda 1 z 2: Pridanie viac ako 10 adries
 1 Otvorte alebo vytvorte novú tabuľku pomocou existujúcej aplikácie.
1 Otvorte alebo vytvorte novú tabuľku pomocou existujúcej aplikácie.- Miesta Google podporujú načítanie tabuliek v nasledujúcich formátoch: .txt, .xls, .csv ,, tsv, .ods a .xlsx.
 2 Zadajte názvy prvých 9 stĺpcov v nasledujúcom poradí: Kód, meno, adresa, mesto, štát (oblasť), PSČ, kód krajiny, hlavný telefón, kategória.
2 Zadajte názvy prvých 9 stĺpcov v nasledujúcom poradí: Kód, meno, adresa, mesto, štát (oblasť), PSČ, kód krajiny, hlavný telefón, kategória.  3 Zadajte informácie o organizáciách do každého stĺpca pomocou jedného riadka na organizáciu.
3 Zadajte informácie o organizáciách do každého stĺpca pomocou jedného riadka na organizáciu.- Do stĺpca Kód zadajte jedinečný identifikátor pre každé miesto vo vašej organizácii. Ak sú napríklad všetky vaše organizácie kaviarňami s rovnakým názvom, označte ich ako Cafe1, Cafe2 atď.
- Pri zadávaní kódu a mena nepoužívajte viac ako 60 znakov.
- Pri zadávaní polí Adresa, Mesto a Štát (provincia) použite až 80 znakov.
- Skontrolujte formátovanie tabuľky a zaistite, aby boli programy na vytváranie tabuliek správne zobrazené a rozpoznané PSČ začínajúce na „0“.
- V telefónnom čísle pridajte zátvorky okolo predvoľby tak, aby formát zodpovedal nasledujúcemu príkladu: (555) 555-5555.
- Pre každú organizáciu zadajte maximálne 5 kategórií oddelených čiarkami. Ak máte napríklad kaviareň, ktorá predáva knihy, môžete zadať „Reštaurácie, obchody“.
 4 Keď zadáte informácie o svojej organizácii, uložte tabuľku a vráťte sa do služby Miesta Google.
4 Keď zadáte informácie o svojej organizácii, uložte tabuľku a vráťte sa do služby Miesta Google. 5 Po prihlásení sa do Miesta Google vo svojom účte kliknite na tlačidlo „Hromadné odovzdanie“.
5 Po prihlásení sa do Miesta Google vo svojom účte kliknite na tlačidlo „Hromadné odovzdanie“. 6 Kliknite na tlačidlo „Vybrať súbor“ a pomocou tabuľky prejdite na predtým uložený súbor.
6 Kliknite na tlačidlo „Vybrať súbor“ a pomocou tabuľky prejdite na predtým uložený súbor. 7 Potom, čo spoločnosť Google odovzdá vašu tabuľku, kliknite na tlačidlo Odovzdať, potom na položku Uverejniť nové umiestnenia.
7 Potom, čo spoločnosť Google odovzdá vašu tabuľku, kliknite na tlačidlo Odovzdať, potom na položku Uverejniť nové umiestnenia.- Ak Google vo vašej tabuľke nájde chyby, napríklad chýbajúce informácie alebo nesprávny formát, zobrazí sa podrobné chybové hlásenie. Pred opätovným pokusom o načítanie tabuľky vykonajte potrebné zmeny a zvoľte „Znova skontrolovať chyby“.
 8 Predtým, ako budete môcť začať proces overenia, budete musieť počkať aspoň 1 hodinu, kým Google pridá všetky informácie z vašej tabuľky do vášho účtu Miesta Google.
8 Predtým, ako budete môcť začať proces overenia, budete musieť počkať aspoň 1 hodinu, kým Google pridá všetky informácie z vašej tabuľky do vášho účtu Miesta Google.
Metóda 2 z 2: Dokončite proces overenia
 1 Vyberte spôsob overenia, pomocou ktorého vás Google bude kontaktovať a pošle vám PIN.
1 Vyberte spôsob overenia, pomocou ktorého vás Google bude kontaktovať a pošle vám PIN.- Možnosti môžu zahŕňať overenie pomocou telefónu, textovej správy alebo odoslanie pohľadnice na uvedenú adresu.V závislosti od poskytnutej adresy a telefónneho čísla vám Google môže poskytnúť všetky tieto možnosti.
 2 Keď dostanete kód PIN, zadajte tento overovací kód do zodpovedajúceho poľa na webovej stránke Miesta Google.
2 Keď dostanete kód PIN, zadajte tento overovací kód do zodpovedajúceho poľa na webovej stránke Miesta Google.- Ak ste vybrali možnosť poštovej pokladne, do 2-3 týždňov dostanete od spoločnosti Google pohľadnicu. Prejdite do služby Miesta Google, zadajte svoje používateľské meno a heslo a kliknutím na odkaz „Overiť vlastníka“ dokončite proces overenia.
 3 Ak chcete svoje informácie zverejniť v službe Miesta Google, kliknite na tlačidlo „Dokončiť“.
3 Ak chcete svoje informácie zverejniť v službe Miesta Google, kliknite na tlačidlo „Dokončiť“.