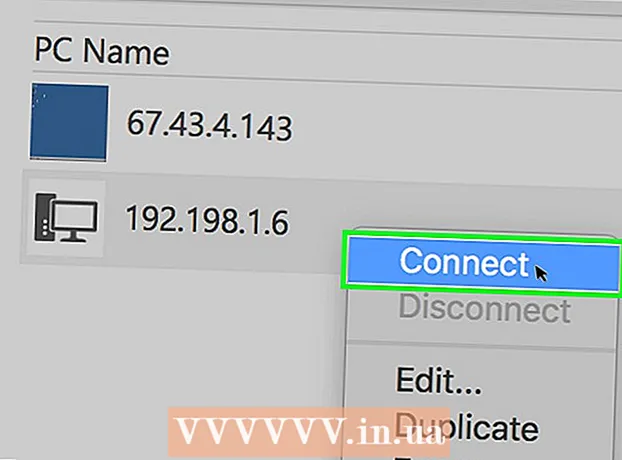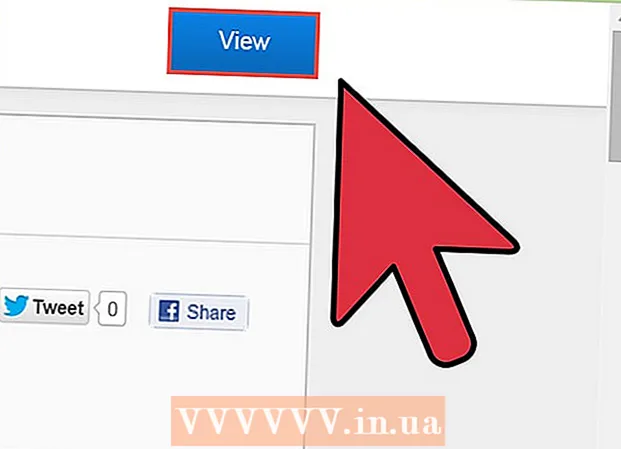Autor:
Monica Porter
Dátum Stvorenia:
20 Pochod 2021
Dátum Aktualizácie:
1 V Júli 2024

Obsah
V tomto článku vás wikiHow naučí, ako nakresliť graf alebo graf v programe Microsoft Excel. Môžete kresliť a vytvárať diagramy z údajov z programu Microsoft Excel vo verziách Windows alebo Mac.
Kroky
Otvorte program Microsoft Excel. Ikony aplikácií sú biele „X“ na zelenom pozadí.

Kliknite Prázdny zošit. Je to ikona bieleho poľa v ľavom hornom rohu obrazovky.
Určte typ grafu, ktorý chcete vykresliť. V programe Excel existujú tri základné typy grafov, z ktorých každý je vhodný pre dátový typ:
- Bar (Stĺpcový graf) - Zobrazí jednu alebo viac sád údajov vo zvislom stĺpci. Tento graf je vhodný na zobrazenie rozdielov v údajoch v čase alebo na porovnanie dvoch podobných súborov údajov.
- Riadok (Čiarový graf) - Zobrazí jednu alebo viac sád údajov pomocou vodorovnej čiary. Tento graf je vhodný na zobrazenie rastu alebo poklesu údajov v priebehu času.
- Koláč (Výsečový graf) - Zobrazí jednu alebo viac súborov údajov ako percento populácie. Tento graf je vhodný na zobrazenie rozdelenia údajov.

Zadajte názov grafu. Hlavičky sú jedinečné názvy pre každý údaj, zvyčajne v prvom riadku tabuľky, počnúc bunkou B1 vypočítané doprava.- Napríklad na vytvorenie množiny údajov s názvom „Počet žiaroviek“ a ďalšej množiny s názvom „Výkaz elektriny“ zadajte Počet žiaroviek do krabice B1 a Účet za elektrinu vstúpiť C1
- Krabicu nechajte vždy prázdnu A1.

Sada štítkov grafu. Menovky grafov, ktoré pokrývajú riadky údajov v stĺpcoch A (od bunky A2). Na nastavenie štítkov sa napríklad často používajú časové údaje („1. deň“, „2. deň“ atď.).- Ak napríklad porovnáte svoj rozpočet s priateľmi na stĺpcovom grafe, môžete pomenovať každý stĺpec podľa týždňa alebo mesiaca.
- Mali by ste pridať štítky pre každý riadok s údajmi.
Zadajte údaje pre graf. Začnite v bunke priamo pod prvou hlavičkou a napravo od prvého štítku (zvyčajne bunka B2), zadajte údaje, ktoré chcete použiť na vykreslenie grafu.
- Môžete stlačiť Tabulátor ↹ po zadaní údajov do 1 bunky na zadanie údajov a presunutí do pravej bunky, keď je potrebné vyplniť údaje vo viacerých bunkách v rovnakom riadku.
Vyberte údaje. Kliknite a potiahnite myš z ľavého horného rohu skupiny údajov (napr. Stĺpcov) A1) vpravo dole nezabudnite zvoliť názov aj štítok.
Kliknite na tlačidlo Vložte (Viac). Toto tlačidlo je v hornej časti okna programu Excel. Týmto krokom sa otvorí panel s nástrojmi pod kartou Vložte.
Vyberte typ grafu. V sekcii "Grafy" na paneli nástrojov VložteKliknite na avatar zodpovedajúci grafu, ktorý chcete použiť. Zobrazí sa ponuka s rôznymi možnosťami.
- Stĺpcový graf bar je rad zvislých stĺpcov.
- Čiarový graf riadok je tvar dvoch alebo viacerých meandrovitých čiar.
- Koláčový graf koláč je kruh, rozdelený na časti.
Vyberte formát grafu. V ponuke výberu grafu kliknite na verziu, ktorá zobrazuje graf (napr 3D), ktoré chcete použiť v dokumente programu Excel. Graf sa vytvorí v dokumente.
- Umiestnením kurzora myši na každý formát zobrazíte pomocou grafu vzhľad grafu.
Pridajte názov tabuľky. Dvakrát kliknite na položku „Názov grafu“ nad grafom, potom odstráňte slová „Názov grafu“ a zadajte doň názov grafu. Potom kliknite do prázdnej oblasti grafu.
- V systéme Mac kliknite na kartu Thiết kế (Dizajn)> Pridať prvok grafu (Výkres grafu)> Názov grafu (Názov grafu), kliknite na umiestnenie a zadajte názov grafu.
Uložiť dokument. Robíte nasledovné:
- Windows Kliknite na Súbor (Súbor)> Uložiť ako (Uložiť ako), dvakrát kliknite Tento počítač (Tento počítač), kliknite na umiestnenie ukladacieho priestoru v ľavej časti okna, do poľa „Názov súboru“ zadajte názov a kliknite na ikonu. Uložiť (Uložiť).
- Mac Kliknite na Súbor (Súbor)> Uložiť ako ... (Uložiť ako ...), zadajte názov dokumentu do poľa „Uložiť ako“, vyberte umiestnenie úložiska kliknutím na dialógové okno „Kde“ a kliknutím na priečinok vyberte Uložiť.
Rada
- Na karte môžete zmeniť tvar grafu Thiết kế.
- Ak nechcete zvoliť konkrétny typ grafu, môžete kliknúť Odporúčané grafy (Odporúčaný graf) a vyberte graf z upútavky programu Excel.
Výstraha
- Niektoré formáty grafov nemusia zobraziť všetky údaje alebo ich zobraziť omylom. Musíte zvoliť formát, ktorý zodpovedá dátovému typu.