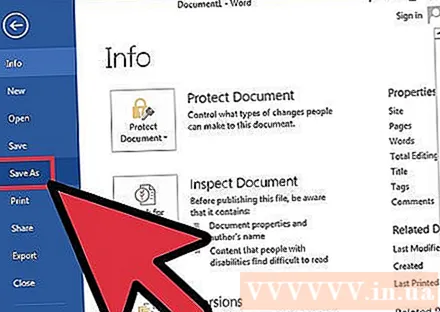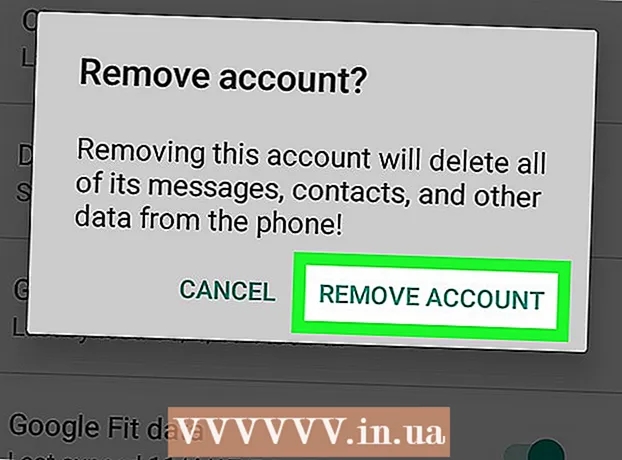Autor:
John Stephens
Dátum Stvorenia:
26 Január 2021
Dátum Aktualizácie:
1 V Júli 2024
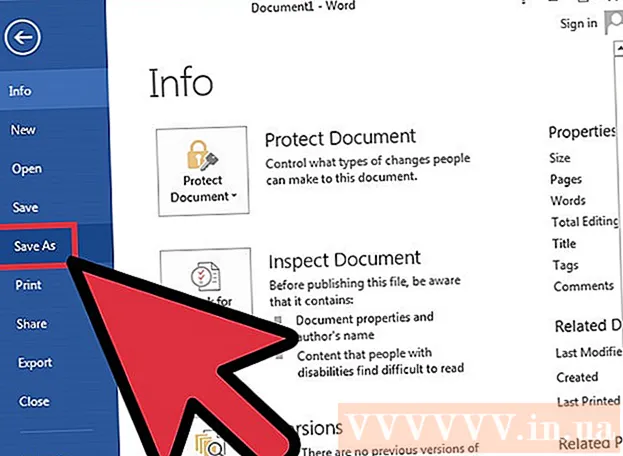
Obsah
Aplikácia Microsoft Word sa bežne používa na úpravy a úpravy bežných textových dokumentov a súborov na inú prácu. Vedeli ste však, že program Word môžeme dokonca použiť na vytvorenie umeleckých návrhov, vďaka ktorým budú naše textové súbory atraktívnejšie? Existuje niekoľko „tipov“ na spestrenie textu, pomocou ktorých je zvlnenie textu spôsob, ako dokument vyzera nie príliš odlišne, ale stále atraktívne.
Kroky
Časť 1 z 2: Vytvorenie nového dokumentu alebo otvorenie existujúceho súboru
Otvorte program Microsoft Word. Kliknutím na tlačidlo Štart alebo guľu v ľavom dolnom rohu pracovnej plochy otvorte ponuku Štart. V ponuke vyberte možnosť „Všetky programy“ a otvorte tu uvedený priečinok Microsoft Office. V priečinku uvidíte ikonu odkazu programu Microsoft Word.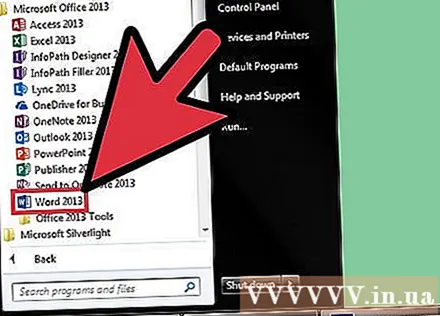
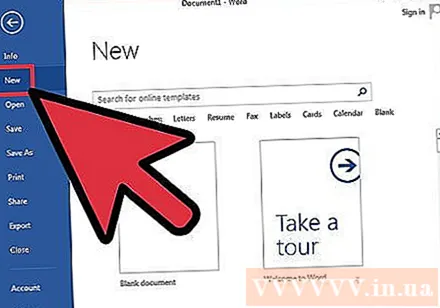
Vytvorte nové dokumenty. Po otvorení programu MS Word kliknite na kartu „Súbor“ v ľavom hornom rohu okna programu MS Word a z rozbaľovacej ponuky vyberte možnosť „Nový“. Vytvorí sa nový textový dokument.
Otvorte dokument. Ak chcete upraviť existujúci dokument programu Word, vyberte z rozbaľovacej ponuky možnosť „Otvoriť“ a potom vyberte existujúci súbor dokumentu, ktorý chcete upraviť. reklama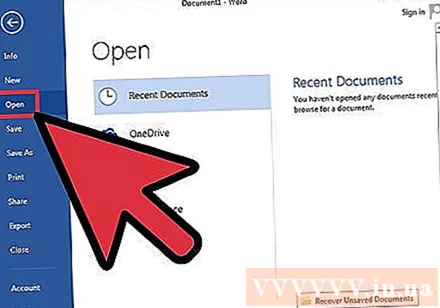
Časť 2 z 2: Ohýbanie písmen
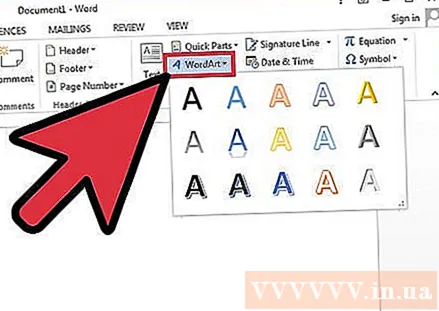
Vložiť slovo čl. Kliknite na kartu ponuky „Vložiť“ v ľavom hornom rohu okna programu MS Word a kliknite na tlačidlo „WordArt“ v hornej časti pásky.- Z rozbaľovacieho zoznamu vyberte požadovaný dizajn. Tento zoznam sa zobrazí po kliknutí na tlačidlo WordArt.
Zadajte text. Do textového poľa vo vašom dokumente Word zadajte slová, ktoré chcete ohnúť.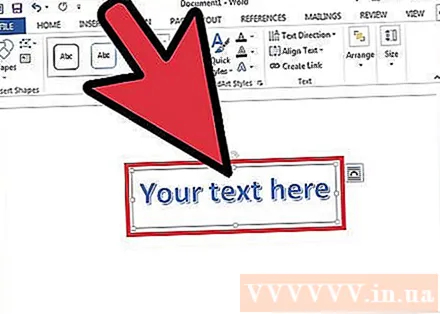
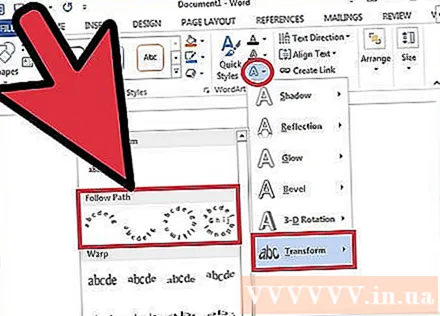
Zakrivené písmená. Kliknite na tlačidlo „Textové efekty“ s modro svietiacou ikonou „A“ vedľa zvislej skupiny štýlov WordArt na páse s nástrojmi. V rozbaľovacej ponuke vyberte možnosť Transformovať a potom v rozbaľovacej ponuke na šírku zvoľte možnosť Sledovať cestu. WordArt, ktorý ste práve vytvorili, bude zvlnený.
Úprava krivky. Kliknite na fialovú zvislú bodku vedľa rámu WordArt a ťahaním po obrazovke upravte zakrivenie textu.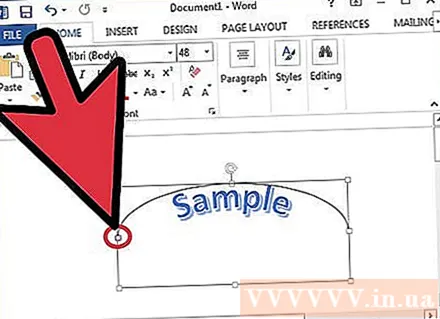
- Zakrivenie môžete nastaviť od 180 do 360 stupňov.
Uložiť dokument. Po zvlnení textu do požadovaného uhla kliknite znova na kartu „Súbor“ a v rozbaľovacej ponuke zvoľte možnosť „Uložiť ako / Uložiť“, aby ste uložili vykonané zmeny. v súbore doc. reklama