Autor:
Randy Alexander
Dátum Stvorenia:
25 Apríl 2021
Dátum Aktualizácie:
1 V Júli 2024

Obsah
Ak je v sieti viac počítačov, bez ohľadu na operačný systém ich môžete na diaľku vypnúť. Ak používate Windows, budete musieť nastaviť cieľový počítač, aby ste ho mohli na diaľku vypnúť. Po dokončení nastavenia môžete vykonať vzdialené vypnutie na ľubovoľnom počítači vrátane systému Linux. Počítače Mac je tiež možné vypnúť na diaľku pomocou jednoduchého príkazu Terminal.
Kroky
Metóda 1 z 5: Aktivácia služby vzdialeného registra (Windows)
Na cieľovom počítači otvorte ponuku Štart. Pred vypnutím ľubovoľného počítača so systémom Windows vo vzdialenej sieti musíte v danom počítači povoliť vzdialené služby. Táto akcia vyžaduje prístup správcu k počítaču.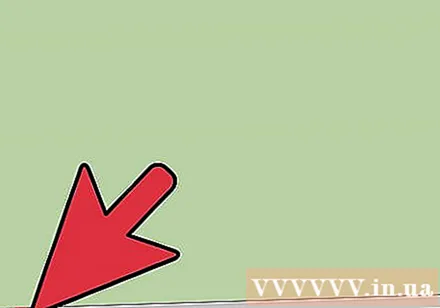
- Ak chcete Mac vzdialene vypnúť, pozrite si metódu 4.
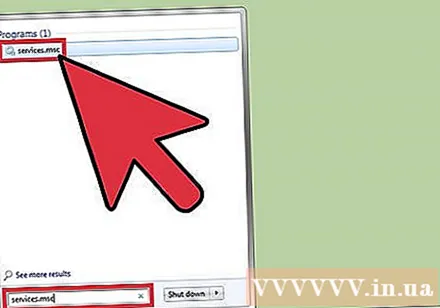
Import.services.mscPrejdite do ponuky Štart a kliknite na ikonu↵ Zadajte. Konzola Microsoft Management Console sa otvára v sekcii „Služby“.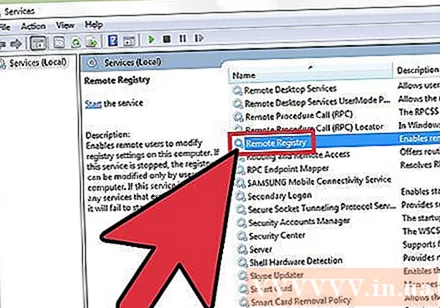
V zozname služieb vyhľadajte „Vzdialený register“. Tento zoznam je predvolene zoradený v abecednom poradí.
Pravým tlačidlom myši kliknite na „Vzdialený register“ a vyberte "Vlastnosti". Otvorí sa okno Vlastnosti služby.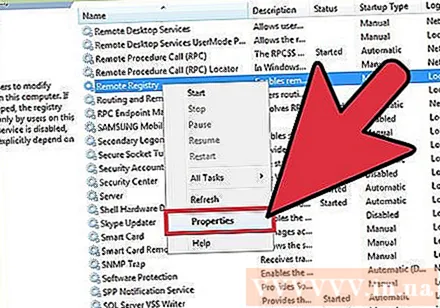
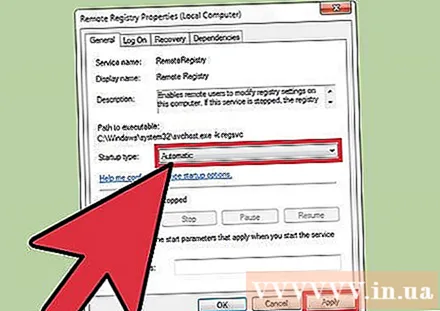
V ponuke „Typ spustenia“ vyberte možnosť „Automaticky“. Potom uložte zmeny kliknutím na tlačidlo „OK“ alebo „Použiť“.
Znova kliknite na tlačidlo Štart a zadajte text "POŽARNE dvere". Spustí sa brána Windows Firewall.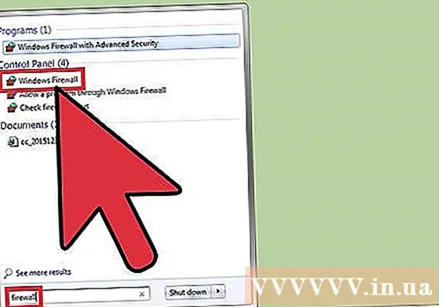
Kliknite „Povoliť aplikáciu alebo funkciu cez bránu Windows Firewall“ (Povoliť aplikáciu alebo funkciu prostredníctvom brány Windows Firewall). Táto možnosť je na ľavej strane okna.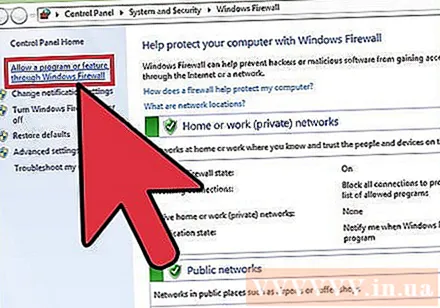
Kliknite na tlačidlo „Zmeniť nastavenie“. Nižšie budete môcť zmeniť zoznam.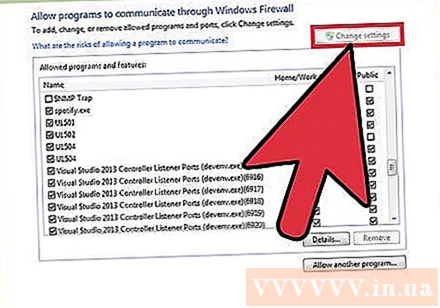
Začiarknite políčko „Windows Management Instrumentation“. Začiarknite políčko v stĺpci Súkromné. reklama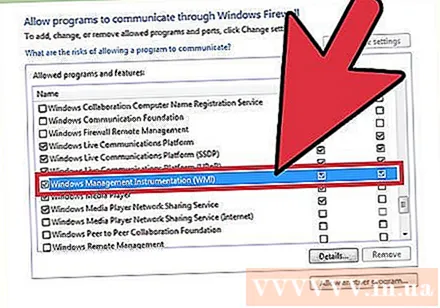
Metóda 2 z 5: Vypnutie vzdialených počítačov so systémom Windows
V počítači otvorte príkazový riadok. Program Shutdown môžete použiť na správu vypínania viacerých počítačov v sieti. Najrýchlejším spôsobom, ako otvoriť tento program, je použitie príkazového riadku.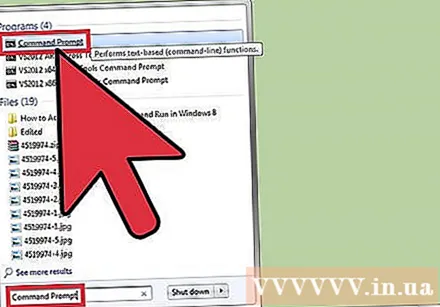
- Vo Windows 8.1 a 10 - Kliknite pravým tlačidlom myši na tlačidlo Windows a vyberte príkazový riadok.
- Windows 7 a starší - v ponuke Štart vyberte príkazový riadok.
Import.vypnutie / ia stlačte↵ Zadajte. Funkcia vzdialeného vypnutia sa spustí v samostatnom okne.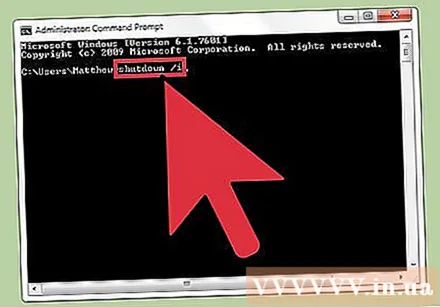
Kliknite na tlačidlo „Pridať“. To vám umožní pridať počítače, na ktorých chcete spravovať vypínanie siete.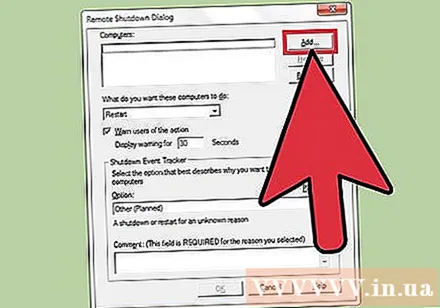
- Môžete pridať toľko počítačov, koľko chcete, pokiaľ sú nakonfigurované na vzdialené vypnutie.
Zadajte názov počítača. Zadajte názov počítača a kliknutím na tlačidlo „OK“ ho pridajte do zoznamu.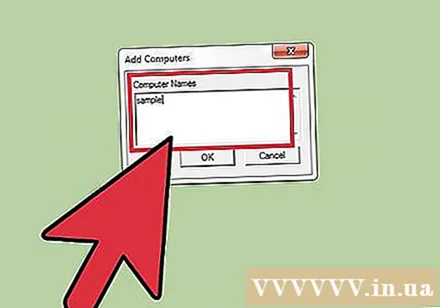
- Názov počítača nájdete v okne „Systém“ (stlačte kombináciu klávesov ⊞ Vyhrajte+Pauza).
Nastavte možnosti vypnutia. Existuje mnoho možností, ktoré môžete nastaviť pred odoslaním signálu vypnutia: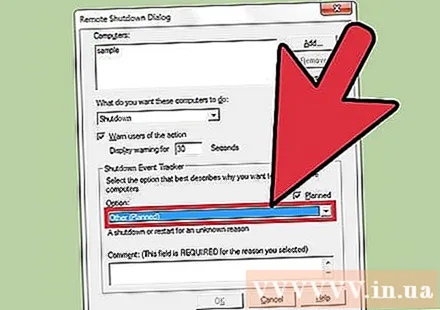
- Cieľový počítač môžete vypnúť alebo reštartovať.
- Môžete upozorniť používateľov, že sa ich počítač čoskoro vypne. Táto možnosť sa veľmi odporúča, ak viete, že počítač používa niekto iný. Môžete upraviť čas zobrazenia upozornení.
- V dolnej časti okna môžete pridať dôvody a komentáre. Tento obsah sa pridá do denníka, čo je veľmi dôležité, ak má počítač veľa správcov alebo ak chcete skontrolovať svoje akcie neskôr.
Kliknutím na tlačidlo „OK“ vypnete cieľový počítač. Váš počítač sa okamžite vypne alebo sa vypne po uplynutí nastaveného času varovania. reklama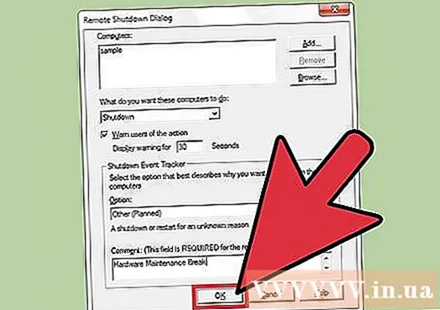
Metóda 3 z 5: Vypnutie vzdialených počítačov so systémom Windows v systéme Linux
Pripravte počítač na vzdialené vypnutie. Pri príprave na vzdialené vypnutie počítača so systémom Windows postupujte podľa pokynov v prvej časti tohto článku.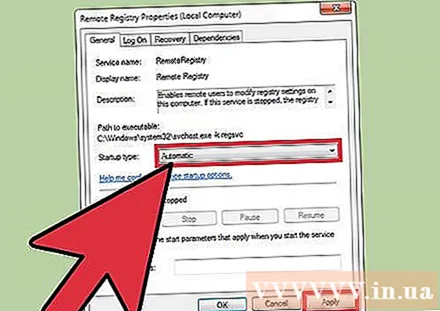
Nájdite adresu IP vášho počítača. Potrebujete poznať adresu IP cieľového počítača, aby ste ho mohli vypnúť prostredníctvom počítača so systémom Linux. Existuje niekoľko spôsobov, ako to určiť: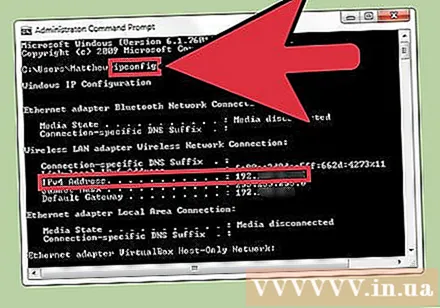
- Otvorte príkazový riadok na cieľovom počítači a zadajte ipconfig. Nájdite adresu.
- Otvorte konfiguračnú stránku smerovača a vyhľadajte tabuľku klientov DHCP. Táto tabuľka zobrazí všetky zariadenia pripojené k sieti.
Otvorte terminál na počítači so systémom Linux. Počítač so systémom Linux musí byť v rovnakej sieti ako počítač so systémom Windows, ktorý plánujete na diaľku vypnúť.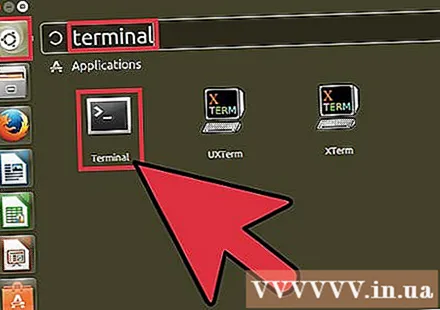
Nainštalujte si Sambu. Tento protokol je potrebné pripojiť k počítaču so systémom Windows. Nasledujúci príkaz nainštaluje Sambu na Ubuntu: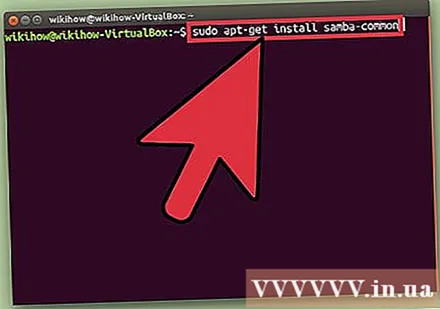
- sudo apt-get nainštalovať samba-common
- Na pokračovanie v inštalácii budete požiadaní o zadanie hlavného hesla počítača so systémom Linux.
Vykonajte príkaz vzdialeného vypnutia. Po nainštalovaní protokolu Samba môžete vykonať príkaz vypnutia: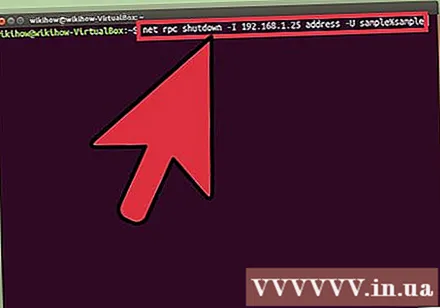
- čisté vypnutie RPC -I IP adresa -U používateľ%heslo
- Namiesto toho IP adresa rovná sa IP adrese cieľového počítača (napríklad: 192.168.1.25)
- Namiesto toho používateľ pomocou používateľského mena vášho počítača so systémom Windows.
- Namiesto toho heslo pomocou hesla používateľa vášho počítača so systémom Windows.
Metóda 4 z 5: Vypnite Mac na diaľku
Otvorte terminál na inom počítači Mac v sieti. Terminál je možné použiť na vypnutie ľubovoľného počítača Mac, ku ktorému máte v sieti prístup správcu.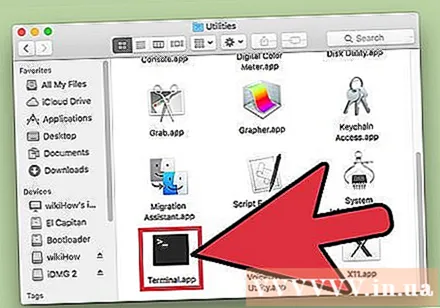
- Terminál nájdete v priečinku Aplikácie> Pomôcky.
- Môžete to urobiť na počítači so systémom Windows pomocou programu protokolu SSH, ako je PuTTY, na pripojenie k počítaču Mac pomocou príkazového riadku. Prezrite si online informácie o tom, ako používať protokol SSH (napríklad PuTTY) v systéme Windows. Po pripojení pomocou protokolu SSH môžete používať rovnaké príkazy ako v počítači Mac.
Import.ssh používateľské meno@IP adresa. Prosím, zmeňte sa používateľské meno - používateľským menom cieľového počítača a - IP adresa sa rovná IP adrese tohto počítača.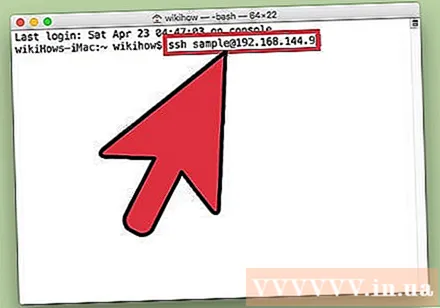
- Viac informácií o tom, ako nájsť adresu IP v počítači Mac, nájdete online.
Po výzve zadajte používateľské heslo cieľového počítača Mac. Po zadaní príkazu práve teraz sa zobrazí výzva na zadanie hesla pre daný používateľský účet.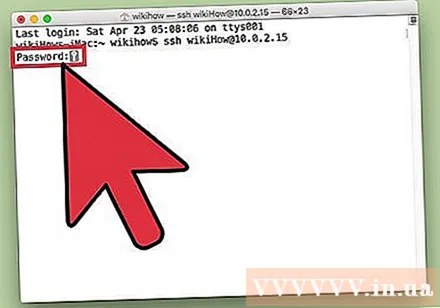
Import.sudo / sbin / vypnutie terazpotom stlačte⏎ Návrat. Mac bude vypnutý na diaľku a vaše SSH pripojenie k cieľovému počítaču sa ukončí.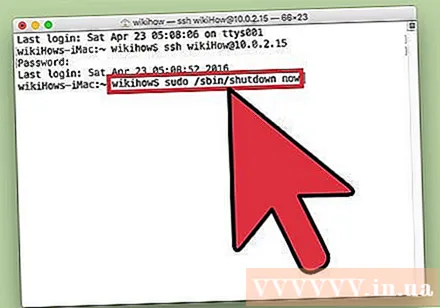
- Ak chcete reštartovať počítač, pridajte ho -r príď neskôr vypnúť.
Metóda 5 z 5: Vzdialené vypnutie počítačov so systémom Windows 10
Kliknite kamkoľvek na plochu. Ak pracovná plocha nie je aktivovaná, budete musieť namiesto otvorenia vypínacej ponuky ukončiť aktívny program. Skontrolujte, či je pracovná plocha aktívna a či sú všetky ostatné programy zatvorené alebo minimalizované.
Stlačte.Alt+F4počas vzdialeného prihlásenia. Ak používate vzdialenú plochu Windows 10, uvidíte, že v ponuke Napájanie nie je k dispozícii možnosť Vypnúť. Ak chcete počítač vypnúť, môžete pokračovať v novej ponuke Vypnúť v systéme Windows.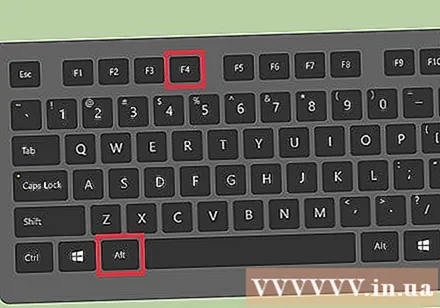
V rozbaľovacej ponuke zvoľte možnosť „Vypnúť“. Môžete tiež zvoliť ďalšie možnosti vrátane možností „Reštartovať“, „Spať“ a „Odhlásiť sa“.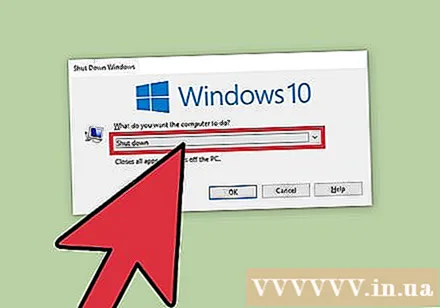
Kliknutím na tlačidlo „OK“ vypnite počítač. Pretože používate vzdialenú pracovnú plochu, pripojenie k cieľovému počítaču sa stratí. reklama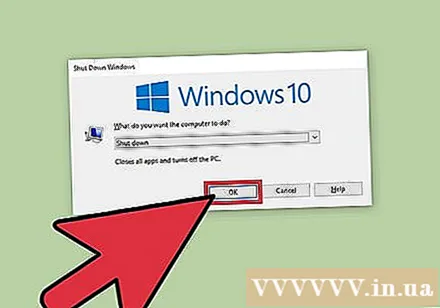
Rada
- Nebudete môcť vypnúť počítač niekoho z kódu bez znalosti jeho prihlasovacích údajov alebo bez prístupu správcu v počítači.



