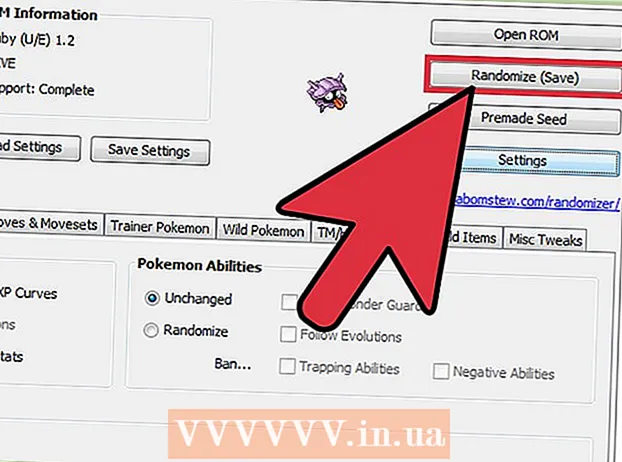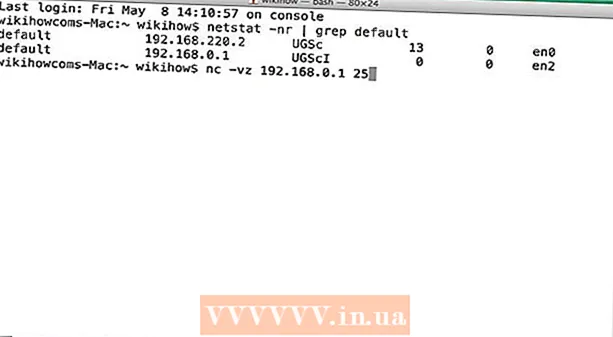Autor:
Laura McKinney
Dátum Stvorenia:
7 Apríl 2021
Dátum Aktualizácie:
1 V Júli 2024

Obsah
Aj keď program Excel nie je graficky zameraný, existuje veľa rôznych spôsobov, ako vytvoriť časovú os. Ak používate program Excel 2013 alebo novší, môžete z danej tabuľky vytvoriť automatickú časovú os. V starších verziách sa budete musieť spoľahnúť na SmartArt, zabudované šablóny alebo jednoducho zoradiť bunky tabuľky.
Kroky
Metóda 1 z 3: Použite SmartArt (Excel 2007 alebo novší)
Vytvorte novú tabuľku. SmartArt vytvorí grafické rozloženie pre pridanie údajov. Táto funkcia automaticky nevypĺňa vaše existujúce údaje, takže je potrebné vytvoriť novú tabuľku pre časovú os.

Otvorte ponuku SmartArt. V závislosti od verzie programu Excel môžete kliknúť na kartu SmartArt v ponuke pásov alebo na kartu Vložiť a potom na SmartArt. Táto možnosť je k dispozícii v programe Excel 2007 a novších verziách.
Vyberte časovú os z podponuky Proces. Kliknite na položku Proces v skupine Vložiť grafiku Smart Art v ponuke pásky SmartArt. V zobrazenej rozbaľovacej ponuke vyberte možnosť Základná časová os (šípka ukazuje vpravo).
- Môžete upraviť ďalšiu grafiku procesu, aby sa vytvorila vaša časová os. Ak chcete zobraziť názov každého obrázka, umiestnite kurzor myši na ikonu a počkajte, kým sa zobrazí text.

Pridajte ďalšie udalosti. V predvolenom nastavení máte k dispozícii iba niekoľko udalostí. Ak chcete pridať udalosti, musíte zvoliť časovú os. Textová tabla Text Pane sa zobrazí na ľavej strane grafiky. Kliknutím na znamienko + v hornej časti textového rámčeka pridáte na časovú os novú udalosť.- Ak chcete priblížiť časovú os bez pridania nových udalostí, kliknutím na časovú os zobrazte okraj rámu. Potom kliknite a potiahnite ľavý alebo pravý okraj rámu smerom von.

Úpravy časovej osi. Ak chcete pridať položky, zadajte údaje do poľa Textová tabla. Môžete tiež kopírovať a vkladať údaje na časovú os, aby sa program Excel zoradil sám. Každý stĺpec údajov je zvyčajne samostatnou položkou časovej osi. reklama
Metóda 2 z 3: Použitie analýzy kontingenčnej tabuľky (Excel 2013 alebo novšia)
Otvoriť tabuľku áno zhrnutie alebo kontingenčná tabuľka. Ak chcete vytvoriť automatickú časovú os, musia byť vaše údaje usporiadané do kontingenčnej tabuľky. Budete potrebovať ponuku analýzy kontingenčnej tabuľky, ktorá je k dispozícii v programe Excel 2013.
Kliknite kamkoľvek v kontingenčnej tabuľke. Na hornom páse sa otvorí „NÁSTROJE PIVOT TABLE“ (nástroj pre kontingenčné tabuľky).
Kliknite na možnosť Analyzovať. Zobrazí sa pás s možnosťami správy údajov v tabuľke.
Kliknite na „Vložiť časovú os“. Zobrazí sa dialógové okno s poľami zodpovedajúcimi formátu dátumu. Upozorňujeme, že ak zadáte dátum v texte, nebude rozpoznaný.
Vyberte príslušné pole a kliknite na tlačidlo OK. Zobrazí sa nová tabla, ktorá vám umožní prechádzať časovou osou.
Vyberte spôsob filtrovania údajov. Podľa toho, aké informácie sú k dispozícii, môžete zvoliť spôsob filtrovania údajov (podľa mesiaca, roka alebo štvrťroka).
Analyzujte mesačné údaje. Keď kliknete na mesiac v ovládacom paneli časovej osi, v kontingenčnej tabuľke sa zobrazia iba údaje za konkrétny mesiac.
Rozbaliť výber. Výber môžete rozšíriť kliknutím a ťahaním po stranách posúvačov. reklama
Metóda 3 z 3: použitie základnej tabuľky (vo všetkých verziách)
Zvážte stiahnutie šablón. Aj keď to nie je potrebné, šablóna vám ušetrí čas s preddefinovanými štruktúrami časovej osi. Môžete skontrolovať, či máte šablónu časovej osi, prechádzaním možností v Súbor → Nový alebo Súbor → Nový zo šablóny. Alebo môžete vyhľadať online šablóny časovej osi vytvorené používateľom. Ak nechcete použiť šablónu, pokračujte ďalším krokom.
- Ak sa časová os používa na sledovanie postupu projektu s viacerými vetvami, mali by ste zvážiť hľadanie šablóny „Ganttov diagram“.
Začnite svoju vlastnú časovú os z bežných buniek. Časovú os základnej čiary môžete nastaviť pomocou obyčajnej prázdnej tabuľky. Zadajte dátumy časovej osi do riadku oddelené prázdnymi bunkami v pomere k časovému intervalu medzi nimi.
Napíšte záznamy na časovej osi. V poli priamo nad alebo pod každým dátumom popíšte udalosť, ktorá sa stala v daný deň. Nerobte si starosti, ak dáta nevyzerajú dobre.
- Upravte popisy nad a pod dátumom, aby ste vytvorili najčitateľnejšiu časovú os.
Nakloňte popisy. Vyberte bunku obsahujúcu váš popis. Kliknite na kartu Domov v ponuke pásov a potom nájdite tlačidlo Orientácia pod skupinou Možnosti zarovnania. (V niektorých verziách je tlačidlo Orientácia označené ako abc.) Kliknite na toto tlačidlo a vyberte jednu z možností kurzívou. Po správnom otočení textu sa popisy zmestia do časovej osi.
- V programe Excel 2003 a starších verziách musíte kliknúť pravým tlačidlom myši na vybrané bunky. Vyberte možnosť Formátovať bunky a potom kliknite na kartu Zarovnanie. Zadajte počet stupňov, o ktoré sa má text otočiť, a kliknite na tlačidlo OK.
Rada
- Ak s týmito možnosťami stále nie ste spokojní, potom vám PowerPoint ponúka viac grafických možností.