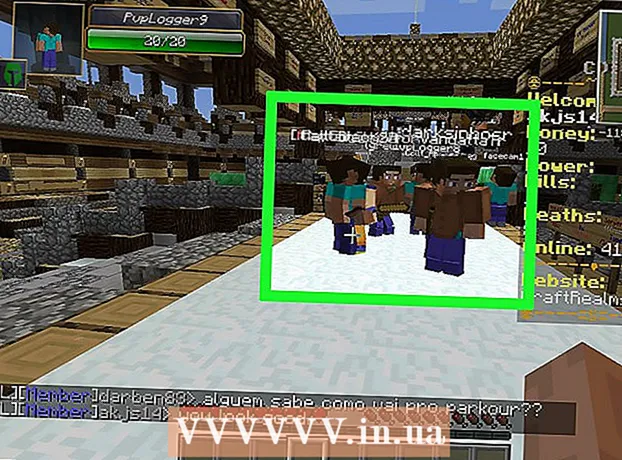Autor:
Peter Berry
Dátum Stvorenia:
18 V Júli 2021
Dátum Aktualizácie:
1 V Júli 2024
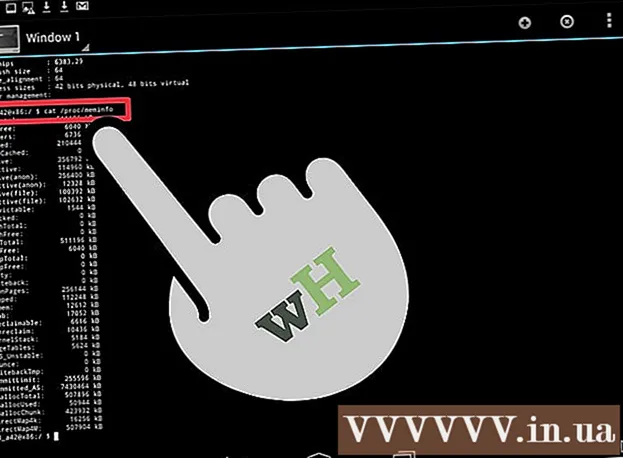
Obsah
Znalosť technických údajov vášho počítača vám pomôže urobiť informovaný výber vášho hardvéru a softvéru. Poznanie presného rozsahu všetkého hardvéru vám tiež pomôže znížiť technické problémy. S akýmkoľvek operačným systémom môžete rýchlo nájsť špecifikáciu stroja.
Kroky
Metóda 1 zo 4: Windows
Otvára dialógové okno Spustiť. Nájdete ho v ponuke Štart alebo stlačením kombinácie klávesov ⊞ Vyhrajte+R.

Typ.msinfo32a stlačte↵ Zadajte. Otvorí sa okno Systémové informácie.- Otvorenie tohto okna môže trvať niekoľko minút.
- Existuje mnoho spôsobov, ako skontrolovať technické parametre vášho systému Windows. Najmä so Systémovými informáciami vám bude na jednom mieste poskytnutá najkompletnejšia správa.

Prejdite si Súhrn systému a nájdite svoje základné informácie. Na obrazovke Súhrn systému je niekoľko pozoruhodných položiek - predvolená obrazovka po otvorení okna Informácie o systéme, vrátane:- Názov OS (Názov operačného systému) - Toto je verzia systému Windows, ktorú používate.
- Výrobca systému / model (Výrobca série / systému) - Toto je výrobca počítača a model stroja.
- Typ systému (Typ systému) - Toto ukazuje, či používate 32-bitovú (x86) alebo 64-bitovú (x64) verziu systému Windows.
- procesor (Procesor) - Zobrazuje model a rýchlosť procesora. Tu uvedená rýchlosť je rýchlosť reklamy. Ak má procesor viac jadier, tiež sa to predvedie. Upozorňujeme, že ak je procesor pretaktovaný kvôli zvýšeniu rýchlosti, je pravdepodobné, že nová špecifikácia nebude aktualizovaná. Kliknite sem, aby ste získali viac informácií o meraní rýchlosti procesora.
- Inštalovaná fyzická pamäť (RAM) (Dočasná dátová pamäť) - Toto je veľkosť pamäte RAM nainštalovanej v počítači.
- Výrobca / model základnej dosky (Výrobca / Séria základných dosiek) - Toto sú informácie o výrobcovi a modeli základnej dosky. Model základnej dosky nie je vždy správne uvedený.

Rozbaľte sekciu „Komponenty“. Táto časť poskytuje podrobné informácie o grafickej karte a pevnom disku.
Vyberte možnosť „Zobraziť“. Tu sa zobrazí grafická karta, ktorú ste nainštalovali. Ak základná doska obsahuje integrovanú grafiku a navyše pridáte samostatnú kartu, zobrazia sa dve rôzne sady špecifikácií.
- Pri hľadaní špecifikácií grafických kariet sú najbežnejšie informácie, ktoré potrebujete vedieť názov (Meno) a Adaptér RAM (Pamäť grafickej karty). Tu sa RAM adaptér zobrazuje v bajtoch. V systémových špecifikáciách sa však zvyčajne vyjadruje v gigabajtoch (GB). Gigabajt obsahuje asi 1 miliardu bajtov (Windows bude uvádzať rovnaký údaj ako výrobca).
Rozbaľte sekciu „Úložisko“ a vyberte možnosť „Disky“. Zobrazí sa dostupné miesto a celková veľkosť všetkých pevných diskov a diskových oddielov v počítači.
- Vyberte možnosť "Disky" a prečítajte si technické údaje fyzickej jednotky a rôzne oddiely obsiahnuté v každej jednotke.
Preskúmajte ďalšie časti. Vyššie uvedené informácie vám pomôžu určiť špecifikácie týkajúce sa systémových požiadaviek na hardvér a softvér. Aj napriek tomu sú to iba základné informácie. Pre každú z vyššie uvedených položiek môžete nájsť veľa podrobných informácií.
- V časti „Softvérové prostredie“ sa zobrazujú všetky vaše ovládače, spustené procesy a spúšťacie programy.
Exportujte súbor na opravu počítača. Ak hľadáte technika, ktorý vám pomôže vyriešiť problémy s počítačom, môže si pozrieť dokumentáciu so špecifikáciami vášho počítača. Špecifikácie vášho systému môžete exportovať kliknutím na ponuku „Súbor“ a výberom možnosti „Exportovať“. Pomenujte ho a súbor sa uloží ako text. reklama
Metóda 2 zo 4: Mac
Kliknite na ponuku Apple a vyberte možnosť „About This Mac“. Zobrazí sa okno so súhrnnou verziou OS X a vlastnosťami systému. Zahŕňa rýchlosť procesora, pamäte (RAM) a grafickej karty (ak je nainštalovaná).
Použite karty v hornej časti okna (Yosemite). Najnovšia verzia OS X má karty v hornej časti okna O tomto počítači Mac, ktoré vám umožňujú rýchle prepínanie medzi rôznymi skupinami hardvéru. Ak používate Mavericks (OS X 10.9) alebo starší, prejdite nadol na ďalší krok.
- Karta Prehľad poskytuje krátku správu o najbežnejších vyhľadávaniach špecifikácie. Táto stránka by mala mať dostatok informácií na to, aby ste mohli určiť, či váš počítač dokáže spustiť program.
- Na karte Displeje sa zobrazujú všetky vaše pripojené displeje.
- Na karte Úložisko je uvedený pevný disk a kapacita každej jednotky.
Kliknite.Viac informácií (Viac informácií - Mavericks a staršie). Otvorí sa nové okno s podrobnými informáciami o hardvéri. Pomocou navigačného stromu vľavo prejdite na hardvér, ktorý chcete preskúmať.
- V časti Hardvér sú zobrazené podrobné informácie o všetkých hardvérových komponentoch. Ak je vybratá možnosť „Hardvér“, v pravom paneli sa zobrazia informácie o centrálnej procesorovej jednotke (CPU). Ak má CPU viac ako jedno jadro, budú tu tiež uvedené.
- Poznámka: Tu zobrazená rýchlosť procesora predstavuje inzerovanú rýchlosť od výrobcu a je úplne zadarmo použiť ju na zistenie, či počítač spĺňa technické požiadavky na spustenie tejto kapitoly. program alebo nie. Neukáže však plody pretaktovania, rýchlosť sa zvyšuje. Kliknite sem, aby ste získali viac informácií o tom, ako zistiť skutočnú rýchlosť procesora.
Metóda 3 zo 4: Linux
Otvorte emulátor. Môžete použiť ľahký program so zoznamom hardvéru, ktorý sa nachádza v mnohých distribúciách systému Linux. Ak nie, inštalácia je celkom jednoduchá. Emulátory vo väčšine distribúcií môžete rýchlo otvoriť stlačením kombinácie klávesov Ctrl+Alt+T.
Nastavenie lshw (nevyhnutné). Mnoho distribúcií Linuxu, vrátane Ubuntu a Mint, to umožňuje lshw. Nainštalujte ho jedným z nasledujúcich príkazov lshw. Ak ho už v počítači máte, zobrazí sa upozornenie, že program je nainštalovaný.
- Distribúcie Debianu - sudo apt-get nainštalovať lshw
- Distribúcie Red Hat / Fedora - sudo yum nainštalovať lshw
Bež lshw prečítať si informácie o hardvéri vášho počítača. Pomocou nasledujúceho príkazu môžete orezať väčšinu rôzneho obsahu a zobraziť najčastejšie vyhľadávané položky:
- sudo lshw -short.
Nájdite položku, ktorú hľadáte. Vyhľadajte pomocou stĺpca Trieda. Nájdete procesor, pamäť (RAM), grafickú kartu („displej“) a jednotky.
Vytvorte textový súbor so svojimi hardvérovými špecifikáciami. Môže to byť užitočné pri získavaní opráv iných osôb alebo pri predaji počítača.
- Typ sudo lshw -short> specs.txt. Súbor môžete ľubovoľne premenovať. Tento textový súbor nájdete vo svojom adresári / home.
- Môžete tiež napísať sudo lshw -html> specs.html, vytvoriť súbor HTML. Tento zväzok sa dá ľahšie prečítať po otvorení v prehliadači.
Inštalácia GUI (Graphical User Interface). Toto rozhranie umožňuje zobraziť hardvérové informácie v grafickom okne a prechádzať v ňom. Môže to byť teda pohodlnejšie pre tých, ktorí sú zvyknutí na Windows alebo OS X.
- Zadajte príkazy sudo apt-get nainštalovať lshw-gtk (Debian) alebo sudo yum nainštalovať lshw-gui (RH / Fedora).
- Zadajte príkazy sudo lshw -X na otvorenie GUI pre lshw. GUI používa „3-rámcový“ dizajn. Keď niečo rozbalíte v ľavom ráme, podsekcia sa zobrazí v ráme vpravo. Rozbaľte rôzne kategórie a vyhľadajte svoje špecifikácie.
Metóda 4 zo 4: Android
Stiahnite si simulačnú aplikáciu emulátora. Aj keď môžete v ponuke Nastavenia nájsť základné informácie o telefóne, neuvidíte žiadne podrobné informácie o procesore alebo pamäti. S aplikáciou emulátor emulátora budete môcť vykonať príkaz Linuxu na zobrazenie systémových parametrov.
- Ak máte vo svojom zariadení prístup k nástrojom Dev Tools (Nastavenia → Nástroje pre vývojárov), môžete odtiaľ otvoriť emulátor terminálu. Ak nemáte prístup k týmto nástrojom, môžete si stiahnuť aplikáciu emulátora emulátora. Najpopulárnejším bezplatným emulátorom terminálu je „Terminal Emulator for Android“. Môžete si ho stiahnuť z obchodu Google App Store. Táto metóda nevyžaduje prístup root - umožňuje prístup a úpravu celého súborového systému v operačnom systéme.
Otvorte emulátor terminálu. Budete presmerovaní na výzvu emulátora v štýle Linuxu.
Zadajte príkazy.mačka / proc / cpuinfoa stlačte kláves Enter. Zobrazia sa informácie o mobilnom procesore na vašom zariadení Android.
Zadajte príkazy.mačka / proc / meminfoa stlačte kláves Enter. Zobrazia sa informácie o pamäti (RAM) vo vašom prístroji vrátane informácií o celkovej sume a o tom, koľko miesta sa spotrebuje. reklama