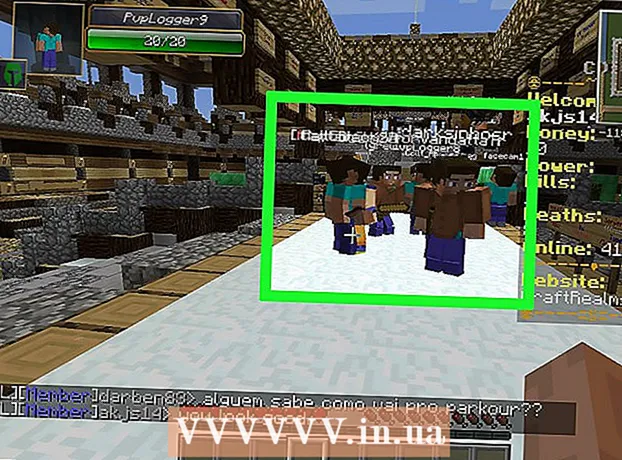Autor:
Louise Ward
Dátum Stvorenia:
9 Február 2021
Dátum Aktualizácie:
1 V Júli 2024

Obsah
Táto wikiHow vás naučí, ako nájsť staré alebo ťažko dostupné e-mailové správy služby Gmail v počítači, telefóne alebo tablete. E-maily nájdete podľa dátumu, odosielateľa alebo tela správy.
Kroky
Metóda 1 z 5: Vyhľadajte podľa dátumu v telefóne
je napravo od vyhľadávacieho panela. Zobrazia sa možnosti vyhľadávacieho filtra.
Kliknite na ponuku „Dátum do“ v dolnej časti možnosti filtra vyhľadávania.

Vyberte rozsah dátumov. Budete si môcť zvoliť rozsah dátumov začatia a ukončenia. Dátum v rámci má veľa možností, od 1 dňa (1 deň) do 1 roka (1 rok).
Kliknite na riadok vedľa riadku „Dátum do“. Napravo od tejto položky je ikona kalendára. Zobrazí sa kalendár, v ktorom si môžete zvoliť dátum.

Vyberte dátum. Kliknite na dátum v kalendári, ktorý chcete vybrať. Kliknite na tlačidlo obrázka.<„alebo“>"v hornej časti kalendára pre prechod na nasledujúci alebo predchádzajúci mesiac.- Musíte sa ubezpečiť, žeVšetky správy„(Všetky správy) sa nachádza na ďalšom riadku, vedľa nadpisu„ Hľadať “v dolnej časti vybratého filtra vyhľadávania.
- Svoje hľadanie môžete ešte vylepšiť zadaním mena alebo e-mailovej adresy príjemcu / odosielateľa do riadkov „Komu:“ alebo „Od:“ v rámci možností filtra vyhľadávania. Ak chcete vyhľadávať podľa vety alebo slova v e-maile alebo riadku predmetu, zadajte text do riadku „Obsahuje slová“.

Kliknite Vyhľadávanie. Toto modré tlačidlo je v dolnej časti možností filtra vyhľadávania. Zobrazia sa e-mailové správy v časovom rozmedzí pred a po vybratom dátume.- Alebo môžete nájsť e-maily pred konkrétnym dátumom tak, že do vyhľadávacieho panela napíšete „before“ a zadáte dátum podľa formátu RRRR / MM / DD. Napríklad staré e-maily nájdete zadaním pred: 4. 4. 2018 do vyhľadávacieho panela.
- E-maily nájdete aj v rozsahu dátumov tak, že napíšete „after:“ s počiatočným dátumom vo formáte RRRR / MM / DD, za ktorým nasleduje „pred:“ a dátum ukončenia tiež vo formáte RRRR / MM /. DD na vyhľadávacom paneli. Napríklad e-maily nájdete v máji 2019 zadaním po: 5. 5. 2019 skôr: 31. 5. 2019 do vyhľadávacieho panela.
- Svoje vyhľadávanie môžete zúžiť zadaním mena / e-mailovej adresy príjemcu / odosielateľa po dátume alebo kľúčových slov / viet v tele e-mailu.
Metóda 3 z 5: Vyhľadávanie podľa odosielateľa alebo obsahu
Prístup https://www.gmail.com. Ak nie ste prihlásení do svojho účtu, pokračujte teraz.
- Ak používate Gmail na telefóne alebo tablete, klepnite na ploche na červenej a bielej obálke so štítkom „Gmail“ na ploche alebo v zásuvke aplikácie.
- Táto metóda vyhľadá všetky správy vo vašom účte Gmail vrátane e-mailov, ktoré ste archivovali.
Kliknite alebo klepnite na vyhľadávací panel v hornej časti obrazovky.
Zadajte kľúčové slová do vyhľadávacieho panela v hornej časti Gmailu. Tu je niekoľko rôznych spôsobov, ako môžete vyhľadávať podľa kľúčových slov, konkrétnych príjemcov a odosielateľov:
- Hľadať podľa odosielateľa: Zadajte syntax od:odosielateľ do vyhľadávacieho panela, kde „odosielateľ“ je meno alebo e-mailová adresa osoby, ktorá správu odoslala.
- Hľadať podľa príjemcu: Zadajte syntax veľký:príjemca, kde „príjemca“ je meno alebo e-mailová adresa osoby, ktorej ste správu poslali.
- Hľadať podľa slova alebo vety: Zadajte syntax „slovo alebo fráza“, kde „slovo alebo fráza“ je slovo alebo veta, ktoré hľadáte.
- Hľadať podľa témy: Zadajte syntax predmet:slovo, kde „slovo“ je slovo v predmete, ktorý si pamätáte.
- Môžete tiež kombinovať kľúčové slová pre hľadanie. Napríklad ak chcete nájsť e-mail z adresy [email protected] s predmetom slova „učiť sa“, zadajte: od: [email protected] predmet: učiť sa.
- Ak sa chcete dozvedieť, ako skontrolovať e-maily, ktoré prišli pred, po alebo medzi konkrétnym časovým rozsahom, pozrite si tiež metódu vyhľadávania podľa dátumu.
Stlačte ↵ Zadajte alebo ⏎ Návrat. Výsledky vyhľadávania sa zobrazia v poradí od nových po staré.
- Ak ste na počítači, v pravom hornom rohu výsledkov sa zobrazí počet e-mailov, ktoré zodpovedajú vášmu vyhľadávaniu. Číslo bude zobrazovať asi toto: „1–50 zo 133“ (počet sa bude líšiť v závislosti na realite). Na ďalšie stránky výsledkov môžete použiť tlačidlá šípok vpravo.
- Ak existujú stovky alebo viac výsledkov vyhľadávania, môžete zmeniť ich usporiadanie zo starého na nový. Kliknite na číslo výsledku a potom vyberte možnosť Najstaršie.
Metóda 4 z 5: Zobrazenie odstránených e-mailov v počítači
Prístup https://www.gmail.com. Ak nie ste prihlásení do svojho účtu, pokračujte teraz.
- Túto metódu použite, ak chcete skontrolovať alebo obnoviť e-maily, ktoré boli predtým z Gmailu odstránené.
- Vymazané e-maily zostanú v priečinku Kôš 30 dní a potom navždy zmiznú. Po 30 dňoch tieto e-maily nebude možné obnoviť.
Kliknite na priečinok Smeti vo zvislej ponuke na ľavej strane obrazovky. Zobrazí sa zoznam všetkých správ, ktoré neboli natrvalo odstránené.
- Ak sa namiesto názvu možnosti ponuky zobrazujú iba ikony, kliknite na ikonu koša.
- Možno budete musieť kliknúť Viac (Pridať) v dolnej časti ponuky rozbaľte zoznam.
Otvorte e-mail. Kliknutím na predmet e-mailu ho otvoríte. Zobrazí sa pôvodný obsah e-mailu.
Kliknite na ikonu priečinka so šípkou smerujúcou doprava. Táto ikona sa nachádza v hornej časti obrazovky pod vyhľadávacou lištou. Toto je možnosť „Presunúť do“. Rozbaľuje sa ponuka priečinkov Gmail a účtu Google.
Kliknite Doručená pošta (Doručená pošta). Táto možnosť sa nachádza v rozbaľovacej ponuke, ktorá sa zobrazí po kliknutí na ikonu „Presunúť do“. Vybraný e-mail sa presunie z priečinka Kôš do priečinka Doručená pošta. reklama
Metóda 5 z 5: Zobrazenie odstránených e-mailov na telefóne alebo tablete
Otvorte Gmail na telefóne alebo tablete. Táto aplikácia s ikonou červenej a bielej obálky sa zvyčajne nachádza na domovskej obrazovke (iPhone / iPad) alebo na zásuvke aplikácie (Android).
- Túto metódu použite, ak chcete skontrolovať alebo obnoviť e-maily, ktoré boli predtým z Gmailu odstránené.
- Odstránené e-mailové adresy zostanú 30 dní v priečinku Kôš a potom navždy zmiznú. Po 30 dňoch tieto e-maily nebude možné obnoviť.
Kliknite na ponuku ≡ v ľavom hornom rohu.
Kliknite Smeti. V závislosti od veľkosti obrazovky bude možno potrebné ju vyhľadať posunutím nadol. Zobrazí sa zoznam e-mailov, ktorý nebol natrvalo odstránený.
Kliknutím otvoríte e-mail. Zobrazí sa pôvodný obsah e-mailu. Ak chcete obnoviť navždy odstránenie tohto e-mailu, pokračujte nasledujúcimi krokmi.
Kliknite na ponuku ⋮ v pravom hornom rohu obrazovky, napravo od malej ikony obálky.
Kliknite Presunúť do sa nachádza v hornej časti ponuky. Zobrazí sa zoznam priečinkov a doručených.
Vyberte cieľ. Ak chcete presunúť tento e-mail do svojej bežnej doručenej pošty, vyberte Primárne. Po kliknutí sa tam odošle e-mail.
- Ak e-mail nebol nájdený do 30 dní od odstránenia, mohol sa e-mail archivovať. Na opätovné vyhľadanie e-mailov použite jednu z metód vyhľadávania v tomto článku.
Rada
- Ak e-mail nenájdete v hlavnej doručenej pošte, skontrolujte priečinky Nevyžiadaná pošta (Nevyžiadaná pošta), Sociálna (Spoločnosť), Propagácie (Reklama) príp Smeti.
- Aby ste sa uistili, že prehľadávate celý e-mail, položka Všetky správy v zozname doručených je potrebné zvoliť.
- Staré e-maily nájdete ľahšie, keď ich zoradíte podľa predmetu a dátumu prijatia.