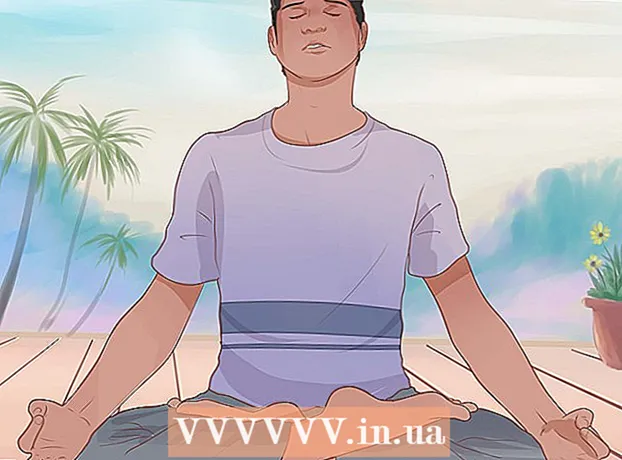Autor:
Peter Berry
Dátum Stvorenia:
14 V Júli 2021
Dátum Aktualizácie:
1 V Júli 2024

Obsah
Chcete zdieľať videá s priateľmi, rodinou a mnohými ďalšími? Nahrávanie videí na YouTube je rýchle, jednoduché a úplne zadarmo. V tomto článku sa dozviete, ako nahrávať videá na YouTube pomocou počítača, telefónu alebo tabletu.
Kroky
1. spôsob z 2: Použite aplikáciu YouTube vo svojom telefóne
Otvorte aplikáciu YouTube. Je to červeno-biela ikona s obdĺžnikom a trojuholníkom otočeným doprava, sprevádzaná slovom „YouTube“. Túto aplikáciu nájdete na domovskej obrazovke zariadenia alebo v ponuke aplikácií.
- YouTube môže byť už predinštalovaný na všetkých telefónoch a tabletoch, ale bez aplikácie si ho môžete stiahnuť z App Store (pre iPhone / iPad) alebo Play Store (pre Android).
- Pred sťahovaním videí sa pripojte k sieti Wi-Fi, aby ste predišli nákladom na mobilné dáta.
- Ak nie ste prihlásení automaticky, budete si musieť zvoliť účet Google alebo sa prihlásiť pomocou e-mailovej adresy a hesla účtu YouTube.
Poznámka: Môžete tiež zdieľať videá priamo z aplikácie Fotky alebo Galéria v telefóne. Otvorte video, klepnite na ikonu Zdieľanie a vyberte Ty trúbka Ak vidíte túto možnosť. V tomto bode prejdete na krok 6.
Klepnite na svoju profilovú fotku v pravom hornom rohu obrazovky. Tu uvidíte ponuku.

Dotknite sa Váš kanál (Váš kanál) sa nachádza v hornej časti ponuky.
Klepnite na ikonu videokamery. Toto je ikona, ktorá sa zobrazuje v pravom hornom rohu panela s ponukami v hornej časti obrazovky.
- Ak sťahujete video z telefónu alebo tabletu prvýkrát, najskôr budete musieť aplikácii poskytnúť prístup k fotografii, fotoaparátu alebo mikrofónu.

Vyberte video. Tu uvidíte zoznam všetkých videí vo fotoaparáte z telefónu alebo tabletu. Klepnite na video, ktoré chcete zdieľať.- V predvolenom nastavení môžete nahrávať videá v trvaní až 15 minút. Ak chcete nahrať dlhšie videá (až 12 hodín), musíte najskôr overiť svoj účet.
Pridajte do videa efekty (voliteľné). Ak chcete pred odovzdaním videa urobiť ďalšie úpravy, vyskúšajte nasledujúce možnosti:
- Ak chcete video orezať, potiahnite okraje časovej osi zobrazenej pod obrazovkou do začiatočného a koncového bodu, ktorý sa vám páči.
- Dotknite sa ikony kúzelnej paličky a vyberte farebný filter pre video. Táto ikona sa zobrazí v pravom hornom rohu obrazovky systému Android a pod obrazovkou zariadenia iPhone / iPad.
- Klepnite na ikonu poznámky, ak chcete pridať zvuk bez licenčných poplatkov (iba pre iPhone a iPad).
Dotknite sa Ďalšie (Pokračovať) prejdete na ďalší krok (iba iPhone a iPad). Ak máte iPhone alebo iPad, vyberte si Ďalšie v pravom hornom rohu pokračujte v prevádzke.
Zadajte názov. Názov videa môže mať až 100 znakov a mal by odrážať obsah videa.
Zadajte popis. Popis je voliteľný, ale mal by byť zahrnutý. Informácie v popise sa počas sledovania zobrazia pod videom. V tejto časti môžete pridať informácie týkajúce sa videa, tvorcov obsahu alebo iných projektov. Pridajte do popisu kľúčové slová, aby sa video zobrazilo v súvisiacich vyhľadávaniach.
V ponuke „Súkromie“ vyberte svoju viditeľnosť. V ponuke ochrany osobných údajov si môžete vybrať z 3 možností. Možnosti ochrany osobných údajov zahŕňajú:
- Verejné: Vďaka tejto možnosti môže ktokoľvek na YouTube vyhľadať a sledovať vaše video.
- Neuvedené: Vaše video nebude zverejnené, ale bude si ho môcť pozrieť ktokoľvek s odkazom na toto video.
- Súkromné: Táto možnosť vám umožňuje sledovať videá iba vtedy, keď ste prihlásení do svojho účtu.
Dotknite sa Poloha (Poloha) na nastavenie vašej polohy (voliteľné). Ak chcete video klasifikovať podľa geografickej polohy, môžete tak urobiť v časti „Ochrana osobných údajov“. Klepnite na „Poloha“ a vyberte jedno z blízkych miest. Môžete tiež zadať adresu alebo miesto do vyhľadávacieho panela a vybrať miesto z výsledkov vyhľadávania.
- Pri prvom pridaní polohy k videu sa zobrazí výzva, aby ste službe YouTube povolili prístup k vašej polohe vo vašom telefóne alebo tablete. Prosím vyber si Povoliť pri používaní aplikácie (Povolené pri používaní aplikácie), aby ste mohli pokračovať.
Dotknite sa NAHRAŤ (Nahrať) v pravom hornom rohu. Jedná sa o akciu nahrávania videa na YouTube. Po dokončení nahrávania sa video zobrazí v zozname videí.
- Ak chcete označiť video tak, aby ho ostatní ľahšie našli, klepnite na trojbodkovú ponuku videa, vyberte možnosť Upraviť (Upraviť) a do poľa „Značky“ zadajte značky oddelené čiarkou.
Metóda 2 z 2: Použite na svojom počítači stránku Youtube.com
Prístup https://www.youtube.com z webového prehliadača. Videá môžete uverejňovať priamo z webu YouTube.
- Ak nie ste prihlásený / -á do svojho účtu YouTube, kliknete na ikonu PRIHLÁSIŤ SA (Prihlásiť sa) v pravom hornom rohu stránky môžete vykonať okamžitú akciu. Vyberte svoj účet YouTube a zadajte svoje heslo, alebo kliknite Použiť iný účet (Použite iný účet) a prihláste sa pomocou e-mailovej adresy a hesla potrebného pre účet YouTube.
Kliknite na ikonu fotoaparátu so znamienkom plus (+) a vyberte Odovzdajte video (Nahrať video). Toto je ikona v pravom hornom rohu, hneď vedľa vášho profilového obrázka. Dostanete sa na stránku Štúdia YouTube s oknom „Nahrať video“ v strede stránky.
Presuňte video súbor na šípku v okne. Alebo môžete kliknúť na tlačidlo VYBER SÚBOR (Vyberte súbor) modrou farbou, prejdite na miesto, kam chcete súbor uložiť do počítača, a kliknite na ikonu Otvorené (Otvorené). Toto je prvý krok v procese nahrávania videa.
- V predvolenom nastavení môžete nahrávať videá až 15 minút. Ak chcete nahrať dlhšie videá (až 12 hodín), musíte najskôr overiť svoj účet.
- Ak nahrávate videá z DVD na YouTube, najskôr uložte film do počítača.
- YouTube podporuje videá v nasledujúcich formátoch: MOV, MPEG4, MP4, AVI, WMV, MPEGPS, FLV, 3GPP, WebM, DNxHR, ProRes, CineForm, HEVC (h265).
Pridajte názov a popis videa. Názov je povinný a popis je voliteľný, ale mal by byť. Môžete zadať názov dlhý až 100 znakov.Vytvorte presvedčivý názov, ktorý presne odráža obsah videa. Okrem toho sa na pridanie popisu k videu používa pole s názvom „Popis“. Informácie v popise sa počas sledovania zobrazia pod videom. Do popisu môžete pridať informácie o videách, tvorcoch obsahu a ďalších projektoch. Do tejto sekcie tiež pridajte kľúčové slová, aby sa video zobrazovalo v súvisiacich vyhľadávaniach.
Kliknite na miniatúru, ktorú chcete použiť. Miniatúra videa je statický obrázok, ktorý predstavuje video tak, ako sa zobrazuje vo vašom kanáli a vo výsledkoch vyhľadávania. Kliknutím na jednu z navrhovaných miniatúr vyberte miniatúru videa.
- Alebo môžete kliknúť Nahrajte miniatúry (Odovzdať miniatúru) a ako miniatúru vyberte svoju vlastnú fotografiu. Stačí kliknúť na fotografiu, ktorú chcete použiť, a vybrať si Otvorené.
Pridajte videá do zoznamu videí (voliteľné). Ak chcete pridať video do zoznamu videí, kliknite na výberové pole „Zoznam videí“ a vyberte zoznam skladieb, do ktorého ste video pridali. Môžete pridať videá do viacerých zoznamov skladieb.
Označenie videa pre deti. V súčasnosti YouTube vyžaduje, aby ste si označili všetky videá určené pre deti do 13 rokov ako záložky. Ak je vaše video pre deti, kliknite na tlačidlo vedľa položky „Áno, určené pre deti“ (Áno, tento obsah je pre deti). Ak nejde o video pre deti, kliknete na tlačidlo vedľa položky „Nie, nie je určené pre deti“ (Nie, toto nie je obsah pre deti).
- Presné označovanie videí pre deti je pravidlom zákona COPPA (Children's Online Privacy Protection Act). Nečestné nahlásenie videa môže spôsobiť, že YouTube podnikne rázne kroky proti vášmu účtu, alebo vás môže potrestať Federálna obchodná komisia (FTC). Ďalšie informácie nájdete v predpisoch COPPA pre YouTube.
- Okrem toho, ak je vaše video špecifické pre publikum staršie ako 18 rokov, môžete pre videá nastaviť vekovú hranicu. Kliknite na príslušnú možnosť Vekové obmedzenie (pokročilé) (Obmedziť vek divákov (pokročilý)), potom kliknite na políčko vedľa možnosti „Áno, obmedziť moje video na divákov starších ako 18 rokov“ (Áno. Moje video je iba pre divákov starších ako 18 rokov).
Kliknite Viac možností (Ďalšie možnosti - toto je voliteľné) a vyberte Ďalšie. Pod oknom „Podrobnosti“ sa zobrazí modrá voľba „Viac možností“. Pre svoje videá budete mať viac možností. Po dokončení kliknite na Ďalšie v pravom dolnom rohu. Medzi ďalšie možnosti patria:
- Platené propagačné akcie (obsah, ktorý sa platí za reklamu): Ak je videom platená reklama, začiarknete políčko „Moje video obsahuje platenú propagáciu, ako je umiestnenie produktu alebo odporúčanie“ (Moje video obsahuje obsah, ktorý je platený za propagáciu, napríklad zahrnutie produktu alebo odporúčanie. výrobok). Môžete tiež začiarknuť políčko „Pridať správu k môjmu videu s cieľom informovať divákov o platenej propagácii“ (Pridať poznámku k môjmu videu, aby diváci vedeli, že moje video obsahuje propagovaný platený obsah).
- Značky: Značky sú kľúčové slová, ktoré umožňujú používateľom ľahšie nájsť vaše video. Do poľa „Pridať značky“ zadajte značku, ktorú chcete použiť. Použite slová súvisiace s videom (napríklad ak by išlo o video zo slonieho tanca, použili by ste kľúčové slová „slony“ (slon), „tanec“ (tanec) a „vtipné“ (vtipné). zábava)). Videá s podobnými značkami sa často zobrazujú spolu v časti „Odporúčané“.
- Jazyk, titulky a skryté titulky: Ak chcete zvoliť jazyk videa, kliknite na rozbaľovacie pole „Jazyk videa“ a vyberte požadovaný jazyk. Ak chcete k videu pridať titulky, v ponuke „Certifikácia titulkov“ si vyberiete certifikáciu titulkov. Ak chcete nahrať titulky, jednoducho kliknite na text Odovzdajte titulky (Načítať titulky) modrou farbou a vyberte informácie o načasovaní titulkov. Ďalším krokom je výber súboru s titulkami a kliknutie Otvorené (Otvorené). Naučte sa, ako vkladať titulky do videí, aby ste sa naučili, ako vkladať titulky, nahrávať ich na YouTube alebo vkladať do videí.
- Dátum a miesto záznamu: Ak chcete pridať dátum záznamu, kliknite na ikonu Dátum záznamu (Dátum záznamu) vyberte dátum vytvorenia videa v aktuálne zobrazenom kalendári. Kliknite Umiestnenie videa (Video location) a zadajte adresu alebo miesto záznamu videa, aby ste poskytli informácie o polohe. Miesto vyberiete z výsledkov vyhľadávania.
- Licencia a distribúcia: Kliknite Licencia (Licencia) vyberte licenciu na autorské práva pre video. Začiarknutím políčka „Povoliť vkladanie“ umožnite ostatným zverejniť vaše video na webových stránkach a inde. Ak chcete informovať predplatiteľov o videu, vyberte možnosť „Zverejniť v informačnom kanáli odberov a informovať predplatiteľov“.
- Kategória: Ak chcete zvoliť kategóriu, kliknite na ikonu Kategória a vyberte kategóriu pre svoje video. Niektoré kategórie obsahujú polia, ktoré vyžadujú vyplnenie ďalších informácií.
- Komentáre a hodnotenia: Kliknutím na výberové pole „Viditeľnosť komentárov“ vyberte spôsob ovládania komentárov. Môžete povoliť akýkoľvek komentár, ponechať potenciálne nevhodné komentáre na kontrolu a zadržanie. Zanechať všetky komentáre na kontrolu alebo zakázať komentáre Kliknutím na začiarkavacie políčko „Zoradiť podľa“ zvolíte zoradenie komentárov podľa najnovších alebo najvyšších. Zaškrtnite políčko „Zobraziť počet divákov“. označiť, že sa mi toto video páči a nepáči sa mi "(Ukáž, koľkým ľuďom sa toto video páči a nepáči sa mi), ak chcete, aby sa tieto informácie zobrazovali pod videom.
Pridajte k videu záverečnú obrazovku alebo kartu (voliteľné) a kliknite na ikonu Ďalšie. Záverečná obrazovka je obrazovka v spodnej časti videa, ktorá predstavuje obsah súvisiaci s vaším kanálom. Karty umožňujú prezentovať obsah počas prehrávania videa. Ak chcete do videa pridať záverečné obrazovky alebo značky, kliknite na ikonu Pridať (Pridať) vedľa položky „Pridať záverečnú obrazovku“ alebo „Pridať karty“ na stránke prvku videa. Podľa pokynov na obrazovke pridajte záverečnú obrazovku.
- Pred dokončením tohto kroku budete musieť počkať, kým sa nespracuje štandardné rozlíšenie videa.
Vyberte režim zobrazenia. Máte k dispozícii tri možnosti. Musíte len kliknúť na bodku vedľa obľúbenej možnosti. Možnosti zobrazenia zahŕňajú:
- Verejné: Vďaka tejto možnosti môže ktokoľvek na YouTube vyhľadať a sledovať vaše video.
- Neuvedené: Vaše video nebude zverejnené, ale bude si ho môcť pozrieť ktokoľvek s odkazom na toto video.
- Súkromné: Táto možnosť vám umožňuje sledovať videá iba vtedy, keď ste prihlásení do svojho účtu.
Naplánovať video na verejné (voliteľné). Ak nechcete svoje video zverejniť hneď, môžete nastaviť iný dátum jeho zverejnenia. Ak chcete naplánovať, kliknete na tlačidlo vedľa položky „Plán“. Kliknite do rozbaľovacieho poľa s dátumami a potom vyberte dátum, kedy chcete video zverejniť. Ďalej kliknite na časový rámec a vyberte dátum, ktorý chcete zverejniť.
Kliknite na tlačidlo Uložiť (Uložiť) alebo Časový plán (Plán) modrou farbou v pravom dolnom rohu okna. Toto zverejňuje video na vašom kanáli YouTube v naplánovaný dátum a čas alebo po dokončení spracovania videa.
- Ak chcete upraviť názov a popis podľa potreby, prejdite na https://studio.youtube.com/ a kliknite na Videá ponuka na ľavej strane stránky. Presuňte ukazovateľ myši na video, ktoré chcete upraviť na tejto stránke, kliknite na ikonu s tromi bodkami ⋮ a vyber si Upravte názov a popis (Upraviť názov a popis).
- Zobrazenie videa na tejto stránke môžete zmeniť kliknutím na aktuálne zobrazenie (napr súkromné) a vyberte inú možnosť.
- Po nahraní môžete video vložiť na svoje webové stránky alebo zdieľať online.
Rada
- V najpopulárnejších videách sa dozviete, ako využívať názvy, značky a popisy.
- Vytvárajte zaujímavé karty a výzvy, o ktorých viete, že majú trend, aby ste získali viac zobrazení.
- Nespamujte! Spam sa vyskytuje, keď nahráte príliš veľa videí v krátkom časovom období alebo keď uverejníte veľa komentárov, ktoré nie sú obsahovo docenené. To môže byť nepríjemné pre ostatných používateľov v komunite a spôsobiť odstránenie vášho účtu.
Výstraha
- Neuverejňujte na YouTube komerčné videá ani videá chránené autorskými právami DVD bez súhlasu vlastníka autorských práv. Táto akcia vás dostane do problémov a dokonca bude žalovaná.
- Vždy postupujte podľa pokynov pre komunitu a podmienok používania služby YouTube, aby ste svoj účet neodstránili.
- Neuverejňujte na YouTube žiadne videá s obsahom chráneným autorskými právami bez súhlasu vlastníka autorských práv. Týmto YouTube porušuje dohodu s používateľom. Videá s pirátskym obsahom budú odstránené ako varovanie (známe tiež ako „stick“ s autorskými právami). Ak budete naďalej neoprávnene zverejňovať videá s obsahom chráneným autorskými právami, váš účet bude odstránený. Môžete dokonca dostať pokutu alebo ísť do väzenia. Musíte sa vyhnúť pirátstvu filmových tvorcov, nezávislých filmových tvorcov (ani ten najmenej známy človek si na pirátstvo nepotrpí), spevákov, hercov atď. Niektorí používatelia služby YouTube tiež veľmi prísne požadujú dodržiavanie autorských práv. Obsah chránený autorskými právami môžete zverejniť podľa zákona o čestnom použití.
- Nenahrávajte príliš veľa videí za deň. V opačnom prípade sa počítadlo zobrazení zastaví alebo počet zobrazení bude veľmi nízky. Stále môžete nahrávať videá, ale nemalo by sa to robiť každý deň.