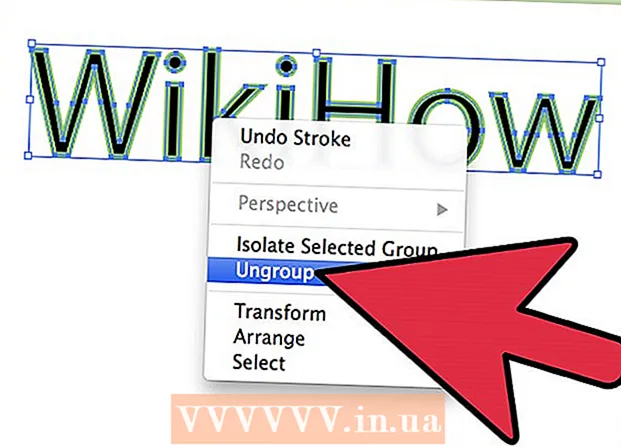Autor:
Peter Berry
Dátum Stvorenia:
13 V Júli 2021
Dátum Aktualizácie:
1 V Júli 2024

Obsah
Keď pridáte zariadenie do služby Google Play, budete mať vo svojom novom zariadení prístup k aplikáciám, filmom, hudbe, knihám alebo predtým zakúpenému obsahu. Zariadenie s Androidom môžete pridať veľmi jednoducho po prihlásení pomocou rovnakého účtu Google. Ak máte tablet Amazon Fire, existuje niekoľko alternatív, ako si stiahnuť Obchod Play a získať prístup ku všetkým aplikáciám pre Android. Na Google Play nemôžete pridať zariadenie so systémom iOS (iPhone, iPad) alebo Windows.
Kroky
Metóda 1 z 2: Pridajte zariadenie Android
- Na druhom zariadení klepnite na aplikáciu Nastavenia. Rovnaký účet Google môžete používať na viacerých zariadeniach, čo vám umožní prístup k obsahu zakúpenému v obchode s aplikáciami Obchod Google Play.
- Aplikáciu Nastavenia nájdete v zásobníku aplikácií.
- Kliknite „Účty“ (Účet). Táto možnosť zobrazuje všetky účty spojené so zariadením Android.
- Kliknite "Pridať účet" (Viac účtov). Zobrazí sa zoznam účtov, ktoré je možné pridať.
- Kliknite na „Google“. Táto možnosť vám umožňuje pridať do svojho zariadenia účet Google.
- Prihláste sa pomocou rovnakého účtu Google. Zadajte informácie o účte Google, ktoré chcete priradiť k zariadeniu. Rovnaký účet Google môžete použiť pre viac zariadení s Androidom.
- Otvorte obchod s aplikáciami Google Play. Ak máte na jednom zariadení viac účtov, zobrazí sa výzva na výber, ktorý chcete použiť.
- Kliknite na tlačidlo Ponuka (☰) v ľavom hornom rohu. Toto tlačidlo otvorí ponuku Obchod Play a aktivuje účet Google v ľavom hornom rohu.
- Skontrolujte, či sa zobrazuje novo pridaný účet. Váš novo pridaný účet sa zobrazí v ľavom hornom rohu ponuky nastavení. Klepnite na účet na danom mieste a vyberte nový účet, ak ste aktivovali nesprávny účet.
- Získajte prístup k obsahu zakúpenému v službe Google Play. Všetky zakúpené aplikácie spojené s vaším účtom môžete zobraziť výberom položky „Moje aplikácie a hry“ v ponuke nastavení. Môžete kliknúť na ďalšie kategórie médií a zvoliť možnosť „Moje médiá„(Moje multimédiá) na prezeranie zakúpeného obsahu. Inzerujte
Metóda 2 z 2: Pridajte tabletu Kindle Fire
- Zbierajte nástroje. Na inštaláciu obchodu s aplikáciami Google Play do tabletu Kindle Fire potrebujete kábel USB a počítač so systémom Windows. Inštalácia služby Google Play vám umožní prístup ku všetkým aplikáciám pre Android vrátane obsahu zakúpeného na inom zariadení so systémom Android.
- Klepnite na aplikáciu Nastavenia na Kindle. Tým sa otvoria nastavenia Kindle.
- Kliknite „Možnosti zariadenia“ (Možnosť zariadenia). V tejto časti sa zobrazia rozšírené možnosti pre zariadenia Kindle.
- Ak ste to ešte nikdy neurobili, stlačte sériové číslo sedemkrát, aby sa tlačidlo zobrazilo Možnosti vývojára (Možnosti pre vývojárov) je skryté.
- Kliknite na tlačidlo vyššie. Uvidíte niekoľko pokročilých možností.
- Povoliť možnosť „Povoliť ADB“. Táto možnosť vám umožňuje pripojiť Kindle k počítaču a spravovať ho pomocou príkazového riadku.
- Pripojte Kindle k počítaču cez USB. Systém Windows automaticky stiahne a nainštaluje príslušný ovládač na pripojenie k zariadeniu. Ak je všetko nainštalované správne, môžete prejsť na ďalší krok.
- V prípade potreby ručne nainštalujte ovládače USB od spoločnosti Google. Ak systém Windows nerozpozná váš Kindle Fire a ovládač sa nenainštaluje automaticky, môžete ho nainštalovať manuálne:
- Stiahnite si ovládač USB USB spoločnosti Google.
- Po stiahnutí rozbaľte súbor ZIP dvojitým kliknutím na súbor a výberom možnosti „Extrahovať“.
- Stlačením klávesu otvorte Správcu zariadení ⊞ Vyhrajte a napíš devmgmt.msc
- Pravým tlačidlom myši kliknite na „Požiar“ v časti „Ovládače univerzálnej sériovej zbernice“ a vyberte možnosť „Aktualizovať ovládač“.
- Vyberte novo extrahovaný súbor a aktualizujte ovládač.
- Stiahnite si skript použitý na inštaláciu obchodu s aplikáciami Google Play. Skript automatizuje zoznam príkazov, ktoré musíte urobiť sami. Skript neobsahuje žiadne vírusy ani škodlivý softvér. Prejdite na a stiahnite si súbor „Amazon-Fire-5th-Gen-Install-Play-Store.zip“.
- Extrahujte súbor ZIP. Dvakrát kliknite na súbor ZIP a kliknite na možnosť „Extrahovať všetko“. Výberom tejto možnosti vytvoríte nový priečinok v priečinku Stiahnuté súbory na uloženie potrebných súborov.
- Otvorte nový priečinok a spustite skript. Pri extrahovaní príkazového súboru otvorte priečinok, ktorý ste práve vytvorili. Dvakrát kliknite na súbor „1-Install-Play-Store.bat“. Zobrazí sa okno príkazového riadku.
- Licencovanie ADB na tabletoch Fire. Po spustení skriptu v počítači budete požiadaní o povolenie ADB povoliť tabletu Fire. Ak chcete prijať túto žiadosť, musíte odomknúť zariadenie.
- Spustite inštalačný program na počítači. Stlačte 2 v okne Príkazový riadok nainštalujte obchod s aplikáciami Google Play a Služby Google Play.
- Po zobrazení výzvy reštartujte tablet Fire. Po dokončení procesu inštalácie vás okno povedie, ako reštartovať tablet Fire. Podržte tlačidlo napájania na tablete a potvrďte stlačením klávesu „OK“. Po dlhom úplnom vypnutí napájania zariadenie znova zapnite.
- Po reštartovaní spustite obchod s aplikáciami Google Play. V tomto okamihu budete vyzvaní na prihlásenie.
- Prihláste sa pomocou svojho účtu Google. Prihláste sa pomocou rovnakého účtu Google, aký používate v Gmaile, alebo na iných zariadeniach s Androidom.
- Počkajte, kým sa aktualizuje obchod s aplikáciami. Aplikácia Google Play App Store a služby Google Play vykonajú aktualizáciu na pozadí, ktorá môže trvať 10 - 15 minút. Zmenu si všimnete, až keď opustíte obchod s aplikáciami a znova ho otvoríte.
- Na inštaláciu aplikácií pre Android použite obchod s aplikáciami Google Play. Teraz, keď máte nainštalovaný a prihlásený obchod s aplikáciami, si môžete stiahnuť a nainštalovať ľubovoľnú aplikáciu Google Play vrátane Chrome a Hangouts.
- Ak sa zobrazí výzva na aktualizáciu služieb Google Play, vyberte možnosť súhlasiť. Prejdete na stránku obchodu Google Play Services. Kliknutím na „Aktualizovať“ pokračujte v aktualizácii.
Rada
- Službu Google Play nemôžete pridať do zariadenia so systémom Windows alebo iOS.