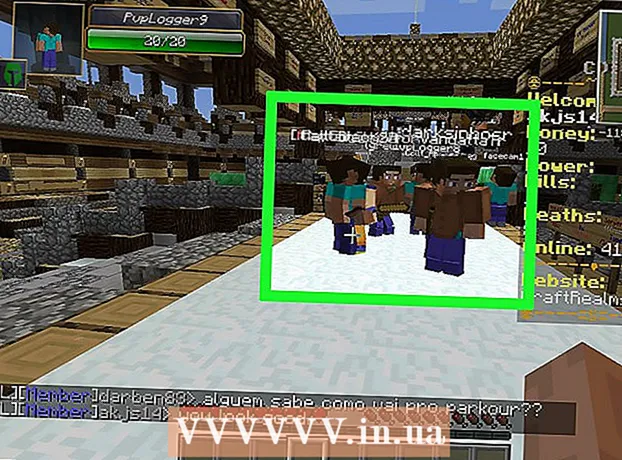Autor:
Laura McKinney
Dátum Stvorenia:
6 Apríl 2021
Dátum Aktualizácie:
1 V Júli 2024
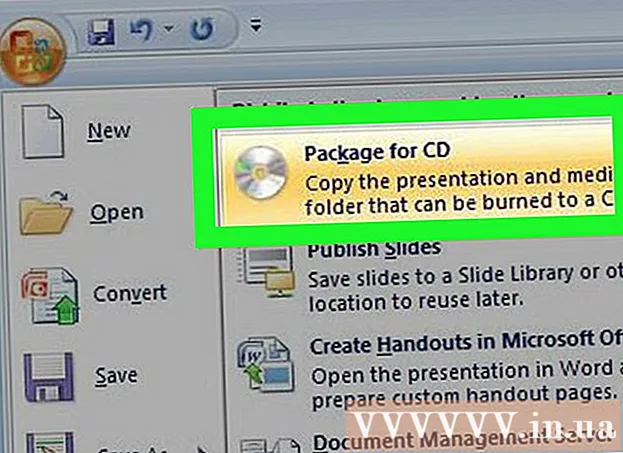
Obsah
Aby boli prezentácie v PowerPointe zaujímavejšie, dobrá hudba na pozadí nie je zlá voľba. Aj keď sa v predchádzajúcich verziách možno budete musieť uchýliť k troche trikov, program PowerPoint vo všeobecnosti umožňuje prehrávanie ľubovoľných súborov WAV alebo MP3 na pozadí. Ak chcete spustiť viac vlákien nepretržite, mali by ste ich najskôr zlúčiť do jedného súboru.
Kroky
Metóda 1 z 3: Spustenie jedného príspevku
Otvorte snímku, z ktorej chcete začať prehrávať hudbu. Ak chcete prehrať hudbu na začiatku prezentácie, vyberte prvú snímku.
- Prečítajte si tiež pokyny online pre balík Office 2007 a 2003.
- Ak chcete počas prezentácie zahrať viac kariet, môžete ich usporiadať distribúciou snímok. Avšak po zlúčení hudobných stôp do nového súboru sa veci budú oveľa jednoduchšie a ľahšie ovládajú. Ďalšie podrobnosti nájdete v nasledujúcej časti.

Kliknite na kartu Vložiť. Môžete vložiť súbory MP3 a WAV.- Ak chcete používať skladby z iTunes, musíte najskôr konvertovať do formátu MP3 kliknutím pravým tlačidlom myši na hudobnú stopu v iTunes a výberom možnosti „Vytvoriť verziu MP3“. Kliknutím sem zobrazíte ďalšie podrobnosti.
- Súbory WAV môžu byť pomerne ťažké a zdieľanie obsahu aplikácie PowerPoint sťažiť. Zvážte prechod na formát MP3. Môžete to urobiť importom súboru WAV do iTunes alebo pomocou bezplatného online prevodníka.

Kliknite na možnosť „Zvuk“ v skupine „Médiá“. V zozname možností vyberte možnosť „Audio from My PC“.- Poznámka: Možnosť „Online zvuk“ už nie je k dispozícii. Preto, ak chcete používať hudbu online, musíte si ju najskôr stiahnuť.

Prejdite na hudbu, ktorú chcete prehrať. Môžete si zvoliť ľubovoľný súbor WAV a MP3 na počítači alebo na sieťovej jednotke.
Vyberte spustenie automaticky alebo spustenie po kliknutí. Existujú dve základné možnosti spustenia prehrávania hudby. Hudbu môžete nechať hrať po kliknutí na tlačidlo alebo automaticky hrať na pozadí. Dve predvoľby uvedené nižšie vám umožňujú rýchlo zvoliť:
- Ak chcete, aby sa hudba prehrávala nepretržite cez celú snímku, na karte Prehrávanie vyberte možnosť „Prehrať na pozadí“. Skladba sa bude automaticky prehrávať, nebude sa pozastavovať pri prepínaní snímok, a bude sa opakovať, keď skladba skončí. Tlačidlo zvuku je aj v tomto prípade skryté. Skladba sa spustí hneď po otvorení diapozitívu.
- Ak chcete spustiť prehrávanie hudby po stlačení tlačidla, na karte Prehrávanie vyberte možnosť „Žiadny štýl“. Hudba sa prehrá po stlačení tlačidla zvuku. Vzhľad tohto tlačidla môžete zmeniť na karte Formát: umožňuje vám navrhnúť alebo zvoliť, ktoré tvary chcete použiť.
Predbežná úprava zvukových súborov. Powerpoint poskytuje niekoľko základných nástrojov na úpravu zvuku, umožňuje vám zmeniť začiatočnú pozíciu hudby, upraviť hlasitosť, použiť efekty stmievania a tlmenia a ďalšie. Vyberte zvukový objekt a otvorte kartu Prehrávanie, ak ešte nie je otvorená.
- Pridajte do stopy záložky. Keď umiestnite kurzor myši na zvukový objekt, zobrazí sa posúvač časovej osi stopy. Vyberte umiestnenie na stope a kliknutím na tlačidlo „Pridať záložku“ vytvoríte v tomto okamihu na stope záložku, na ktorú sa dá kliknúť. Vďaka tomu môžete rýchlo prejsť na určité pasáže.
- Kliknutím na tlačidlo „Orezať zvuk“ orežte všetky nepotrebné časti hudobnej stopy. Toto tlačidlo je užitočné pri veľmi dlhých skladbách alebo v prípadoch, keď potrebujete použiť iba časť stopy. Pomocou posúvačov v okne Orezať zvuk vyberte nový začiatočný a konečný bod hudby.
- Pomocou možnosti Fade Duration nastavíte čas vypnutia tónu pre zadanie a znížením tónu zatvoríte zvuk. Čím dlhší čas, tým pomalšie bude tento proces prebiehať.
- Pomocou tlačidiel hlasitosti nastavíte hlavnú hlasitosť hudobných stôp. Nezabudnite najskôr vyskúšať a podľa toho upraviť hlasitosť tak, aby poslucháča nezľaklo.
Zdieľajte prezentácie. Od roku 2007 vkladá PowerPoint do prezentácií súbory MP3, ktoré vám umožňujú zdieľanie bez toho, aby ste sa museli obťažovať s pripojením hudobných súborov. Pamätajte, že veľkosť prezentácie sa bude zväčšovať s veľkosťou tohto súboru MP3.
- Ak prezentácia nepresahuje 20 MB, je pravdepodobné, že ju môžete pripojiť k e-mailu a poslať ju ostatným. Ak ste starší, mali by ste zvážiť zdieľanie pomocou služieb ako Dropbox alebo Disk Google.
Metóda 2 z 3: Spustenie viacerých stôp
Pochopte postup. Počas prezentácie môžete distribuovať hudobné súbory, aby sa hudba presúvala z jednej skladby do druhej. Akákoľvek zmena by však mohla spôsobiť prekrytie stôp alebo nadmerné predĺženie čakacej doby prenosu. Ak chcete počas dlhých prezentácií konzistentne prehrávať hudbu na pozadí, odporúča sa skombinovať skladby do jednej súvislej skladby a prehrávať úplne od začiatku.
Stiahnite a nainštalujte Audacity. Toto je bezplatný a otvorený zvukový editor, ktorý vám umožní rýchlo zlúčiť hudobné stopy. Môžete si ho stiahnuť z.
Otvorte stopy, ktoré chcete zahrnúť do Audacity. Kliknite na ponuku Súbor a vyberte možnosť „Otvoriť ...“. Ak sú súbory v rovnakom priečinku, môžete podržať kláves Ctrl a vybrať každý súbor, ktorý sa má otvoriť súčasne.
Otvorí okno s druhou stopou. Každú skladbu pridáte za prvú skladbu. Preto otvorte okno s druhou skladbou v zozname skladieb.
Stlačením kombinácie klávesov Ctrl + A vyberte celú skladbu.
Stlačením klávesov Ctrl + C skopírujete vybratú stopu.
Otvorte prvé okno stopy a umiestnite kurzor na koniec stopy.
Stlačením kombinácie klávesov Ctrl + V prilepte skopírovanú stopu na koniec prvej stopy.
Opakujte pre každú skladbu, ktorú chcete pridať.
Odstráňte prebytočné ticho. Môžete sa pozrieť na tabuľku a zistiť, či je k dispozícii hudba alebo či nie je počuť zvuk. Pred pridaním piesní do aplikácie PowerPoint môžete odstrániť medzery, ktoré vznikajú pri spájaní skladieb.
- Dlhým stlačením a ťahaním vyberte pokojnú časť trasy. Neodstraňujte zámerné ticho skladieb: hudba môže byť vynútená.Pred začatím novej lekcie by ste sa tiež mali na chvíľu pozastaviť na dve alebo dve hodiny.
- Kliknutím na tlačidlo „Vystrihnúť“ v hornej časti okna odstránite vybranú časť.
Uložte nový súbor zlúčenia. Po pridaní hudby budete musieť nový súbor uložiť vo formáte MP3 a načítať ho do aplikácie PowerPoint
- Kliknite na ponuku Súbor a vyberte možnosť „Exportovať zvuk ...“.
- Nezabudnite do poľa „Uložiť ako typ“ zvoliť „Súbory MP3“.
- Pomenujte súbor, aby ste ho identifikovali, a uložte ho na ľahko nájditeľné miesto.
- Ak nechcete zmeniť informácie o značke MP3, kliknite na tlačidlo Uložiť a potom na tlačidlo OK.
- Počkajte na dokončenie exportu súboru. Kombinácia a uloženie nového súboru MP3 do Audacity môže trvať niekoľko minút.
Vložte tento súbor do aplikácie PowerPoint. Podľa pokynov na začiatku tohto článku vložte zlúčený súbor do aplikácie PowerPoint a nechajte ho automaticky bežať na pozadí. reklama
Metóda 3 z 3: Použite PowerPoint 2007 a 2003
Otvorte snímku, na ktorej chcete spustiť prehrávanie hudby. Ak chcete na začiatku svojej prezentácie prehrať hudbu, otvorte svoju prvú snímku. Ak chcete prehrať hudbu z konkrétneho miesta v prezentácii, otvorte diapozitív, od ktorého sa má hudba spustiť.
Kliknite na kartu Vložiť, kliknite na tlačidlo „Zvuky“ a potom na položku „Zvuk zo súboru“. V tomto okamihu môžete prehľadávať súbory WAV a MP3.
- V prípade balíka Office 2003 kliknite na ponuku Vložiť, vyberte možnosť „Filmy a zvuky“ a potom vyberte možnosť „Zvuk zo súboru“.
- Pretože PowerPoint 2003 a 2007 nemôžu vkladať súbory MP3, je lepšie vytvoriť nový priečinok v počítači a prezentáciu umiestniť na rovnaké miesto ako zvukový súbor.
- Môžete vložiť súbor WAV, ale môže to veľmi sťažiť prezentáciu. Preto je prepojenie na súbory MP3 odporúčanejším prístupom.
Zistite, ako začať prehrávať hudbu. Na karte „Zvuk“ môžete v ponuke „Prehrať zvuk“ zvoliť možnosť „Automaticky“ alebo „Po kliknutí“.
- Ak sa rozhodnete spúšťať automaticky, začiarknutím políčka „Skryť počas prehliadania“ skryjete kontrolu zvukových súborov.
Pravým tlačidlom myši kliknite na nový zvukový objekt a vyberte možnosť „Vlastná animácia“. Skladba sa zvyčajne zastaví, akonáhle prejdete na ďalšiu snímku. Vďaka prispôsobeniu efektov môžete svoju hudbu udržiavať v chode.
Kliknite na kartu „Nastavenia multimédií“ a vyberte možnosť „Pokračovať v prezentácii“.
Pred zastavením vyberte možnosť „Po“, potom vyberte počet snímok, ktoré majú pokračovať v prehrávaní. Ak chcete prehrať hudbu na pozadí celej prezentácie, použite celkový počet zahrnutých snímok. Po dokončení kliknite na tlačidlo „OK“.
Súbor balíka. Pretože hudobné súbory nie sú vložené do prezentácie, budete ich musieť „zabaliť“ dohromady pomocou funkcie „Package for CD“. Týmto spôsobom môžete prezentáciu ľahko zdieľať a nemusíte ju vlastne vypaľovať na disk CD.
- Kliknite na tlačidlo Office, vyberte možnosť „Publikovať“ a potom „Balík pre CD“.
- Do poľa „Pomenujte CD“ zadajte názov priečinka, ktorý chcete vytvoriť.
- Kliknite na „Možnosti“, uistite sa, že je začiarknuté „Zahrnúť prepojené súbory“.
- Kliknite na tlačidlo „Kopírovať do priečinka“. Vytvorí sa nový priečinok obsahujúci prezentácie a zvukové súbory a spúšťač, aby si ktokoľvek mohol prezrieť prezentáciu, aj keď nemá Office.