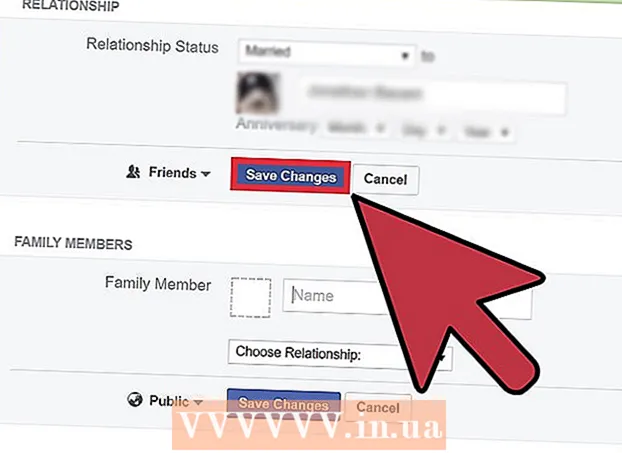Autor:
Robert Simon
Dátum Stvorenia:
16 V Júni 2021
Dátum Aktualizácie:
1 V Júli 2024

Obsah
IPhone má veľa funkcií, ale má nevýhodu, pokiaľ ide o sťahovanie hudby, najmä ak nechcete používať hudobný softvér iTunes od spoločnosti Apple. Toto je jediný spôsob, ako oficiálne synchronizovať mediálne súbory s iPhone. Nová aktualizácia systému iOS zablokovala väčšinu ostatných neoficiálnych spôsobov. Safari tiež neumožňuje sťahovať MP3 z webových stránok. Našťastie si stále môžete sťahovať hudbu mnohými inými spôsobmi bez použitia iTunes.
Kroky
Metóda 1 zo 4: Použite Dropbox
Zaregistrujte si účet Dropbox. Môžete nahrať skladby do Dropboxu a potom počúvať hudbu v aplikácii Dropbox na iPhone. Bezplatné účty Dropbox získavajú 2 GB úložného priestoru. Ak stiahnete veľa miesta zadarmo, môžete si kúpiť viac úložného priestoru alebo vyskúšať inak v tomto článku.

Nainštalujte si do počítača softvér Dropbox. Po nainštalovaní uvidíte priečinok Dropbox na ploche. Akýkoľvek súbor v tomto priečinku sa nahrá na váš účet Dropbox.
Skopírujte všetky skladby, ktoré chcete pridať do svojho iPhone, do priečinka Dropbox. Priečinok Dropbox môžete otvoriť kliknutím na ikonu Dropbox na systémovej lište alebo na paneli nástrojov a následným kliknutím na tlačidlo Priečinok. Dropbox podporuje formáty.mp3, .aiff, .m4a a.wav.
Počkajte, kým sa hudba nahrá do vášho účtu Dropbox. Tento proces môže chvíľu trvať, v závislosti od veľkosti súboru a rýchlosti internetového pripojenia. Postup môžete sledovať v ponuke Dropbox na systémovej lište alebo na paneli nástrojov.
Stiahnite si do svojho iPhone aplikáciu Dropbox. Aplikáciu si môžete zadarmo stiahnuť z App Store. Po inštalácii sa prihláste do svojho účtu Dropbox.
Dotknite sa skladby, ktorú chcete počúvať. Dropbox prehrá všetky skladby uložené na danom účte, pokiaľ ste pripojení k sieti. Skladba sa bude hrať ďalej, aj keď použijete inú aplikáciu.
Označte skladby ako obľúbené na počúvanie offline. Dropbox zvyčajne prehráva skladby iba vtedy, keď je pripojený k sieti, ale ak začiarknete políčko Obľúbené, môžete hudbu počúvať, aj keď ste offline.
- Prejdite prstom po skladbe, ktorú chcete uložiť do zariadenia, zľava doprava.
- Klepnutím na ikonu ☆ uložte skladbu do iPhone.
Metóda 2 zo 4: Používanie Hudby Google Play
Vytvorte si účet Google. Ak už máte adresu Gmail alebo Youtube, založili ste si účet Google. Všetky účty Google vám umožňujú zadarmo nahrať 50 000 skladieb na váš účet Hudby Google Play. Hudbu môžete počúvať kdekoľvek v aplikácii Hudba Google Play na iPhone.
- Môžete sa prihlásiť do Hudby Google Play na adrese.
- Zaregistrovanie účtu s úplným pripojením Hudby Google Play ponúka rovnaký úložný priestor ako účet zadarmo, ale s neobmedzeným prístupom do knižnice Hudby Google Play.
Stiahnite a nainštalujte si do svojho počítača program Google Music Manager. Toto je najjednoduchší spôsob, ako nahrať veľkú hudobnú zbierku do služby Hudba Google. Správcu hudby si môžete stiahnuť na tomto serveri.
Prihláste sa do Správcu hudby Google Play. Po inštalácii programu sa zobrazí výzva na prihlásenie do účtu Google. Po prihlásení zvoľte „Nahrať skladby do Google Play“.
Vyberte, kam chcete súbor naskenovať. Zobrazí sa zoznam predvolených umiestnení, kde program môže vyhľadávať hudobné súbory. Neskôr môžete pridať ďalšie adresy. Ak ste predtým počúvali hudbu pomocou iTunes, Hudba Google Play by importovala zoznamy skladieb aj rebríčky skladieb.
- Ak ukladáte hudbu do iného priečinka, vyberte možnosť „Ďalšie priečinky“ a potom kliknutím na položku Pridať priečinok otvorte priečinok s hudobnými súbormi v počítači.
- V dolnom rohu okna uvidíte existujúce skladby.
Rozhodnite sa, či chcete, aby služba Hudba Google automaticky nahrávala skladby. Program dokáže sledovať priečinky skladieb a automaticky nahrávať všetky novo pridané skladby. Takto bude vaša zbierka aktualizovaná.
Počkajte, kým sa súbor nahrá. Priebeh nahrávania môžete sledovať kliknutím pravým tlačidlom myši na ikonu programu v systémovej lište alebo na paneli nástrojov a kliknutím na možnosť „Nahrané # skladby“. To, ako dlho alebo pomaly to trvá, závisí od veľkosti súboru a rýchlosti sieťového pripojenia.
Stiahnite si aplikáciu Hudba Google Play pre iPhone. Aplikáciu si môžete zadarmo stiahnuť z App Store. Najskôr môže trvať nejaký čas, kým spustíte knižnicu.
Počúvajte hudbu v aplikácii Google Play. Po načítaní knižnice skladieb môžete získať prístup k zoznamu skladieb alebo albumu a začať počúvať hudbu. Zoznam skladieb môžete vytvoriť rovnako ako hudobnú aplikáciu pre iPhone.
Stiahnite si skladby do svojho iPhone na počúvanie offline. Hudba Google Play zvyčajne prehráva hudbu, iba ak ste pripojení k internetu, ale môžete si ich ukladať do svojho iPhone a počúvať ich offline.
- Klepnite na ikonu ⋮ vedľa názvu skladby, albumu alebo zoznamu skladieb, ktoré chcete uložiť do telefónu.
- Vyberte možnosť „Stiahnuť“. Skladba sa začne sťahovať do vášho telefónu.
- Klepnutím na tlačidlo a aktiváciou možnosti „Iba stiahnuté“ budete mať prehľad o naposledy uložených skladbách v iPhone.
Metóda 3 zo 4: Použite MediaMonkey
Stiahnite a nainštalujte si aplikáciu MediaMonkey. MediaMonkey je populárny hudobný prehrávač a správca v systéme Windows. Môžete ho použiť na synchronizáciu hudby s telefónom iPhone pomocou niekoľkých malých úprav.
- Ak chcete synchronizovať svoj iPhone s programom MediaMonkey, musíte si ešte nainštalovať niektoré služby iTunes, ale iTunes nepotrebujete.
- Aplikácia MediaMonkey dokáže synchronizovať iba hudobné súbory. Nemôže synchronizovať súbory videa alebo fotografií. Ak potrebujete synchronizovať ďalšie súbory, musíte stále používať iTunes.
Stiahnite si potrebné služby iTunes. Ak nechcete používať iTunes, stačí si stiahnuť potrebné služby, aby sa váš iPhone mohol pripojiť k aplikácii MediaMonkey. Ak chcete pomocou iTunes spravovať svoje videá, fotografie a zálohy, stačí si iTunes nainštalovať ako obvykle.
- Inštalačný súbor iTunes si môžete stiahnuť na nasledujúcej adrese.
- Premenujte (alebo) na (alebo).
- Dvojitým kliknutím otvorte súbor .zip a vyhľadajte (alebo). Presuňte súbor na pracovnú plochu.
- Dvakrát kliknite na súbor na pracovnej ploche a nainštalujte službu pripojenia.
- Stiahnite si a nainštalujte QuickTime v systéme Windows. Softvér si môžete stiahnuť z tejto stránky.
Otvorte iTunes (ak ho už používate) a upravte nastavenia. Ak plánujete používať iTunes na správu fotografií, videí a záloh, budete musieť zakázať synchronizáciu hudby, aby sa po pripojení vášho iPhone k počítaču neprepísali žiadne súbory. Ak neplánujete používať iTunes a potrebujete si nainštalovať iba potrebné služby, môžete tento krok preskočiť.
- Kliknite na ponuku „Upraviť“ a vyberte možnosť „Predvoľby“. Ak položka „Upraviť“ nie je viditeľná, stlačte kláves Alt.
- Kliknite na kartu „Zariadenia“ a vyberte možnosť „Zabrániť automatickej synchronizácii iPodov, iPhonov a iPadov (Zabrániť automatickej synchronizácii iPodov, iPhonov a iPadov)“.
- Kliknite na kartu „Obchod“ a zrušte začiarknutie políčka „Automaticky sťahovať kresby albumu“.
- Pripojte svoj iPhone a vyberte ho v šípke nad oknom iTunes. V okne, ktoré sa zobrazí, posuňte zobrazenie nadol a zrušte začiarknutie políčka „Automaticky synchronizovať, keď je pripojený tento iPhone“.
- Ak je položka stále začiarknutá, kliknite na kartu „Hudba“ na ľavom paneli a zrušte začiarknutie políčka „Synchronizovať hudbu“. Vyššie uvedené kroky zopakujte pre podcasty, ak chcete na správu podcastov použiť aplikáciu MediaMonkey.
Otvorte aplikáciu MediaMonkey, keď ste stále pripojení k iPhone. Ak sa iTunes nepoužívajú, môžete ich zavrieť. Možno však budete musieť nainštalovať službu iTunes.
V ponuke vľavo vyberte iPhone. Tým sa otvorí stránka iPhone Summary.
Kliknite na kartu „Automatická synchronizácia“. Vďaka tomu si môžete zvoliť skladbu, ktorú nechcete synchronizovať alebo odstrániť z telefónu. IPhone sa automaticky synchronizuje hneď po pripojení.
Kliknite na kartu „Možnosti“. Tieto možnosti môžete použiť na nastavenie synchronizácie hudby, správy obalov albumov a ďalších možností.
Pridajte hudbu do knižnice MediaMonkey. Pomocou knižničných nástrojov aplikácie MediaMonkey môžete pridávať a spravovať celé skladby. Aplikácia MediaMonkey môže monitorovať priečinky a priebežne aktualizovať knižnice, alebo môžete súbory a priečinky ručne pridávať a sťahovať do okna MediaMonkey a pridávať ich tak do knižnice.
Synchronizujte súbory s iPhone. Po pridaní hudby a úprave nastavení môžete pokračovať v synchronizácii hudby s iPhone. Existuje niekoľko spôsobov, ako to urobiť:
- Kliknite pravým tlačidlom myši na skladbu alebo kliknite na skladbu a potom vyberte príkaz „Odoslať kam“ → „Váš iPhone (váš iPhone)“. Vybrané skladby sa okamžite synchronizujú do iPhone.
- Vyberte svoje zariadenie a kliknite na kartu „Automatická synchronizácia“. Môžete si vybrať, ktorých interpretov, albumy, žánre a zoznamy skladieb chcete automaticky synchronizovať. Kliknutím na tlačidlo „Použiť“ uložte zmeny a spustite proces synchronizácie.
Metóda 4 zo 4: Použite Spotify Premium
Zaregistrujte sa do služby Spotify Premium. Prémiový účet Spotify vám umožňuje synchronizovať súbory s vaším účtom Spotify a potom sťahovať hudbu do vášho iPhone. O tom, ako si založiť prémiový účet Spotify, si môžete pozrieť články online.
Stiahnite a nainštalujte si Spotify Player do počítača. Tento softvér musíte použiť na pridávanie súborov do počítača. Po inštalácii sa prihláste do svojho účtu Spotify.
Kliknite na ponuku „Spotify“ alebo „Súbor“ v softvéri a vyberte možnosť „Predvoľby“. Posuňte zobrazenie nadol a vyberte časť „Miestne súbory“.
Kliknutím na „Pridať zdroj“ vyberte priečinok, ktorý chcete pridať do Spotify. Spotify pokračuje v sťahovaní všetkých skladieb v priečinku.
Stiahnite si a nainštalujte Spotify na iPhone. Aplikáciu si môžete zadarmo stiahnuť z App Store. Po nainštalovaní aplikácie sa prihláste pomocou účtu Spotify.
Autorizujte zariadenie v aplikácii Spotify Player v počítači. Kliknite na ponuku „Zariadenia) a v zozname vyberte svoj iPhone. Kliknite na„ Synchronizovať toto zariadenie so Spotify “.
Otvorte aplikáciu Spotify na iPhone. Skontrolujte, či sú dve zariadenia pripojené k rovnakej sieti.
Klepnite na tlačidlo Menu (ikona ☰) a vyberte „Vaša hudba. Týmto sa načíta zoznam skladieb pridaný do vášho účtu Spotify.
Klepnite na možnosť „Zoznamy skladieb“ a vyberte „Lokálne súbory“. Toto zobrazí všetky súbory pridané do Spotify na vašom počítači.
- Klepnite na posúvač „Dostupné offline“ v hornej časti obrazovky. Tým sa uložia všetky hudobné súbory na vašom iPhone, aby ste mohli hudbu počúvať offline.
- To, ako dlho alebo pomaly trvá synchronizácia, závisí od veľkosti súboru a rýchlosti sieťového pripojenia. Po synchronizácii každej skladby s vašim iPhone sa zobrazí ikona so zelenou šípkou.