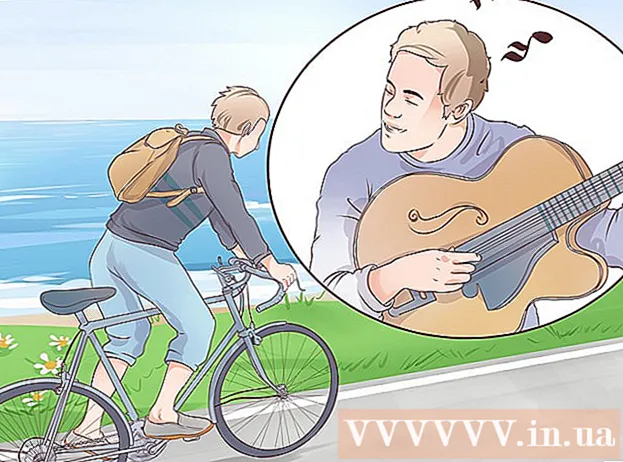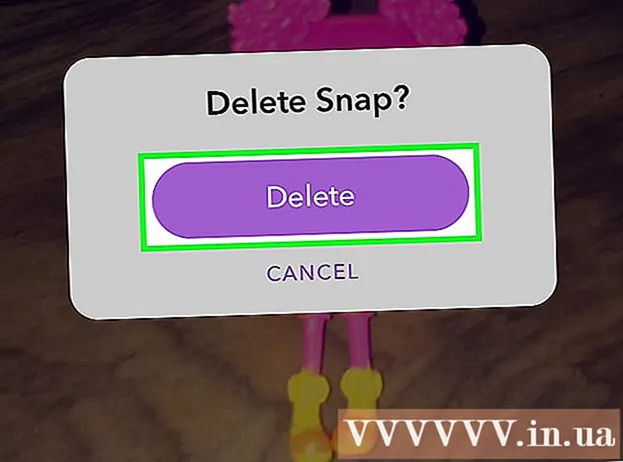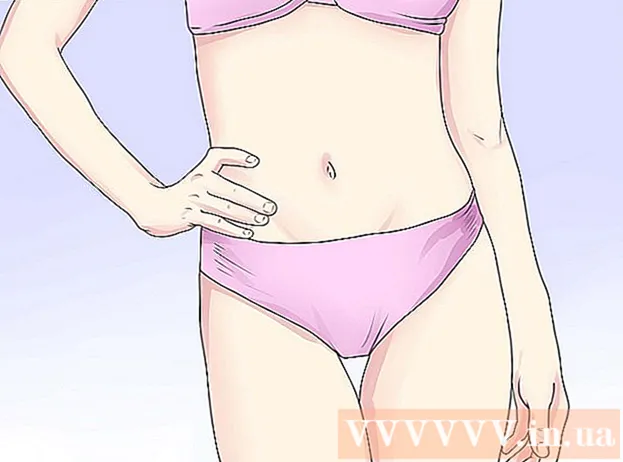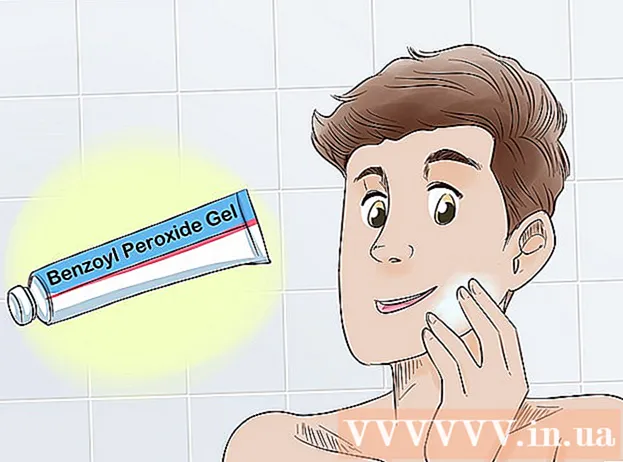Autor:
Laura McKinney
Dátum Stvorenia:
8 Apríl 2021
Dátum Aktualizácie:
1 V Júli 2024

Obsah
Funkcia Formátovať pozadie v PowerPointe nám umožňuje vybrať obrázky z počítača alebo zo siete a použiť ich ako pozadie pre snímku (snímku). Toto pozadie môžete nastaviť pre viac snímok naraz alebo ho môžete použiť na celú prezentáciu. Pre obrázok z estetického hľadiska môžete tiež pridať efekty na pozadí. Ak nemôžete zmeniť prvky na pozadí, bude pravdepodobne potrebné upraviť predlohu snímky.
Kroky
Časť 1 z 3: Pridávanie fotografií
Otvorte prezentáciu v PowerPointe. Grafický obrázok môžete pridať na pozadie ľubovoľnej snímky v prezentácii v PowerPointe. Najskôr otvorte prezentáciu, ktorú chcete upraviť, v programe PowerPoint.

Kliknite na kartu Dizajn v hornej časti okna. Objavia sa nástroje na návrh.
Kliknite na tlačidlo „Formátovať pozadie“ napravo od pásky Návrh. Na pravej strane obrazovky sa zobrazí bočný panel Formátovať pozadie.

Vyberte snímku, na ktorú chcete použiť pozadie. Predvolene sa pozadie vzťahuje iba na aktívnu snímku. Môžete podržať kláves Ctrl / ⌘ Príkaz a kliknite na každú snímku v zozname snímok vľavo, aby ste ju vybrali.- Ak chcete použiť pozadie na každú snímku vo svojej prezentácii, môžete to urobiť na konci tejto časti.

Vyberte možnosť „Výplň obrázka alebo textúry“ (pozadie fotografie alebo textúry). Takto si môžete zvoliť obrázok na pozadí.- Existujú rôzne možnosti výplne, ako napríklad plná farba, farba prechodu a vzor. Po kliknutí na požadovanú možnosť sa zobrazia aj ďalšie možnosti zobrazenia. Tento článok sa zameriava iba na pridanie fotografií a grafiky na pozadie.
Vyberte obrázok, ktorý chcete vložiť ako pozadie. Aby sa obrázok na pozadí nerozťahoval alebo nestrácal kvalitu, musí mať obrázok 1280 x 720 pixelov.
- Kliknutím na tlačidlo „Súbor“ vyberte obrázok v počítači. Otvorí sa prehľadávač súborov, aby ste mohli prejsť na obrázok, ktorý chcete použiť.
- Kliknutím na tlačidlo „Online“ vyhľadáte obrázky z online zdrojov. Môžete vyhľadávať na Googli, vyberať fotografie uložené na OneDrive alebo získavať fotografie zo svojho účtu na Facebooku alebo Flickr.
- Kliknutím na ponuku „Textúra“ vyberte dostupnú textúru pozadia. Dostupné možnosti môžete využiť, ak obrázok nevložíte sami.
Kliknutím na tlačidlo „Použiť na všetky“ nastavíte obrázok pre všetky snímky. Fotografie sa často pridávajú iba ako pozadie pre snímky, ktoré vyberiete. Ak chcete použiť na každú snímku, kliknite na tlačidlo „Použiť na všetky“. Nový obrázok na pozadí sa nastaví pre všetky snímky, vrátane tých, ktoré vytvoríte neskôr. reklama
Časť 2 z 3: Aplikácia efektov
Začiarknutím políčka „Dlaždice obrázok ako textúru“ vytvoríte na obrázku textúru pretkanú. Táto možnosť je vhodná pre malé obrázky a vytvorí medzi obrázkami kontinuum.
Efekt prekladania upravte pomocou panela dole. Pomocou ovládacieho panela môžete prispôsobiť medzery medzi prekladanými obrázkami, zvoliť, či sa majú duplikovať alebo nie, a zarovnať ich.
Pomocou posuvníka priehľadnosti upravte priehľadnosť obrázka. Táto možnosť je obzvlášť užitočná, ak chcete na snímku pridať vodoznak (vodoznak). Nastavenie obrázka na pozadí s vysokou úrovňou priehľadnosti vám umožní použiť fotografiu na ochranu autorských práv bez toho, aby boli zakryté alebo ovplyvnené informácie na snímke.
Efekt použijete kliknutím na tlačidlo „Efekty“ v hornej časti ponuky „Formátovanie pozadia“. Táto ponuka umožňuje zvoliť rôzne efekty, ktoré sa použijú na obrázok pozadia. Keď na ňu ukážete myšou, v ponuke sa zobrazí jej ukážka a názov.
- Kliknite na ponuku „Umelecké efekty“ a vyberte efekt, ktorý chcete použiť.
- Keď vyberiete efekt, nižšie sa môžu zobraziť ďalšie možnosti. Tieto možnosti sa budú líšiť v závislosti od zvoleného efektu.
Kliknutím na tlačidlo „Použiť na všetky“ použijete efekty na všetky snímky. Všetky snímky v prezentácii použijú obrázok na pozadí a efekt podľa vášho výberu. reklama
Časť 3 z 3: Používanie zobrazenia Slide Master
V aplikácii PowerPoint kliknite na kartu Zobraziť. Zobrazia sa rôzne možnosti zobrazenia.
Kliknite na tlačidlo „Predloha snímky“. Na ľavom paneli sa zobrazí zoznam všetkých hlavných snímok. Toto je snímka témy pre rôzne typy obsahu vo vašej prezentácii. Možnosti grafiky a témy na hlavnej snímke prepíšu obvyklé nastavenia pozadia.
Vyberte hlavnú snímku, ktorú chcete upraviť. Snímka sa otvorí v hlavnom zobrazení. Možno budete musieť posunúť zoznam hore, aby ste videli hlavnú prezentáciu.
- Rôzne snímky v hlavnom zozname sú pre rôzne rozloženia snímok. Zmeny vykonané na hlavnej snímke sa použijú na všetky snímky s rovnakým rozložením. Snímka hlavného zoznamu sa použije na všetky snímky v prezentácii.
Kliknite na tlačidlo „Štýly pozadia“ a vyberte "Formátovať pozadie.’ Otvorí sa bočný panel Formátovať pozadie.
Upravte pozadie podľa pokynov v predchádzajúcej časti. Po otvorení bočného panela Formátovať pozadie môžete upraviť grafiku pozadia podľa krokov popísaných vyššie. Pomocou možnosti „Výplň obrázka alebo textúry“ nastavíte nový obrázok ako hlavné pozadie. Tento obrázok na pozadí sa použije na všetky snímky v prezentácii. reklama