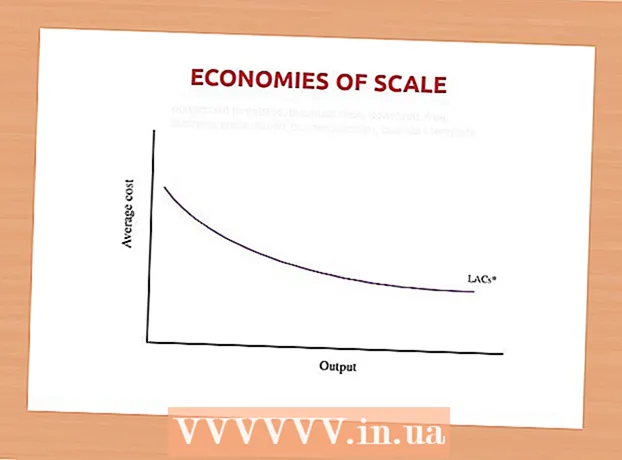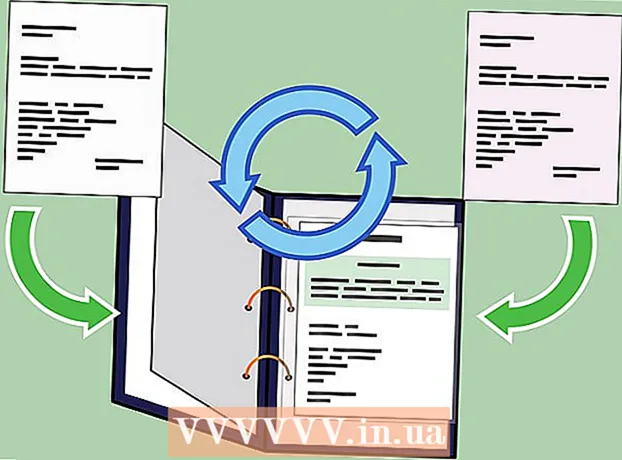Autor:
Robert Simon
Dátum Stvorenia:
21 V Júni 2021
Dátum Aktualizácie:
1 V Júli 2024

Obsah
Tento článok ukazuje, ako zmeniť názov bezdrôtovej siete. Názov siete môžete zvyčajne zmeniť na stránke s nastaveniami smerovača (smerovača) prostredníctvom webového prehliadača, najskôr však musíte zistiť adresu smerovača, aby ste sa dostali na túto stránku. Ak to nefunguje, obnovenie nastavení smerovača a opätovné pripojenie vám umožní zmeniť názov siete.
Kroky
Metóda 1 zo 4: Vyhľadanie adresy smerovača v systéme Windows
. Kliknite na logo Windows v ľavom dolnom rohu obrazovky.
(Vytvoriť). Kliknutím na ikonu ozubeného kolieska v ľavom dolnom rohu ponuky Štart otvoríte okno Nastavenia.

Sieť a internet s ikonou zemegule v okne Nastavenia.
. Kliknutím na logo Apple v ľavom hornom rohu obrazovky otvoríte zoznam možností.
Kliknite Predvoľby systému ... (System Preferences…) v rozbaľovacej ponuke otvorte okno System Preferences.

Kliknite Sieť (Sieť) s ikonou zemegule v okne Predvoľby systému, aby sa otvorili v novom okne.
Kliknite Pokročilé ... (Pokročilé) v pravom dolnom rohu okna Sieť a na obrazovke sa zobrazí ďalšie okno.
Kliknite na kartu TCP / IP nad zobrazeným oknom.
Pozri adresu „smerovača“. Toto je číslo vpravo od hlavičky „Smerovač“ v strede stránky, kde vstúpite do svojho webového prehľadávača, aby ste sa dostali na stránku s nastaveniami smerovača.- Adresa zvyčajne vyzerá takto: „192.168.1.1“ alebo „10.0.0.1“.
Metóda 3 zo 4: Zmena názvu siete

Otvorte webový prehliadač. Predvolený prehľadávač pre počítače so systémom Windows je Microsoft Edge a pre počítače Mac Safari, ale v tomto kroku môžete použiť ľubovoľný webový prehliadač.
Zadajte adresu smerovača. Do panela s adresou zadajte číslo, ktoré ste našli v predchádzajúcom kroku, a stlačte ↵ Zadajte prejdite na stránku Nastavenia smerovača.- V prípade niektorých špeciálnych smerovačov, ako je napríklad Google WiFi, sa zobrazí výzva na stiahnutie aplikácie do smartphonu a manipulovanie s touto aplikáciou pri nastavovaní siete.
Po výzve zadajte heslo smerovača. Ak pri nastavovaní smerovača nastavíte heslo pre stránku s nastavením, budete musieť zadať heslo, aby ste mohli pokračovať.
Vyberte aktuálny názov smerovača. Kroky v tomto kroku sa môžu líšiť v závislosti na stránke nastavení každého smerovača. Spravidla môžete kliknúť na názov smerovača alebo kliknúť na príslušnú možnosť nastavenie Prejdite do časti so všeobecnými informáciami na stránke s nastaveniami smerovača.
Vyhľadajte pole SSID. Toto pole môže byť pomenované aj ako „Názov siete“, „Názov bezdrôtovej siete“, „Názov smerovača“ alebo podobne.
- V poli SSID pravdepodobne uvidíte názov spojený s aktuálnym názvom siete (napríklad „Belkin.be“).
Zadajte nový názov bezdrôtovej siete. Toto je názov, ktorý chcete vidieť, keď vyberiete sieť z ponuky Wi-Fi vášho počítača.
Uložte nový názov siete. Kliknite Podať žiadosť (Použiť), Uložiť nastavenia (Uložiť nastavenia), Uložiť (Uložiť) alebo ľubovoľné tlačidlo na obrazovke zobrazené na ukončenie procesu. Týmto uložíte nový názov siete.
- V niektorých prípadoch budete musieť kliknúť na ikonu diskety alebo na začiarknutie.
- Zmena nastavení smerovača zvyčajne spôsobí jeho reštart.
Metóda 4 zo 4: Nastavte smerovač na výrobné nastavenia
Vedieť, kedy použiť túto metódu. Ak stránka smerovača neumožňuje zmeniť názov siete alebo sa zmena názvu neuloží, môžete resetovať pôvodné nastavenie smerovača a pri prvom prihlásení pomenovať novú sieť. Pretože resetovanie smerovača stratí spojenie so zariadeniami, mali by ste túto metódu používať, iba ak neexistuje iný spôsob.
- Resetovaním smerovača sa prevádza názov siete na predvolený názov (alebo „SSID“) vytlačený na zadnej alebo spodnej časti smerovača.
- Ak resetujete smerovač, budete musieť postupne pripojiť všetky zariadenia v domácnosti k smerovaču.
Skontrolujte, či má smerovač nálepku s heslom. Ak používate smerovač mnoho rokov, predvolené štítky s heslom môžu vyblednúť alebo sa odlepiť. Heslo zvyčajne nájdete uviaznuté na zadnej alebo spodnej časti smerovača.
- Ak nemáte predvolené heslo, po resetovaní smerovača sa nebudete môcť prihlásiť do siete.
Nájdite tlačidlo „Resetovať“ na smerovači. Toto je malé, členité tlačidlo, ktoré sa zvyčajne nachádza na zadnej strane smerovača.
Stlačte a asi 30 sekúnd podržte tlačidlo „Reset“. Pre tento krok budete potrebovať kancelársku sponku alebo ihlu.
Uvoľnite tlačidlo po 30 sekundách. Váš smerovač sa automaticky vypne a začne sa odznova.
Počkajte, kým router dokončí resetovanie. Po opätovnom zapnutí smerovača môžete pokračovať.
Pripojte smerovač k počítaču. Vo väčšine prípadov môžete zmeniť názov smerovača pri pripájaní k smerovaču z ponuky Wi-Fi vášho počítača:
- On Windows Kliknite na ikonu Wi-Fi v pravom dolnom rohu obrazovky, vyberte predvolený názov smerovača a kliknite na ikonu Pripojte sa (Pripojenie), potom zadajte predvolené heslo a kliknite na Ďalšie (Ďalej). Po výzve môžete zadať názov siete, ktorú chcete použiť.
- On Mac Kliknite na ikonu Wi-Fi v pravom hornom rohu obrazovky, vyberte predvolený názov smerovača, zadajte predvolené heslo a vyberte Pripojte sa (Pripojiť sa). Po výzve môžete zadať názov siete, ktorú chcete použiť.
Rada
- Každoročný reset smerovača môže zlepšiť prevádzkový stav zariadenia.
- IP adresy smerovača sú zvyčajne:
- 192.168.0.1
- 192.168.1.1
- 192.168.2.1
- 10.0.0.1
- 10.0.1.1
Výstraha
- Vždy sa uistite, či je vaša bezdrôtová sieť chránená heslom.