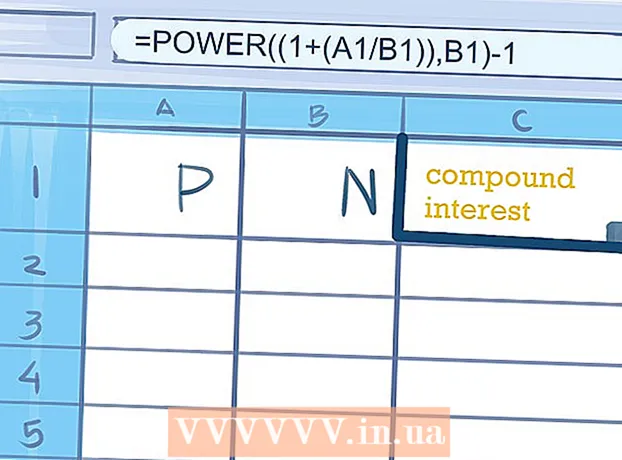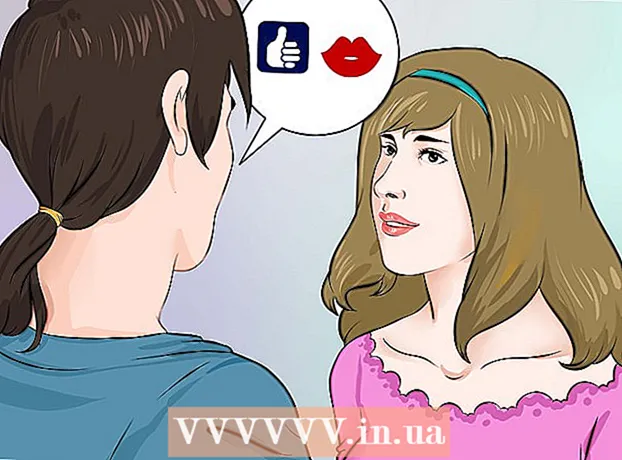Autor:
John Stephens
Dátum Stvorenia:
22 Január 2021
Dátum Aktualizácie:
1 V Júli 2024

Obsah
V tomto článku sa dozviete, ako zmeniť účet iCloud spojený so zariadením Apple na iný účet.
Kroky
Metóda 1 z 3: Na zariadení iPhone alebo iPad
V zariadení otvorte Nastavenia. Je to aplikácia, ktorá má sivú ikonu ozubeného kolieska (⚙️) a zvyčajne sa zobrazuje na domovskej obrazovke.
- Kliknite sem ↓, ak chcete zmeniť svoj účet iCloud na použitom zariadení iPhone alebo iPad.

Klepnite na Apple ID. Je to sekcia v hornej časti obrazovky, ktorá zobrazuje meno a fotografiu, ktoré ste pridali skôr.- Ak používate staršiu verziu systému iOS, klepnite na iCloud.
Prejdite nadol a vyberte Odhlásiť Sa (Odhlásiť sa) v dolnej časti rozbaľovacej ponuky.

Zadajte svoje heslo. Do poľa pre zadávanie informácií zadajte heslo svojho Apple ID.
Vyberte si Vypnúť (Vypnuté) v dolnej časti dialógového okna. Zakáže sa tým funkcia „Nájsť môj iPhone“ aktuálneho účtu iCloud v zariadení.

Vyberte údaje, ktoré chcete uložiť do zariadenia. Ak chcete uložiť kópiu starých údajov iCloudu, napríklad kontaktov, na svojom zariadení, posuňte posúvač vedľa názvu príslušnej aplikácie a prepnite do režimu „Zapnuté“ (zelené).- Ak chcete odstrániť všetky údaje iCloudu z vášho zariadenia, musíte sa ubezpečiť, že sú všetky posuvníky v polohe Vypnuté (biele).
Vyberte si Odhlásiť Sa (Odhlásiť sa) v pravom hornom rohu obrazovky.
Vyberte si Odhlásiť Sa (Odhlásiť sa). Potvrdíte tým, že chcete v zariadení ukončiť svoj aktuálny účet iCloud.
V zariadení otvorte Nastavenia. Je to aplikácia so sivou ikonou ozubeného kolieska (⚙️), ktorá sa zvyčajne zobrazuje na domovskej obrazovke.
Vyberte si Prihláste sa do svojho (zariadenia) (Prihláste sa do (svojho zariadenia)) v hornej časti ponuky.
- Ak chcete vytvoriť nové Apple ID, zvoľte Nemáte Apple ID alebo ste ho zabudli? (Nemáte Apple ID alebo ste zabudli?) Pod poľom hesla na obrazovke a podľa pokynov vytvorte bezplatný účet Apple ID a iCloud.
- Ak máte staršiu verziu systému iOS, vyberiete si iCloud.
Zadajte svoje Apple ID a heslo.
Vyberte si Prihlásiť sa (Prihlásenie) v pravom hornom rohu obrazovky.
- Keď počas procesu prihlásenia získate prístup k svojim údajom, na obrazovke sa zobrazí výzva „Prihlásenie do iCloudu“.
Zadajte prístupový kód zariadenia. Je to blokovací kód, ktorý sa vygeneruje pri inštalácii zariadenia.
Konsolidácia údajov. Ak chcete zlúčiť kalendáre, pripomienky, kontakty, poznámky a ďalšie údaje uložené v zariadení s vašim účtom iCloud, vyberte Zlúčiť (Unify); Ak nechceš, vyberieš si Don and Merge (Nezlučujte).
Vyberte si icloud v druhej časti menu.
Vyberte typy údajov, ktoré chcete ukladať na iCloud. V časti „APLIKÁCIE POUŽÍVAJÚCE ICLOUD“ posuňte posúvač vedľa každého typu údajov, ktorý chcete uložiť, do polohy „Zapnuté“ (zelená) alebo „Vypnuté“ (biela).
- Vybraté údaje sa zobrazia na iCloude a na všetkých zariadeniach, do ktorých ste sa prihlásili pomocou svojho existujúceho účtu iCloud.
- Posunutím nadol zobrazíte kompletný zoznam aplikácií, ktoré majú prístup k iCloudu.
Metóda 2 z 3: V počítači Mac
Kliknite na ponuku Apple s ikonou čierneho jablka v ľavom hornom rohu obrazovky.
Kliknite Predvoľby systému (Voliteľné) v druhej časti rozbaľovacieho zoznamu.
Kliknite icloud na ľavej strane okna.
Kliknite Odhlásiť Sa (Odhlásiť sa) v ľavom dolnom rohu okna.
- Všetky vaše údaje iCloudu, vrátane informácií z kalendára a fotografií iCloudu, sú odstránené z vášho Macu.
- Ak sa počas odhlásenia zobrazí chybová správa, problém pravdepodobne spôsobuje nefunkčný iPhone alebo iné zariadenie so systémom iOS. V takom prípade otvoríte na svojom zariadení Nastavenia, vyberiete Apple ID a potom vyberiete icloud, potom prišiel Kľúčenka a posuňte posúvač vedľa položky „iCloud Keychain“ do režimu „On“ (zelená).
Kliknite na ponuku Apple s ikonou čierneho jablka v ľavom hornom rohu obrazovky.
Kliknite Predvoľby systému (Voliteľné) v druhej časti výberového zoznamu.
Vyberte si icloud na ľavej strane okna.
Kliknite Prihlásiť sa (Prihlásenie) v hornej časti dialógového okna.
- Ak chcete vytvoriť nové Apple ID, kliknite na ikonu Vytvoriť Apple ID ... (Vytvoriť Apple ID ...) pod poľom Apple ID zobrazeným na obrazovke, potom postupujte podľa žiadosti o vytvorenie bezplatného účtu Apple ID a iCloud.
Zadajte svoje Apple ID a heslo. Do príslušných polí na pravej strane dialógového okna zadajte svoju e-mailovú adresu a ID Apple ID.

Kliknite Prihlásiť sa (Prihlásenie) v pravom dolnom rohu dialógového okna.
Umožnite predvoľbám iCloudu (Predvoľby iCloudu) vykonávať zmeny zadaním mena a hesla správcu Macu.
- Po zobrazení výzvy zadajte prístupový kód iného zariadenia, pretože je povolené dvojstupňové overenie.

Vyberte synchronizačné údaje. Začiarknite políčko nad dialógovým oknom, ak chcete zlúčiť kalendár, pripomienky, kontakty, poznámky a ďalšie údaje uložené v zariadení s vašim účtom iCloud. Začiarknutím políčka nižšie povolíte funkciu hľadania zariadenia v prípade straty alebo krádeže.
Kliknite Ďalšie (Pokračovať) v pravom hornom rohu dialógového okna.
- Kliknite Povoliť (Povolené), ak chcete povoliť pomoc pri navigácii pre funkciu „Nájsť môj Mac“.

Ak chcete na iCloud ukladať súbory a dokumenty, začiarknite políčko „iCloud Drive“.- Kliknutím na tlačidlo vyberte, ktoré aplikácie majú prístup na iCloud Drive možnosti (Voliteľné) vedľa dialógového okna „iCloud Drive“.
Začiarknutím políčok pod položkou „iCloud Drive“ vyberte typy údajov, ktoré sa majú synchronizovať s iCloud. Napríklad začiarknite políčko „Fotografie“, ak chcete zálohovať a mať prístup k úložisku fotografií na iCloude. Teraz sú vybraté údaje prístupné v iCloude a vo všetkých zariadeniach, ktoré sú prihlásené do vášho existujúceho účtu iCloud.
- Musíte sa posunúť nadol, aby ste videli všetky možnosti.
Metóda 3 z 3: Na použitom zariadení so systémom iOS
Kontaktujte starého majiteľa. Ak ste kúpili použitý iPhone od niekoho iného a jeho účet iCloud je na zariadení stále prihlásený, budete ho musieť kontaktovať, aby sa mohol odhlásiť z účtu na danom zariadení. Neexistuje iný spôsob ukončenia účtu v zariadení. Aj po obnovení pôvodných nastavení budete vyzvaní k zadaniu ich prihlasovacích údajov.
Požiadajte bývalého vlastníka o prístup na jeho stránku iCloud. Bývalí vlastníci sa môžu na iPhone rýchlo odhlásiť zo svojho účtu na stránke iCloud. Požiadajte ich, aby sa prihlásili pomocou účtu priradeného k vášmu zariadeniu.
Požiadajte ich, aby klikli na tlačidlo Nastavenia na stránke iCloudu, aby otvorili stránku nastavení iCloudu.
Požiadajte starého vlastníka, aby v zozname zariadení klikol na svoj starý iPhone. Týmto sa otvorí nové okno s podrobnosťami o iPhone.
Inštruujte ich, aby klikli na tlačidlo „X“ vedľa názvu zariadenia iPhone. Týmto odstránite iPhone z jeho účtu a budete sa môcť prihlásiť pomocou svojho vlastného účtu iCloud. reklama