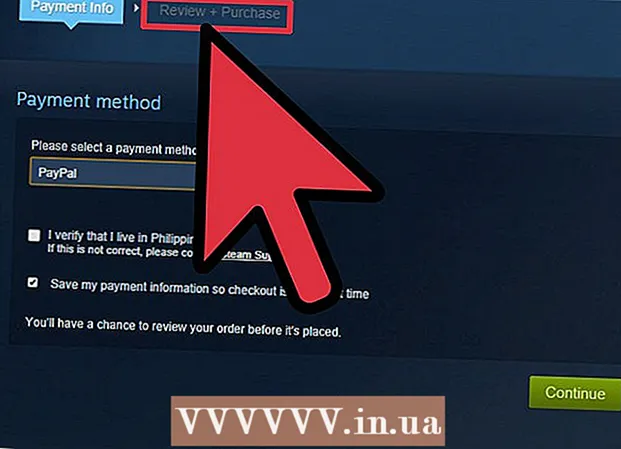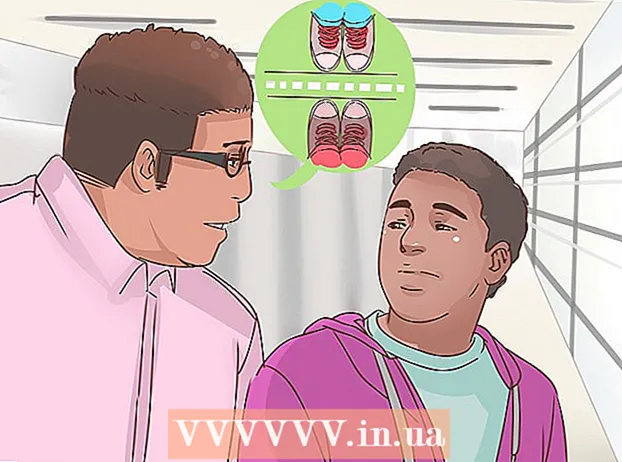Autor:
Laura McKinney
Dátum Stvorenia:
10 Apríl 2021
Dátum Aktualizácie:
1 V Júli 2024
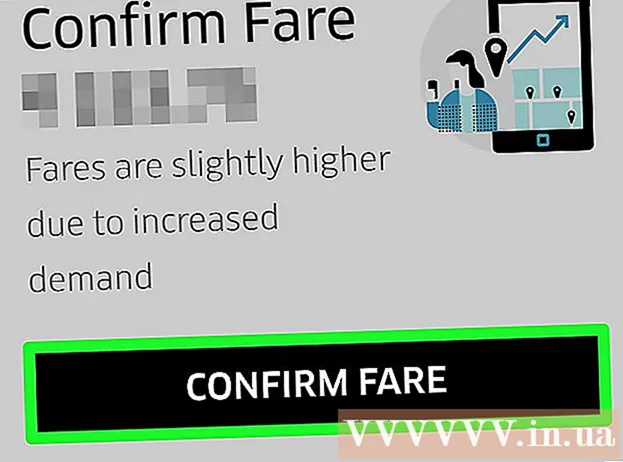
Obsah
Ak chcete ísť do Uberu a zastaviť viac staníc, musíte okamžite nastaviť auto. Tento článok vám pomôže presunúť sa z jedného miesta na druhé v meste bez toho, aby ste museli meniť svoje údaje viackrát - stačí ich raz nastaviť a dokončiť cestu.
Kroky
Otvorte aplikáciu Uber.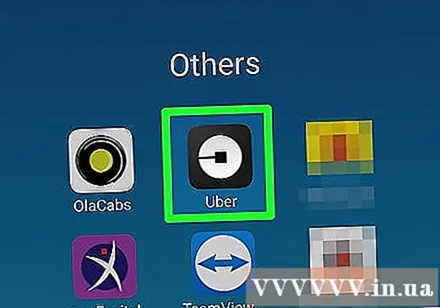
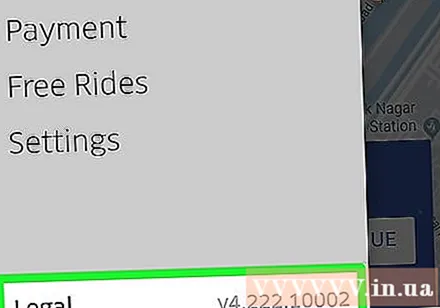
Uistite sa, že je aplikácia Uber aktuálna. Oprávnená rezervácia je k dispozícii iba s najnovšou verziou Uber na väčšine zariadení (vrátane aplikácií pre iPhone a Android). Poznámka: Aplikácia Windows Store spoločnosti Uber zatiaľ túto funkciu nemá.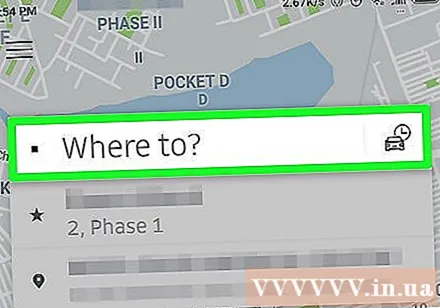
Kliknite na políčko „Kam viesť“. Otvoria sa vám ďalšie dva rámiky na dokončenie požiadavky na jednoduchú jazdu.
Skontrolujte, či sa miesto vyzdvihnutia zhoduje s miestom, kde by vás vodič chcel vyzdvihnúť. Väčšina používateľov si vyberie „Aktuálna poloha“ alebo „Domov“, ale ak si neželáte súkromné vyzdvihnutie, môžete ho prispôsobiť kliknutím na príslušné políčko. v hornej časti rámčeka sa zobrazí dialógové okno.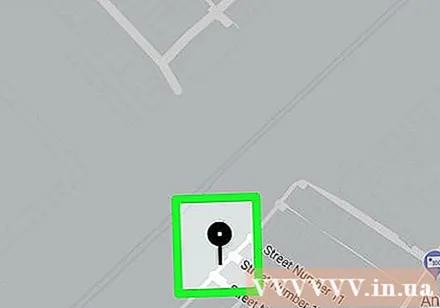
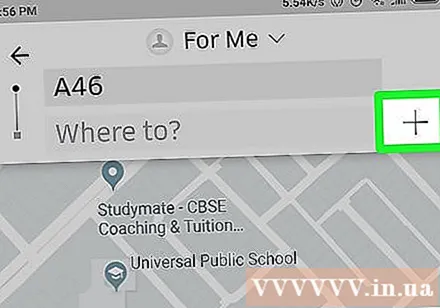
Nájdite a kliknite na znamienko plus napravo od políčka „Kam viesť?"v rozbaľovacom dialógovom okne. Ak nevidíte znamienko plus, možno budete musieť aplikáciu úplne odstrániť a znova ju načítať od nuly. Príležitostne po aktualizácii Uber bliká, funkcie zmiznú a objavia sa." znova o niekoľko hodín (môže to byť tak aj v novej aplikácii.) Týmto sa funkcia reštartuje a pridá sa ďalšia „zastávka“ do zoznamu miest, ktoré chcete navštíviť - pozrite si štítok „Kam na“, ktorý sa zmení na „Pridať zastávku“ a v zozname sa nahradí iná zastávka.
Kliknutím na textové pole „Pridať zastávku“ doplňte chýbajúce medzery.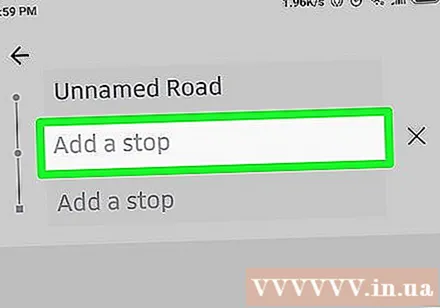
Zadajte cieľovú adresu do poľa „Kam viesť?„V hornej časti prázdnej cieľovej obrazovky, ktorá sa zobrazí, vyberte adresu zo zoznamu„ Uložené miesta a priatelia “alebo klepnite na populárne miesto zo zoznamu zobrazeného nižšie. horná položka.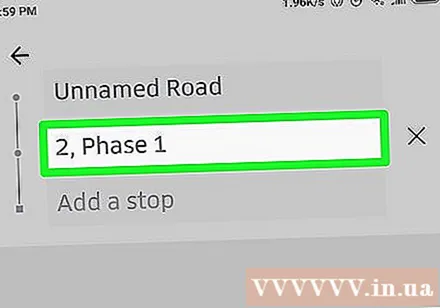
Kliknutím na textové pole „Pridať zastávku“ vyberte ďalšiu zastávku.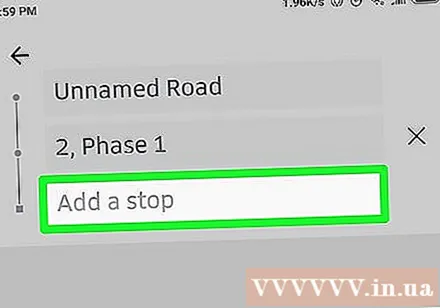
Pridajte ešte jednu pozíciu, ak chcete tretiu a štvrtú zarážku, tým istým spôsobom urobte to isté s tretím a posledným dialógovým oknom, ktoré získate.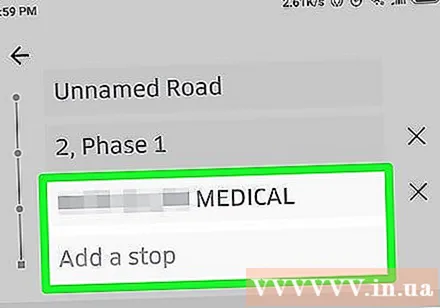
Kliknutím na tlačidlo „Hotovo“ vyplňte formulár žiadosti o cieľ cesty. Budete musieť súhlasiť s tým, aby ste na svojej zastávke zastavili do 3 minút, inak sa cestovné zvýši, pretože zahŕňa čakaciu dobu vodiča.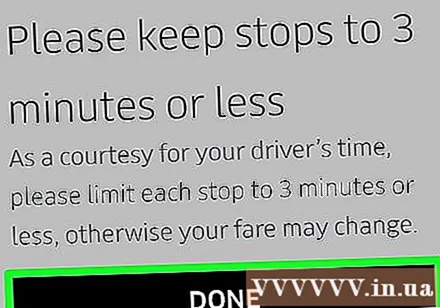
Kliknite na balíček Uber, ktorý sa vám páči. Uber ponúka rôzne spôsoby prepravy za rôzne ceny; Zoznam sa zobrazí pod zobrazením mapy. Možnosti sú k dispozícii v závislosti od vašej polohy, ale zvyčajne zahŕňajú: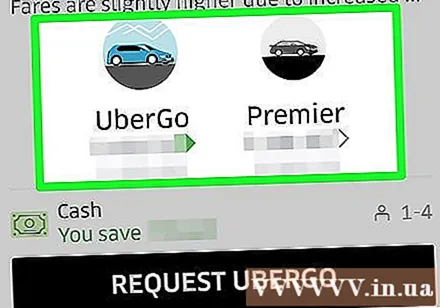
- uberX - Bežné auto s 1-4 sedadlami. Zahŕňa väčšinu bežných automobilov strednej a nižšej veľkosti, ale niekedy si môžete rezervovať 5-7 miestne auto, ak je jeho majiteľ na tomto zozname.
- uberXL - SUV so 4 alebo viac sedadlami a samozrejme drahšie ako UberX. Vozidlo tohto balíka bude zvyčajne podobné Minivanu (linka pre osobné automobily) alebo automobilu s priestranným vnútorným priestorom s batožinovým priestorom.
- PREMIUM a PREMIUM SUV - Luxusné vozidlá s 1-4 sedadlami (najdrahšia možnosť). Niekedy však táto možnosť nie je vo vašom regióne k dispozícii.
Vaše platobné údaje musia byť správne. Aktuálny spôsob platby (kreditná alebo debetná karta alebo PayPal) sa zobrazí priamo pod možnosťami prepravy Uber. Ak chcete zmeniť spôsob platby, môžete kliknúť na aktuálny spôsob a potom kliknúť na inú dostupnú možnosť (ak existuje) alebo kliknutím na Pridať spôsob platby pridať spôsob platby. . Pokiaľ je to možné, Uber predvolene použije váš spôsob platby ako „Apple Pay“ alebo iný vzdialený spôsob platby.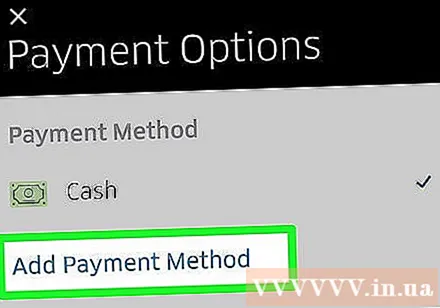
Kliknite Žiadosť (Rezervácia letov).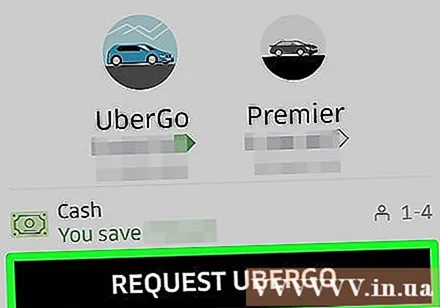
Počkajte, kým dorazí vodič Uberu. Čakacia doba sa zobrazí vedľa mena vodiča. reklama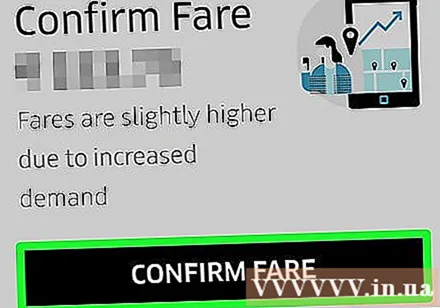
Rada
- Touto metódou môžete vyzdvihnúť viac ako jednu osobu, ak poznáte jej adresu.
Výstraha
- Ak zrušíte svoju cestu na viac ako päť minút po rezervácii, môže vám byť účtovaný poplatok.