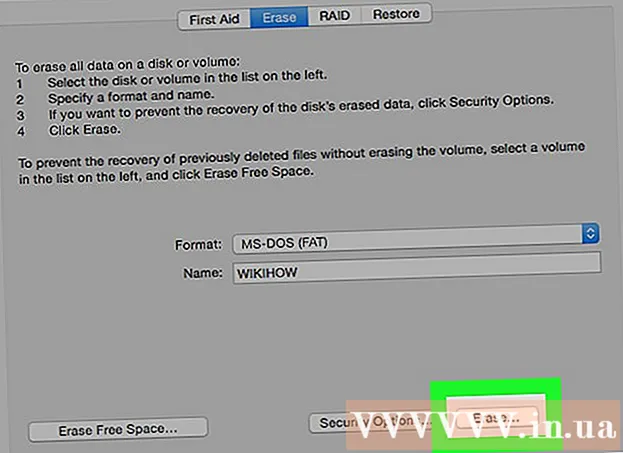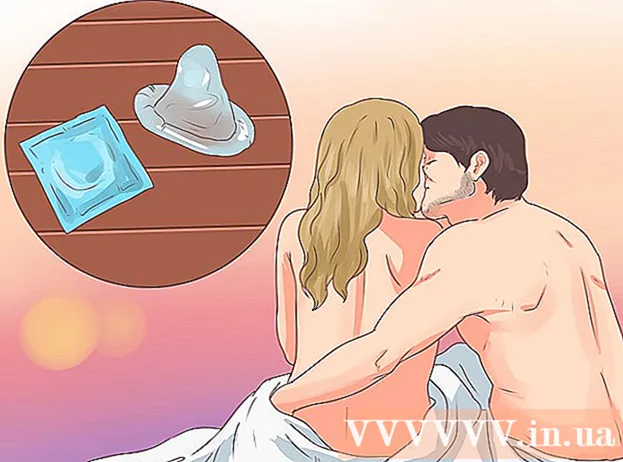Autor:
Randy Alexander
Dátum Stvorenia:
3 Apríl 2021
Dátum Aktualizácie:
24 V Júni 2024

Obsah
V dnešnej dobe čoraz viac ľudí používa počítače na ukladanie spomienok, dôležitých dokumentov a iných typov informácií, ktoré je potrebné uchovávať po dlhšiu dobu. Preto je zálohovanie dát veľmi dôležitým krokom k uchovaniu údajov na dlhé (alebo krátke) časové obdobie.
Kroky
Metóda 1 zo 6: Počítače (Windows 7, 8 a staršie)
Nájdite vhodné úložné zariadenie. Na zálohovanie potrebujete zariadenie schopné ukladať všetky dáta. Mal by byť dvakrát väčší ako pevný disk, ktorý potrebuje na zálohovanie. Externý pevný disk je najlepšou voľbou a dá sa ľahko nájsť.
- Ak chcete na zálohovanie použiť aktuálny počítač, môžete vytvoriť oddiely. Aj keď je to bezpečná voľba, mali by ste byť opatrní, pretože systém je stále náchylný na vírusy a zlyhanie pevného disku.

Pripojte zariadenie k počítaču. Pomocou kábla USB alebo iného spôsobu pripojenia pripojte úložné zariadenie k počítaču, ktorý chcete zálohovať. Po pripojení zariadenia sa zobrazí dialógové okno s otázkou, čo je potrebné so zariadením robiť. Jednou z možností je použiť zariadenie na zálohovanie a otvorenie histórie súborov. Vyberte túto položku.- V tomto okamihu sa dialógové okno neotvorí automaticky. Zálohu je potrebné nastaviť manuálne vyhľadaním súborov histórie. Nájdete ho na ovládacom paneli.
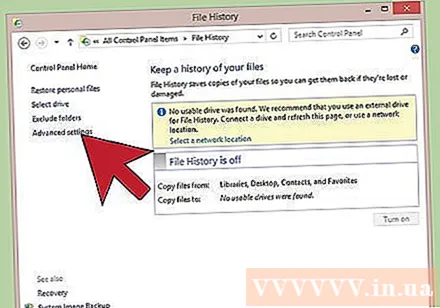
Nastavenie rozšírených nastavení. Po otvorení programu možno budete chcieť zmeniť niektoré nastavenia v časti Rozšírené nastavenia, do ktorej sa dostanete vľavo. To vám umožní zmeniť frekvenciu zálohovania vášho počítača, ako dlho trvá uchovanie súborov a koľko miesta je potrebné použiť.
Vyberte záložný pevný disk. Po dokončení nastavení nezabudnite zvoliť príslušnú záložnú jednotku (predvolene bude vybratý externý pevný disk).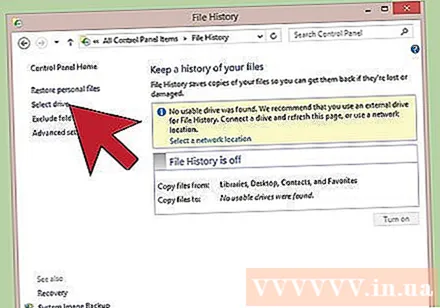

Stlačte tlačidlo „Zapnúť“. Po zadaní správnych nastavení kliknite na „Zapnúť“. Týmto sa spustí proces. Pamätajte, že prvé zálohovanie bude chvíľu trvať a budete to chcieť robiť v noci alebo keď odídete z práce, takže počas zálohovania nebudete počítač používať. Len to, všetko je hotové! reklama
Metóda 2 zo 6: Mac (OS X Leopard a starší)
Nájdite vhodné úložné zariadenie. Na zálohovanie potrebujete zariadenie schopné ukladať všetky dáta. Mal by byť dvakrát väčší ako pevný disk, ktorý potrebuje na zálohovanie. Externý pevný disk je najlepšou voľbou a dá sa ľahko nájsť.
- Ak chcete na zálohovanie použiť aktuálny počítač, môžete vytvoriť oddiely. Aj keď je to bezpečná voľba, mali by ste byť tiež opatrní, pretože systém je stále náchylný na zlyhanie pevného disku a ďalšie problémy.
Pripojte zariadenie k počítaču. Pomocou kábla USB alebo iného spôsobu pripojenia pripojte úložné zariadenie k počítaču, ktorý chcete zálohovať. Po pripojení zariadenia sa zobrazí dialógové okno s otázkou, či ho potrebujete použiť na zálohovanie Time Machine. Pokračujte kliknutím na tlačidlo Súhlasiť a potom na položku Použiť ako záložný disk.
- Ak zariadenie nie je rozpoznané automaticky, môžete proces spustiť manuálne pomocou prístupu k nástroju Time Machine v sekcii Predvoľby systému.
Pokračujme v procese zálohovania. Proces sa spustí automaticky. Ak je to prvýkrát, čo to môže chvíľu trvať, môžete si robiť zálohy v noci alebo pred prácou, aby ste nemuseli čakať.
Nastavenia. Môžete prejsť na panel Time Machine v sekcii System Preferences a zmeniť nastavenia. Vyberte „Možnosti“ v pravom dolnom rohu obrazovky, aby ste zmenili položky prílohy, upozornenia na nastavenia a možnosti napájania z batérie. reklama
Metóda 3 zo 6: iPad
Pripojte zariadenie k počítaču s nainštalovanou najnovšou verziou iTunes. Toto je miesto, kde sa zálohujú údaje, takže na tento účel môžete použiť počítač.
Prejdite do ponuky Súbor.
Vyberte podmenu Devices (podmenu Devices) a potom zvoľte „Backup“.
Vyberte umiestnenie zálohy. Na ľavej strane môžete zvoliť uloženie do cloudovej služby alebo uloženie do počítača.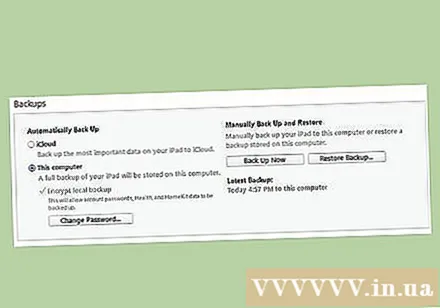
Vyberte možnosť „Zálohovať teraz“. Takže hotovo! reklama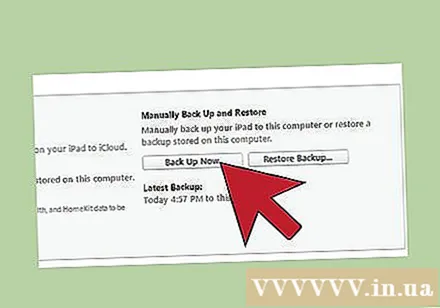
Metóda 4 zo 6: Galaxy Tab
Prejdite do sekcie Nastavenia.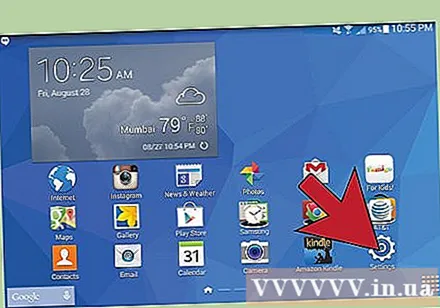
Vyberte možnosť Účty a synchronizácia.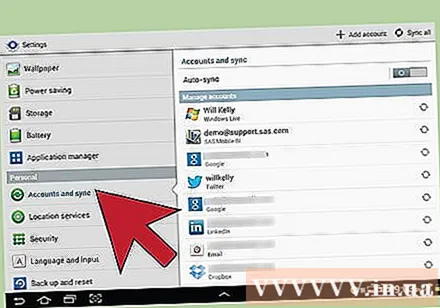
Skontrolujte, či sú vybraté všetky položky na zálohovanie. Pamätajte, že týmto spôsobom môžete zálohovať iba určité položky. Jednotlivé súbory je potrebné zálohovať nasledujúcim spôsobom.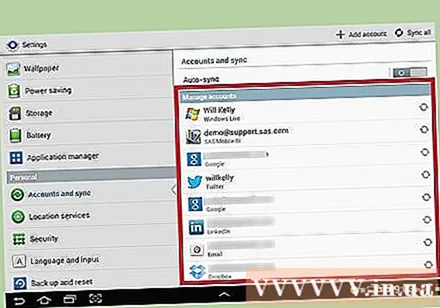
Vyberte zelené tlačidlo synchronizácie umiestnené blízko účtu Google. Toto umožňuje synchronizáciu položiek. Po dokončení môžete výberom možnosti „späť“ pokračovať v používaní zariadenia. reklama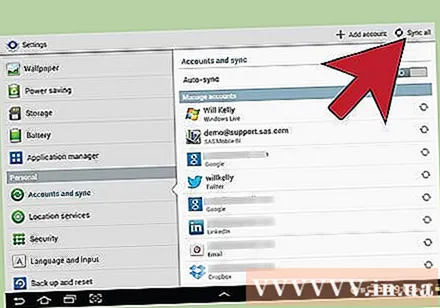
Metóda 5 zo 6: Jeden súbor
Nájdite úložné zariadenie. Jednotlivé súbory môžete zálohovať na jednotku USB, externý pevný disk, cloudové úložisko, disky CD alebo na diskety (ak je systém starší alebo chcete vyskúšať nostalgiu) alebo na iné zariadenie. Môžete si vybrať na základe svojich úložných potrieb a úrovne zabezpečenia.
Skopírujte súbor do priečinka. Skopírujte všetky súbory, ktoré chcete zálohovať, do priečinka v počítači. Podľa potreby potom môžete súbory rozdeliť do viacerých podpriečinkov.
- Umiestnenie všetkých súborov do samostatného priečinka uľahčuje prenos a zabráni vám chýbajúcim súborom. Pomáha tiež rozlíšiť záložné súbory a iné súbory v úložnom zariadení.
Vytvárajte komprimované súbory. Ak chcete, môžete priečinok so zálohou skomprimovať. To je obzvlášť užitočné, ak je veľkosť súboru veľmi veľká.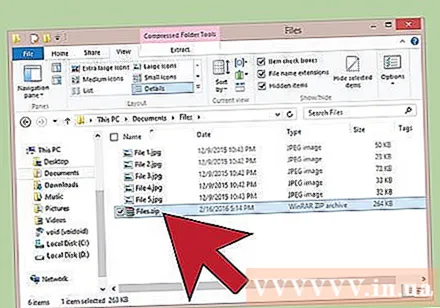
Zvýšená bezpečnosť. Archív alebo priečinok môžete zašifrovať alebo chrániť heslom, v závislosti od zvolenej metódy. Je to skvelý spôsob, ako vylepšiť zabezpečenie, ak súbor obsahuje citlivý obsah. Len nezabudnite svoje heslo.
Skopírujte priečinok alebo archív do zariadenia. Keď je archív alebo archív pripravený, skopírujte ho do úložného zariadenia pomocou príkazu copy-paste a prechádzajte medzi zariadeniami alebo položku uložte do cloudového úložiska (ak sa rozhodnete týmto spôsobom).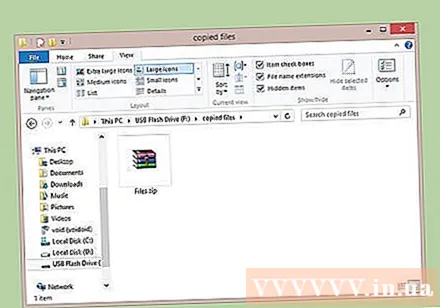
Preneste zariadenie do nového počítača. Ak zálohujete súbory na zariadenie, napríklad USB, mali by ste ich kvôli bezpečnosti skopírovať do iného počítača, pretože niekedy bude USB potrebné alebo stratené. reklama
Metóda 6 zo 6: Používanie cloudu
Nájdite online archív. Online úložisko je rastúce pole, ktoré umožňuje používateľom zálohovať svoje údaje na servery. K záložnému súboru máte prístup kdekoľvek, pokiaľ je potrebné sieťové pripojenie. Existuje veľa služieb, ktoré ponúkajú širokú škálu funkcií, bezplatných aj platených:
- BackBlaze - ponúka neobmedzené úložisko za malý poplatok mesačne.
- Carbonite - jedna z mnohých online zálohovacích služieb, ktorá ponúka neobmedzené úložisko za mesačný poplatok. Carbonite je známy pre svoje riešenie automatizovaného zálohovania.
- SOS Online Backup - Ďalšia služba na zálohovanie hier, SOS poskytuje neobmedzené úložisko pre všetky účty.
Zistite rozdiel medzi online úložiskom a poskytovaním služieb. Služby ako Google Drive, SkyDrive (OneDrive) a DropBox ponúkajú online úložisko, ale často vyžadujú manuálne aktualizácie. Súbor sa synchronizuje medzi zariadeniami pomocou tohto účtu, čo znamená, že ak sa súbor odstráni na záložnom serveri, vymaže sa aj na všetkých pripojených zariadeniach! Tieto služby neposkytujú nespracované súbory, čo znamená, že je ťažké alebo nemožné získať starú verziu súboru späť.
- Tieto služby môžete použiť ako bezplatné archívy, ale nie sú dostatočne výkonné na to, aby sa dali nazvať „záložné služby“. Môžete udržiavať manuálne zálohy.
Skontrolujte bezpečnosť služby. Akákoľvek profesionálna služba online zálohovania šifruje všetky súbory na svojich serveroch. Majú prístup k metadátam, ako je názov priečinka a veľkosť súboru, presný obsah údajov je však viditeľný iba pre vás.
- Mnoho služieb používa na šifrovanie údajov osobné heslá. Toto je vysoko bezpečná metóda, ale stratíte prístup, ak zabudnete heslo. V takom prípade je heslo trvalé a údaje sa stratia.
Pripravte si harmonogram. Takmer všetky riešenia zálohovania online sa dodávajú so softvérom alebo rozhraním prehľadávača, ktoré vám umožňuje nastaviť frekvenciu a čo zálohovať. Stanovte si harmonogram, ktorý vám vyhovuje. Ak v súboroch často vykonávate zmeny, mali by ste si nastaviť nočné zálohovanie. Ak počítač nepoužívate pravidelne, môžete si nastaviť týždennú alebo mesačnú zálohu.
- Pokúste sa naplánovať zálohovanie, keď svoj počítač nepoužívate, pretože tento proces môže vyžadovať šírku pásma a zdroje počítača.
Rada
- Pred ďalším používaním počítača sa uistite, že je zálohovanie úspešne dokončené.
- Naplánujte si zálohovanie všetkých dôležitých súborov. Podľa toho, ako často používate počítač a robíte zmeny v súboroch, si môžete pripraviť vlastné akčné plány. Nezabudnite mať pripravené údaje a zapnite počítač, keď je čas zálohovať.
- Údaje ukladajte na bezpečnom mieste mimo nebezpečenstva pre životné prostredie. Podľa toho, aké dôležité je, môžete zálohovacie zariadenie nechať v trezore alebo ohňovzdornom trezore. Ak údaje nie sú príliš dôležité, môžete ich uložiť v skrini alebo na stole. Zvážte použitie riešenia zálohovania online.
- Zálohovanie počítača môže trvať dlho, najmä pri veľkom množstve dát. Takže zálohujte, keď zapnete počítač (alebo keď ho vypnete), ale na zálohovanie nepoužívajte súbory.
- Nastaviť pripomenutie kalendára na kontrolu a potvrdenie záloh každých pár mesiacov. Nie je nič horšie, ako si myslieť, že údaje boli zálohované, ale ukazuje sa, že došlo k zlyhaniu zariadenia (napr. Porucha pevného disku), potom zistíte, že zálohovanie nebolo aktualizované alebo ste nezálohovali to, čo potrebujete.
- Štandardné zálohovanie obsahuje mnoho rôznych metód kombinovaných s pravidelným overovaním údajov.
Výstraha
- Počas zálohovania nepoužívajte počítač. Ak počas zálohovania urobíte zmeny v súboroch, nebudete pravdepodobne vedieť, ktorá verzia bola uložená, alebo môžete proces prerušiť. Tiež to spomalí váš počítač.
- Nenechávajte záložné zariadenie vo vlhkom alebo nestabilnom prostredí. Počítačové zariadenia sú veľmi citlivé a ak si nedáte pozor, mohli by ste stratiť záložné údaje.