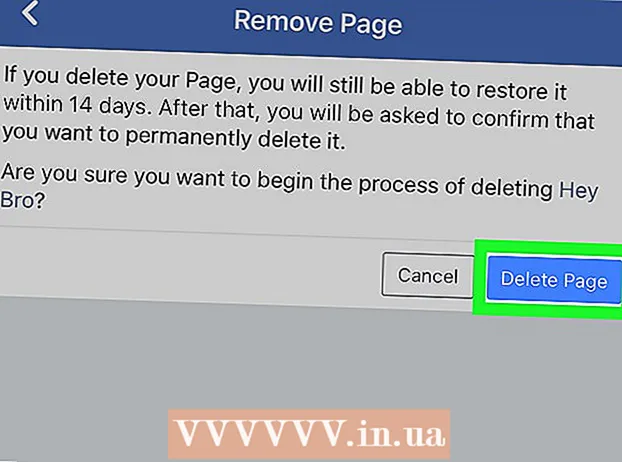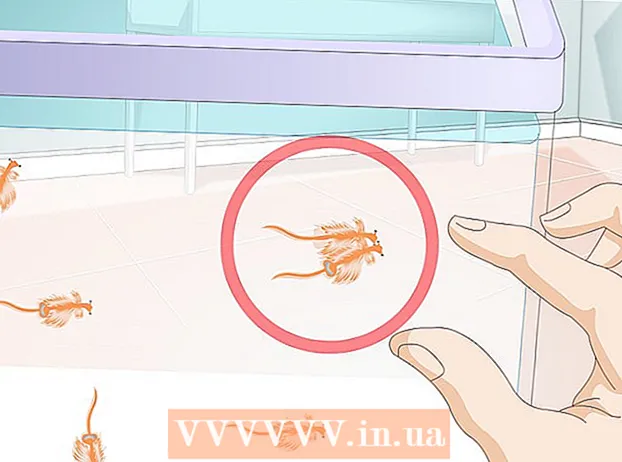Autor:
Louise Ward
Dátum Stvorenia:
8 Február 2021
Dátum Aktualizácie:
1 V Júli 2024

Obsah
Za normálnych okolností dokáže Excel automaticky zistiť text oddelený tabulátormi (tiež známy ako tabulátor) a prilepiť údaje do správnych samostatných stĺpcov. Ak to nefunguje a všetko, čo vložíte, sa zobrazí iba v jednom stĺpci, je oddeľovač Excelu nastavený na iný alebo váš text namiesto kariet používa medzery. Nástroj Text na stĺpce v programe Excel vám pomôže rýchlo zvoliť správny oddeľovač a vložiť údaje do správnych stĺpcov.
Kroky
Skopírujte (skopírujte) všetok text oddelený vašimi kartami. Text oddelený tabulátormi je typ formátu, ktorý ukladá údaje do buniek ako textové súbory. Každá bunka je oddelená klávesom tabulátor a každý záznam je zobrazený na samostatnom riadku textového súboru. Vyberte všetok text, ktorý chcete skopírovať v programe Excel, a skopírujte ich do schránky.

Vyberte bunku v programe Excel, ktorú chcete vložiť. Vyberte ľavú hornú bunku, do ktorej chcete vložiť svoje údaje. Vaše údaje vyplnia bunky pod a napravo od vybranej bunky.
Prilepte údaje. V novších verziách Excelu a v prípadoch, keď sú vaše údaje správne ohraničené pomocou klávesu Tab, sa bunky zvyčajne vyplnia presne požadovanými údajmi. Každé miesto oddelené klávesom tabulátor sa prevedie priamo do novej dátovej bunky. Ak sa všetky vaše údaje zobrazujú v rovnakom stĺpci, je pravdepodobné, že sa oddeľovač programu Excel zmenil z karty na inú, napríklad čiarku. Môžete to zmeniť späť na kartu pomocou nástroja Text na stĺpce.
Vyberte celý stĺpec údajov. Ak vaše údaje oddelené tabulátormi nie sú vložené podľa očakávania, môžete ich správne naformátovať pomocou nástroja Text na stĺpce programu Excel. Ak to chcete urobiť, musíte vybrať celý stĺpec obsahujúci všetky vložené údaje.- Celý stĺpec môžete rýchlo vybrať kliknutím na písmeno v hornej časti.
- Nástroj Text na stĺpce môžete postupne použiť iba pre každý stĺpec.
Kliknite na kartu Údaje a potom na možnosť „Text do stĺpca“. Túto funkciu nájdete v sekcii Dátové nástroje na karte Údaje.
- Ak používate balík Office 2003, kliknite na kartu Údaje a vyberte možnosť „Text na stĺpce“.
Vyberte možnosť „Oddelené“ a kliknite na tlačidlo „Ďalej“. Vďaka tomu program Excel pochopí, že na oddelenie buniek je potrebné hľadať konkrétny znak.
Vyberte oddeľovač údajov. Ak sú vaše údaje oddelené od kariet, začiarknite políčko „Tab“ a zrušte začiarknutie ostatných políčok. Ak sú údaje oddelené iným spôsobom, môžete skontrolovať viac značiek. V prípade, že sú vaše údaje namiesto klávesu tabulátormi oddelené viacerými medzerami, začiarknite políčka „Medzera“ a „Zaobchádzať s po sebe nasledujúcimi oddeľovačmi ako s jedným“ (považujte viac po sebe nasledujúcich oddeľovačov za jeden). Toto môže byť problematické, ak vo vašich údajoch existujú medzery, ktoré nie sú určené na rozdelenie stĺpcov.
Vyberte formát prvého stĺpca. Po výbere oddeľovačov môžete nastaviť formát údajov pre každý vytváraný stĺpec. Máte povolené zvoliť možnosti „Všeobecné“, „Text“ a „Dátum“.
- Pre čísla alebo pre čísla aj písmená vyberte možnosť „Všeobecné“.
- Pre textové údaje, napríklad mená, vyberte možnosť „Text“.
- Vyberte možnosť „Dátum“ pre údaje napísané v štandardnom formáte dátumu.
Zopakujte kroky pre ďalšie stĺpce. Vyberte každý stĺpec z poľa v dolnej časti okna a nastavte formát. Môžete sa rozhodnúť nezahrnúť stĺpec, keď sa prevedie na text.
Dokončite rozchod. Po naformátovaní stĺpcov použite nový oddeľovač kliknutím na tlačidlo Dokončiť. Údaje budú rozdelené do stĺpcov presne tak, ako je to v prípade nastavenia prevodu textu na stĺpec. reklama