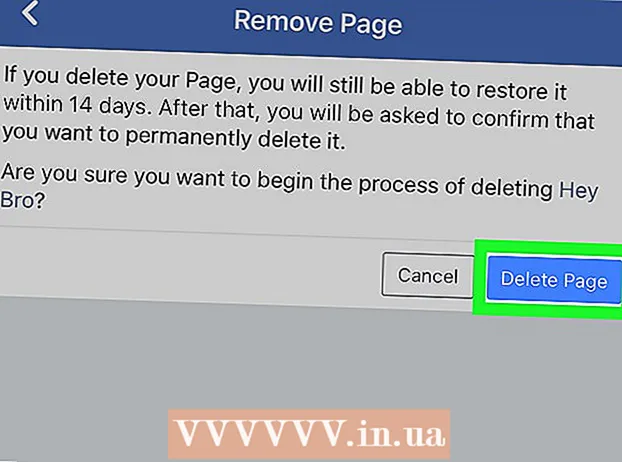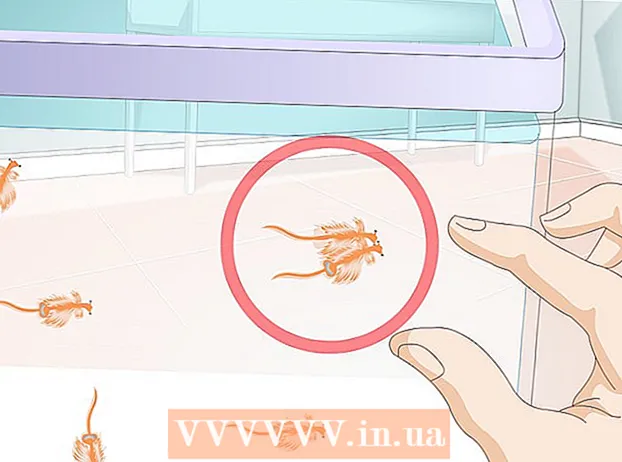Autor:
John Stephens
Dátum Stvorenia:
26 Január 2021
Dátum Aktualizácie:
1 V Júli 2024
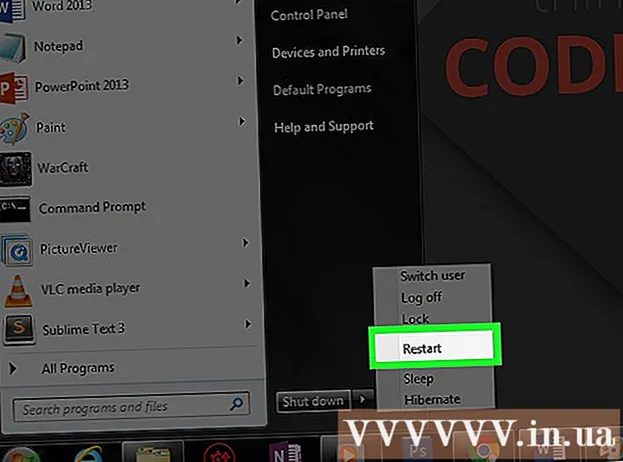
Obsah
Tento článok wikiHow vám ukáže, ako opraviť niektoré typické chyby, ktoré spôsobujú stratu zvuku v počítači so systémom Windows. Pamätajte, že problém, s ktorým sa váš počítač stretne, môže byť príliš zložitý na to, aby ho dokázal odhaliť a vyriešiť sám. V takom prípade by ste mali počítač odovzdať kvalifikovanému opravcovi.
Kroky
Metóda 1 z 5: Základná oprava chyby
Uistite sa, že počítač nie je vypnutý. S najväčšou pravdepodobnosťou ste znížili hlasitosť počítača bez toho, aby ste si to pamätali. Predtým, ako to skúsite iným spôsobom, stlačte tlačidlo „Zvýšenie hlasitosti“, aby ste zistili, či sa zvyšuje hlasitosť.
- Ak vidíte, že hlasitosť je maximálna a stále nič nepočujete, pokračujte ďalej.

Skontrolujte konektor zvukového zariadenia. Ak sú reproduktor alebo slúchadlá odpojené, obvykle nie je počuť žiadny zvuk.- Musíte sa tiež ubezpečiť, že je zvukové zariadenie pripojené do správnej polohy.

Zistite, že má zvukové zariadenie problémy. Najlepším spôsobom je prehrať skladbu, keď je zariadenie pripojené a odpojené od elektrickej siete. Ak počujete výstup z predvolených reproduktorov počítača, a nie z reproduktorového systému, je pravdepodobné, že problém nepochádza z počítača.
Reštartujte počítač. Pred vyskúšaním agresívnejších opatrení môžete reštartovať počítač a získať zvuk späť. Ak bola chyba zvuku v počítači po reštartovaní vyriešená, nemusíte sa ju už pokúšať opraviť. reklama
Metóda 2 z 5: Skontrolujte zvukový mixér
Pravým tlačidlom myši kliknite na ikonu hlasitosti. Táto ikona je reproduktor v pravom dolnom rohu obrazovky. Po kliknutí sa vám zobrazí rozbaľovacia ponuka.
- Ak používate prenosný počítač, rozbaľovaciu ponuku otvoríte tak, že sa dotknete trackpadu dvoma prstami.
- Ak sa ikona hlasitosti na paneli nástrojov nezobrazí, kliknite pravým tlačidlom myši na panel s nástrojmi a kliknite na ikonu Nastavenia na paneli úloh (Nastavenie panela s nástrojmi), kliknite na ikonu Vyberte ikony, ktoré sa zobrazia na paneli úloh (Vyberte ikony, ktoré sa zobrazujú na paneli nástrojov) a prepnite prepínač vedľa neho Objem doprava na „Zapnuté“.
Kliknite Otvorte Volume Mixer. Táto možnosť sa nachádza v hornej časti rozbaľovacej ponuky.
Skontrolujte úroveň hlasitosti otvorených aplikácií. Každá otvorená aplikácia má pod svojou ikonou päťuholníkový posúvač. Ak je tento posúvač v dolnej časti okna Mixer, hlasitosť pre konkrétnu aplikáciu je vypnutá.
Kliknite a posuňte posúvač hlasitosti nahor. Týmto spôsobom môžete zvýšiť hlasitosť požadovanej aplikácie.
- Ak chcete zvýšiť hlasitosť celého systému, kliknite a posuňte posúvač hlasitosti „Reproduktory“ nahor.
Kliknite X. Toto tlačidlo sa nachádza v pravom hornom rohu okna Mixer. Ak je príčinou zvukovej chyby počítača mixér, problém bol vyriešený. reklama
Metóda 3 z 5: Zmena formátu reproduktorov
Odpojte všetky zvukové zariadenia z počítača. Medzi zvukové zariadenia patria slúchadlá, reproduktory a všetko, čo je možné zapojiť do konektora pre slúchadlá v počítači.
- Ak je k počítaču pripojená náhlavná súprava Bluetooth, mala by sa tiež odpojiť.
- Ak používate stolný počítač, musíte reproduktor bezpečne znova pripojiť.
Kliknite pravým tlačidlom myši na ikonu zvuku. Táto ikona sa nachádza v pravom dolnom rohu obrazovky.
- Ak používate prenosný počítač, rozbaľovaciu ponuku otvoríte kliknutím na trackpad pre dva prsty.
- Ak sa ikona hlasitosti na paneli s nástrojmi nezobrazuje, musíte kliknúť pravým tlačidlom myši na panel s nástrojmi a kliknúť na ikonu Nastavenia na paneli úloh, kliknite Vyberte ikony, ktoré sa zobrazia na paneli úloh a prepnite prepínač vedľa neho Objem doprava na „Zapnuté“.
Kliknite Prehrávacie zariadenia (Prehrávacie zariadenia). Táto možnosť je v strede rozbaľovacej ponuky.
Dvojité kliknutie Reproduktory. Toto je krok k otvoreniu vlastností reproduktora, ktoré sú integrované do počítača.
- Ak používate stolný počítač, kliknite na názov pripojeného reproduktora.
Kliknite Pokročilé (Pokročilé). Táto karta je v hornej časti okna.
Kliknite na rozbaľovaciu ponuku v časti „Predvolený formát“. Lišta zvyčajne zaznamenáva „24-bit, 44100 Hz (Studio Quality)“ alebo „16-bit, 48000 Hz (DVD Quality)“.
Nový výber zvukovej frekvencie. Ak je tento register spočiatku „24 bitový“, vyberte 16-bitový a naopak.
Kliknite Kiểm TRA (Zvuková skúška). Táto možnosť je na pravej strane okna. Po kliknutí reproduktor ozve tón, aby zistil, či funguje správne alebo nie.
Opakujte test s inou frekvenciou. Ak nájdete frekvenciu zvuku, úspešne ste sa vyrovnali so zvukovou chybou počítača.
Stlačte Ok. Kliknutím na toto tlačidlo uložíte nastavenia. reklama
Metóda 4 z 5: Aktualizácia zvukových ovládačov operačného systému Windows
Otvorte ponuku Štart. Ak chcete otvoriť túto ponuku, môžete kliknúť na ikonu okna v ľavom dolnom rohu obrazovky alebo stlačiť kláves ⊞ Vyhrajte.
- Ak používate operačný systém Windows 8, musíte presunúť myš do pravého horného rohu obrazovky a potom kliknúť na ikonu lupy.
Typ Správca zariadení Prejdite na Štart. Týmto sa otvorí ikona Správca zariadení v hornej časti okna Štart.
Kliknite na ikonu Správca zariadení. Táto ikona vyzerá vedľa seba ako tlačiareň a fotoaparát.
Posuňte zobrazenie nadol a kliknite na tlačidlo na ľavej strane Ovládače zvuku, videa a hier (Herné, obrazové a zvukové radiče). Táto možnosť sa nachádza v dolnej časti okna Správcu zariadení. V tomto kroku sa zobrazí zoznam počítačových zvukových zariadení a programov.
Pravým tlačidlom myši kliknite na možnosť „Zvuk vo vysokom rozlíšení“. Táto možnosť je zvyčajne zaznamenaná vo formáte „High Definition Audio“ (napríklad Zvuk vo vysokom rozlíšení Realtek).
- Ak kliknete na ikonu hlasitosti v pravom dolnom rohu obrazovky, uvidíte názov použitého systému reproduktorov.
Kliknite Aktualizujte ovládač (Aktualizácia ovládača). Táto položka sa zobrazuje v hornej časti rozbaľovacej ponuky.
Kliknite Automaticky vyhľadajte aktualizovaný softvér ovládača (Automaticky vyhľadať aktualizovaný softvér ovládača). Toto je možnosť v hornej časti okna Aktualizácia ovládača. To spôsobí, že počítač začne hľadať aktualizačný súbor.
Ak sa zobrazí výzva, nainštalujte nové ovládače. Možno budete musieť potvrdiť svoje rozhodnutie stlačením Áno (Súhlasím) alebo Inštalácia (Nastavenie). Spravidla sa však nové ovládače sťahujú automaticky.
- Ak boli vaše ovládače aktualizované na najnovšiu verziu, problém so zvukom vášho počítača nesúvisí s ovládačom.
Reštartujte počítač. Po dokončení procesu inštalácie ovládača je potrebné reštartovať počítač, aby sa zmeny mohli vykonať. Ak bol ovládač príčinou problému so zvukom počítača, mal by sa tento problém vyriešiť. reklama
Metóda 5 z 5: Používanie príkazového riadka
Otvorte ponuku Štart. Môžete kliknúť na ikonu okna v ľavom dolnom rohu obrazovky alebo stlačiť kláves ⊞ Vyhrajte.
- Ak používate Windows 8, musíte presunúť ukazovateľ myši do pravého horného rohu obrazovky a potom kliknúť na ikonu lupy.
Typ príkazový riadok Prejdite na Štart. Ikona Príkazový riadok by sa mala zobraziť v hornej časti okna Štart.
Pravým tlačidlom myši kliknite na ikonu Príkazový riadok. Táto ikona vyzerá ako čierna skrinka. Uvidíte rozbaľovaciu ponuku.
Kliknite Spustiť ako správca (Spustiť ako správca). Táto možnosť je zvyčajne v hornej časti rozbaľovacej ponuky.
- Ak v počítači, ktorý používate, nemáte práva správcu, stačí kliknúť na ikonu Príkazový riadok.
Kliknite Ok na požiadanie. Príkazový riadok sa otvorí.
Import net localgroup Administrators / pridať localservice. Tento príkaz znižuje základnú úroveň zabezpečenia pre vytváranie a vykonávanie systémových súborov, ktoré zahŕňajú zvukové ovládače počítača.
Stlačte ↵ Zadajte. Toto je krok k spusteniu zadaného príkazu.
Reštartujte počítač. Po dokončení spustenia príkazu musíte na vykonanie zmeny reštartovať počítač. reklama