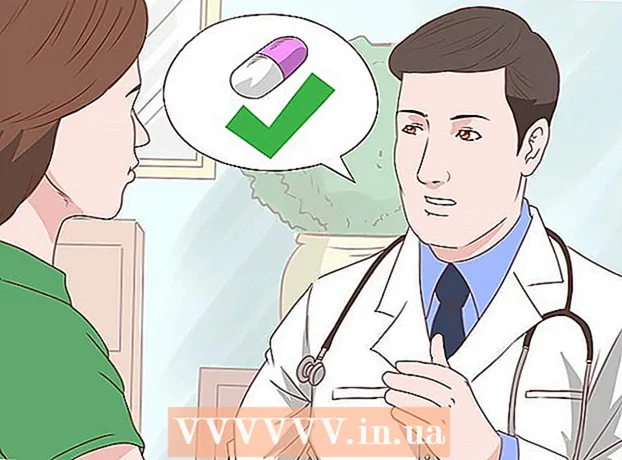Autor:
Laura McKinney
Dátum Stvorenia:
7 Apríl 2021
Dátum Aktualizácie:
1 V Júli 2024

Obsah
Tento článok vás naučí, ako opraviť chybu celej obrazovky, ktorá vzniká pri sledovaní YouTube pomocou prehliadača Google Chrome. Táto chyba môže spôsobiť, že sa časť vášho prehliadača alebo pracovnej plochy zobrazí v režime celej obrazovky, alebo v horšom prípade bude táto funkcia zakázaná. Problém obvykle možno vyriešiť reštartom prehliadača alebo počítača, ale ak to nefunguje, musíte upraviť niektoré nastavenia, aby ste zabránili výskytu chyby na celej obrazovke.
Kroky
Metóda 1 z 5: Použite základné tipy
znova načítať stránku YouTube a opraviť chybu.

Google Chrome. Kliknite alebo dvakrát kliknite na ikonu aplikácie Chrome s červenou, žltou, zelenou a modrou guľou.
Google Chrome. Kliknite alebo dvakrát kliknite na ikonu aplikácie Chrome, ktorá vyzerá ako červená, žltá, zelená a modrá guľa.
pod príponami. Prepínač zmení farbu na bielu
, označuje, že rozšírenie bolo zakázané.
- Pred pokračovaním zopakujte tento krok s ďalšími potrebnými rozšíreniami.

Google Chrome. Kliknite alebo dvakrát kliknite na ikonu aplikácie Chrome s červenou, žltou, zelenou a modrou guľou.
. To spôsobí, že prepínač zošedne
, označuje, že hardvérová akcelerácia je teraz zakázaná.

Google Chrome. Kliknite alebo dvakrát kliknite na ikonu aplikácie Chrome, ktorá vyzerá ako červená, žltá, zelená a modrá guľa.
Kliknite ⋮. Toto tlačidlo sa nachádza v pravom hornom rohu okna. Zobrazí sa rozbaľovacia ponuka.
Ukážte dovnútra Pomoc (Pomoc). Táto možnosť sa nachádza v dolnej časti rozbaľovacej ponuky. Uvidíte ďalšie menu.
Kliknite O prehliadači Google Chrome (O prehliadači Google Chrome). Táto časť sa nachádza v ponuke, ktorá sa zobrazí.
Po upozornení povoliť inštaláciu aktualizácií. Ak sa vás Chrome opýta na aktualizáciu, kliknite na ikonu Aktualizujte Google Chrome a počkajte na inštaláciu aktualizácie.
- Ak bol prehliadač Google Chrome aktualizovaný, tento krok preskočte a prejdite na ďalší krok.
Kliknite na tlačidlo Reštart keď je to možné. Po nainštalovaní aktualizácie by sa malo zobraziť toto tlačidlo. Po kliknutí sa Chrome zavrie a znova otvorí.
Skúste sledovať YouTube v režime celej obrazovky. Znova zadajte svoje video a kliknite na ikonu „celá obrazovka“ v pravom dolnom rohu okna prehrávania. Video sa teraz prehrá v režime celej obrazovky.
- Ak sa vaše video stále neprehráva na celej obrazovke, vyskúšajte jeden z nasledujúcich spôsobov.
Obnovte predvolené nastavenia prehliadača Chrome. Týmto sa opraví celá obrazovka, ale tiež sa odstráni súčasné nastavenie:
- Kliknite ⋮ v pravom hornom rohu.
- Kliknite nastavenie (Nastavenie).
- Posuňte sa nadol a kliknite Pokročilé (Pokročilé).
- Posuňte sa nadol a kliknite Obnovte pôvodné nastavenia (Obnovte pôvodné nastavenia z výroby).
- Kliknite Obnoviť nastavenia (Obnoviť nastavenia) po zobrazení upozornenia.
Odinštalujte Google Chrome potom ho nainštalujte znova. Tento krok vám pomôže vynútiť aktualizáciu prehliadača Chrome, ak viete, že je k dispozícii nová verzia, ale Chrome ju neaktualizuje.
- Chrome môžete znova nainštalovať tak, že kliknete na adresu https://www.google.com/chrome/ Stiahnite si Chrome (Stiahnite si Chrome), kliknite Prijať a nainštalovať (Prijať a nainštalovať), dvakrát kliknite na stiahnutý inštalačný súbor a postupujte podľa pokynov na obrazovke.