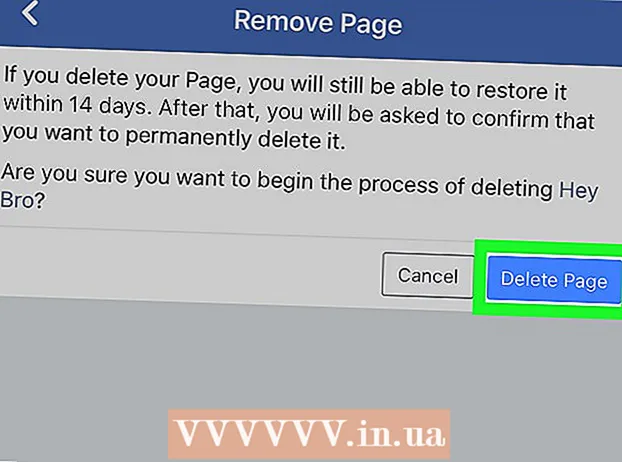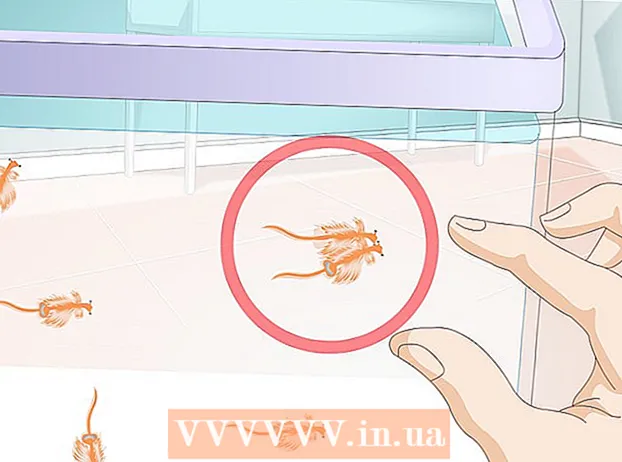Autor:
Robert Simon
Dátum Stvorenia:
19 V Júni 2021
Dátum Aktualizácie:
1 V Júli 2024

Obsah
Kancelária je jednou z najpopulárnejších balíkov na zvýšenie produktivity na svete, čo znamená, že dokumenty Office ľahko nájdete kdekoľvek. Ak potrebujete otvoriť, upraviť alebo vytvoriť dokument balíka Office, ale nechcete utrácať peniaze za sadu, môžete urobiť niekoľko vecí. Pomocou bezplatnej skúšobnej verzie získate prístup k funkciám balíka Office po dobu 1 mesiaca. Alebo pomocou webovej aplikácie Office vytvárajte a upravujte dokumenty online. K dispozícii sú tiež aplikácie balíka Office na mobilných zariadeniach alebo alternatívy, ktoré podporujú rovnaký formát ako balík Office.
Kroky
Metóda 1 zo 4: Získajte skúšobnú verziu balíka Office
Vyskúšajte Office 365 na 1 mesiac. Office môžete používať zadarmo po dobu 1 mesiaca stiahnutím skúšobnej verzie služieb Office 365. Sada obsahuje programy Word, Excel, PowerPoint, Outlook a ďalšie programy balíka Office 2016. Office 365 je jediná verzia balíka Office. väčšina má súdny proces.
- K registrácii na bezplatnú skúšobnú verziu je potrebná kreditná karta. Ak ju budete naďalej používať, potom začne platiť druhý mesiac. Predplatné môžete zrušiť do konca prvého mesiaca, takže vám nebudú účtované žiadne poplatky a budú sa používať až do konca mesiaca.

Navštívte skúšobnú stránku balíka Office. Skúšobnú verziu si môžete stiahnuť na webovej stránke Office. Navštívte stránku a otvorte skúšobnú stránku.
Kliknite na tlačidlo „Vyskúšať 1 mesiac zadarmo“ (1-mesačná skúšobná verzia zdarma). Toto je akcia, ktorá spustí proces registrácie.

Prihláste sa pomocou účtu Microsoft alebo vytvorte nový. Musíte sa prihlásiť pomocou konta Microsoft. Na prihlásenie môžete použiť e-mail Hotmail, Live.com alebo Outlook.com alebo si zadarmo vytvoriť nový účet. Ak si to chcete vyskúšať, musíte si vytvoriť účet.
Zadajte platnú kreditnú kartu. Na spustenie skúšobnej verzie musíte zadať kreditnú alebo debetnú kartu. Z vašej karty vám nebude účtovaný žiadny poplatok okamžite, ale ak predplatné nezrušíte do konca skúšobného obdobia, bude vám účtovaný mesačný poplatok.
Získajte inštalátor Office 365. Po vytvorení účtu a zadaní informácií o kreditnej karte dostanete odkaz na stiahnutie inštalátora Office 365. Malý inštalátor by sa mal stiahnuť rýchlo.
Po stiahnutí spustite inštalátor. Po stiahnutí spustite inštalačný program a oficiálne stiahnite a nainštalujte balík Office. Pred začatím sťahovania sa môže zobraziť výzva na prihlásenie pomocou účtu Microsoft.
- Počas inštalácie máte možnosť, ktorý Office chcete nainštalovať. Zrušením výberu programov, ktoré nepoužívate, môžete ušetriť čas a miesto na pevnom disku. V prípade potreby ho môžete nainštalovať neskôr.
- Proces inštalácie bude trvať pomerne dlho, najmä ak je rýchlosť siete nízka.
Spustite program balíka Office. Nedávno nainštalované programy balíka Office nájdete v ponuke Štart. Počas skúšobného obdobia môžete využívať všetky funkcie programu. reklama
Metóda 2 zo 4: Použite bezplatnú online aplikáciu balíka Office
Navštívte webovú stránku balíka Office. Spoločnosť Microsoft ponúka online aplikácie Word, Excel, PowerPoint a ďalšie bezplatné aplikácie balíka Office. Tieto verzie nepracujú tak dobre ako verzia pre stolné počítače, ale stále sú dostatočné na použitie bez inštalácie alebo platenia. Prístup na zobrazenie dostupných aplikácií.
Kliknite na program balíka Office, ktorý chcete použiť. Dostupné programy môžete zobraziť posunutím nadol na stránku balíka Office. Kliknite na program, ktorý chcete spustiť.
Prihláste sa pomocou svojho účtu Microsoft. Môžete sa prihlásiť pomocou svojho osobného účtu Microsoft, pomocou pracovného alebo študijného účtu. Po prihlásení môžete pokračovať v používaní programu, ktorý ste práve vybrali. Ak nemáte účet Microsoft, môžete sa zaregistrovať zadarmo. Nový účet získa 5 GB bezplatného úložiska OneDrive, služby ukladania dokumentov, ku ktorej je možné pristupovať z počítačov a viacerých zariadení.
Použite program. Rozhranie webovej aplikácie je takmer totožné s desktopovou verziou. Medzi kartami v hornej časti môžete prepínať medzi možnosťami úprav. Niektoré aplikácie chýbajú alebo sú obmedzené. Pre prístup k pokročilým funkciám musíte použiť počítačovú verziu. Na stránke podpory spoločnosti Microsoft sa dozviete rozdiely medzi verziou programu Word pre počítač a web.
Uložiť dokument. Webová aplikácia automaticky neuloží dokumenty, takže musíte opakovane stlačiť manuálne uloženie. Dokument môžete uložiť kliknutím na kartu „Súbor“ a výberom možnosti „Uložiť ako“.
- Keď stlačíte uložiť, dokument sa uloží do služby úložiska OneDrive.
- Dokument si môžete stiahnuť do počítača z ponuky Uložiť ako. Existuje niekoľko možností formátov vrátane PDF a ďalších otvorených formátov.
Nahrajte dokument na OneDrive a otvorte ho vo webovej aplikácii. Ak dostanete dokumenty balíka Office od niekoho iného, môžete ich zobraziť vo webovej aplikácii tak, že ich nahráte na OneDrive.
- Prístup vo webovom prehliadači. Aplikáciu OneDrive môžete používať na mobilnom zariadení.
- Presuňte súbor do okna prehliadača a nahrajte ho na OneDrive. Dokument je malý, takže načítanie je veľmi rýchle, prezentačný súbor programu PowerPoint trvá dlhšie.
- Kliknutím na dokument, ktorý ste práve nahrali na OneDrive, spustíte webovú aplikáciu Office. Aplikácia umožňuje prezerať a upravovať dokumenty (ak dokument nie je chránený).
Metóda 3 zo 4: Používanie aplikácií balíka Office na mobilných zariadeniach
Získajte mobilnú aplikáciu Office pre iOS alebo Android. Spoločnosť Microsoft vyvíja aplikácie balíka Office zadarmo pre Android a iOS. Aplikáciu si môžete stiahnuť z obchodu Google Play alebo Apple App Store. Bezplatná verzia aplikácie poskytuje základné úpravy a tvorbu. Ak chcete používať pokročilé funkcie, musíte byť zaregistrovaní v Office 365.
Povoľte aplikáciám balíka Office prístup k úložisku vášho zariadenia. Pri prvom spustení aplikácie sa zobrazí výzva na povolenie prístupu k úložisku vášho zariadenia. Vyberte súhlas pre ľahké ukladanie a sťahovanie súborov.
Prihláste sa pomocou svojho konta Microsoft a pripojte sa k OneDrive. Pri prvom otvorení aplikácie sa zobrazí výzva na prihlásenie pomocou účtu Microsoft. Tento krok môžete preskočiť, ale prihláste sa alebo si vytvorte bezplatný účet, získate 5 GB bezplatného úložiska OneDrive a súborov Office synchronizovaných prostredníctvom vášho zariadenia.
Kliknutím na „Otvoriť“ otvoríte súbory na rôznych miestach. Môžete otvoriť súbory, ktoré ste práve stiahli do svojho zariadenia, dokumenty uložené na Disku Google alebo Dropbox, súbory OneDrive a ďalšie. Aplikácie balíka Office podporujú všetky zodpovedajúce bežné formáty (napríklad aplikácia Word dokáže otvárať súbory DOC, DOCX a TXT).
Kliknutím na tlačidlo „Nový“ vytvoríte nový dokument. V hornej časti novej obrazovky sa zobrazí ponuka, kde môžete zvoliť vytvorenie nového dokumentu. Ak ste prihlásení pomocou konta Microsoft, predvolenou voľbou bude váš osobný priečinok OneDrive. Môžete uložiť do zariadenia.
Pomocou tlačidiel v hornej časti stránky získate prístup k formátovacím nástrojom. Tlačidlo „A“ s ceruzkou otvorí stránku formátovania. Základné úpravy a nástroje na formátovanie si môžete vybrať na kartách Office na tejto stránke. Stlačením tlačidla „Domov“ zobrazíte rôzne karty. Môžete posúvať hore a dole po zamýšľanej stránke a zobraziť dostupné možnosti.
- Pri otvorenej klávesnici môžete posunutím horného posúvača doľava a doprava vyvolať rýchly prístup k nástrojom na formátovanie.
Uložte stlačením tlačidla „Uložiť“. Dokumenty sa ukladajú automaticky v pravidelných intervaloch, môžete ich však okamžite uložiť kliknutím na tlačidlo Uložiť. Môžete kedykoľvek stlačiť tlačidlo Menu v ľavom hornom rohu obrazovky a zvoliť „Uložiť“. reklama
Metóda 4 zo 4: Použite alternatívu balíka Office
Skontrolujte dostupné alternatívy k balíku Office. Existuje celý rad programov, ktoré poskytujú väčšinu funkcií podporovaných balíkom Office, a niektoré dokonca žiadne. Tieto programy môžu otvárať a upravovať dokumenty balíka Office a mnoho ďalších otvorených formátov. Tu sú niektoré populárne balíčky produktov: FreeOffice, OpenOffice a LibreOffice.
- FreeOffice sa považuje za program s mnohými užívateľsky príjemnými možnosťami, zatiaľ čo OpenOffice a LibreOffice sú výkonnejšie. Ak ovládate Office, môžete vyskúšať FreeOffice alebo LibreOffice.
Stiahnite si softvér. Po výbere si môžete stiahnuť inštalačný program pre požadovaný program. Navštívte nasledujúcu webovú stránku a stiahnite si inštalačný program pre príslušný program:
- LibreOffice -
- FreeOffice -
- Otvorená kancelária -
Spustite inštalátor. Môžete si vybrať, ktoré programy chcete inštalovať v balíku produktov. Vyberte si iba programy, ktoré budete používať na skrátenie času inštalácie a úsporu miesta na pevnom disku.
Zoznámte sa s novým programom. Tri vyššie uvedené programy na nahradenie balíka Office majú odlišný vzhľad a použitie, všetko sú to plne funkčné programy. Budete si teda musieť trochu „drotovať“, najmä ak ste zvyknutí používať Office. Základné funkcie sú celkom jednoduché; Pokročilé funkcie môžete vyhľadávať na Youtube alebo priamo na wikiHow.
- Ak sa chcete dozvedieť, ako používať Writer, OpenOffice, prečítajte si ďalšie články na internete.
- V článkoch na internete sa oboznámte so softvérom LibreOffice na úpravu textu.
Zvážte cloudové alternatívy balíka Office. S vývojom online nástrojov tým menej budete musieť inštalovať programy do svojho počítača. Okrem vyššie spomenutých webových aplikácií balíka Office môžete používať balíčky cloudovej produktivity. Všetky služby umožňujú zverejňovať a upravovať dokumenty balíka Office.
- Dokumenty Google sú najznámejšou možnosťou. Pomocou online nástrojov spoločnosti Google môžete vytvárať a upravovať dokumenty, tabuľky a prezentácie. Prístup máte ku všetkému z Disku Google, kde sú uložené vaše dokumenty. Ak máte účet Gmail, budete mať prístup k Dokumentom Google. Viac informácií o vytváraní a úpravách dokumentov nájdete v časti Používanie Disku Google.
- Zoho je ďalší program cloud computingu, ktorý môže nahradiť Office. Rozhranie vyzerá skôr ako Office ako Dokumenty Google. Podobne ako v službe Dokumenty Google môžete vytvárať dokumenty, tabuľky a prezentácie. Prečítajte si ďalšie články o tom, ako používať Zoho.
- OnlyOffice je online program na výmenu balíka Office, ktorý vám umožňuje vytvárať dokumenty, tabuľky a prezentácie.