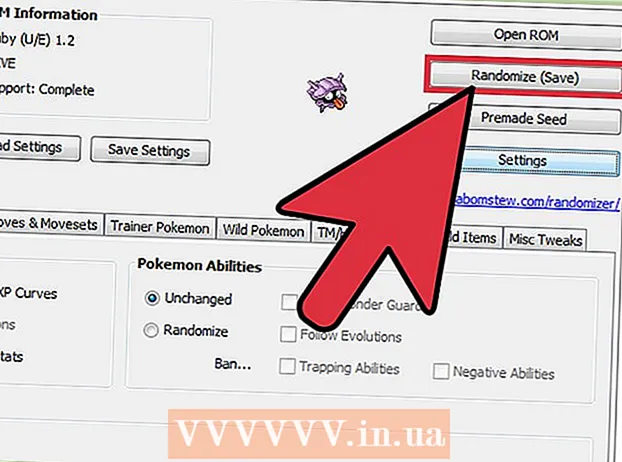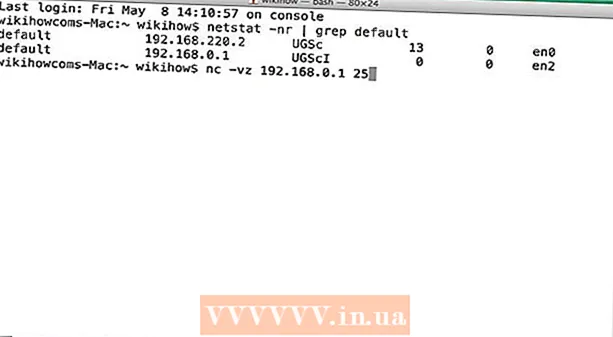Autor:
John Stephens
Dátum Stvorenia:
27 Január 2021
Dátum Aktualizácie:
1 V Júli 2024

Obsah
Photoshop - naozaj dosť silný na to, aby bol slovesom! Je tiež známe, že jeden z najslávnejších aplikačných softvérov na svete sa ťažko učí - dnes však túto predstavu vyvrátime. Napriek tomu, že sa narodil viac ako 20 rokov a je stále výkonnejší, softvérové rozhranie zostáva jednoduché, rozumné a ľahko pochopiteľné. Dnešné wikiHow vás naučí základy a ako pokračovať v pokročilejšom učení s aplikáciou Photoshop CS6.
Kroky
Metóda 1 zo 4: Základné nástroje
Otvorte Photoshop. Ak ešte nemáte Photoshop, môžete si bezplatnú skúšobnú verziu stiahnuť na Adobe.com. Kliknite na tlačidlo Skús to na pravej strane stránky.Dostanete 30-dňovú plnohodnotnú skúšobnú verziu, aby ste zistili, či je Photoshop pre vás to pravé.

Otvorte dokument. Držte kľúč Velenie a kliknite (Windows: stlačte Ctrl a kliknite) Vstúpte otvoríte ukážkový obrázok na novej karte. Tento výukový program môžete prevádzkovať paralelne. Presuňte fotografiu, umiestnite ju na plochu a otvorte ju vo Photoshope.- Vaša obrazovka by potom mala vyzerať takto:

- Vaša obrazovka by potom mala vyzerať takto:
Vyberte nástroj Výber (skratka:M). Kliknite na ikonu alebo stlačte kláves M. (Pre zvyšok tutoriálu bude klávesová skratka zakrytá za názvom nástroja.) Výrez je najzákladnejším nástrojom, ktorý možno poznáte: takmer každá aplikácia Aplikácie aj operačné systémy vyberajú objekty kliknutím a ťahaním a vyberte oblasť obrazovky. Rovnako aj Photoshop.
- Kliknite a podržte myš na ikone označenia, zobrazí sa ponuka s možnosťami: Obdĺžnikový výber (predvolené) vytvorí obdĺžnikový výber; Eliptický štít, urobte kruhový a oválny výber; a Jeden (riadok / stĺpec), výber, ktorý umožňuje výber 1px široký vertikálne a horizontálne.
- Teraz vyberte Obdĺžnikový okraj, umiestnite kurzor myši niekde nad ľavú časť obrázka, potom kliknite a presuňte. Mali by ste vidieť výber, ktorý sa postupne rozširuje s hodnotami pixelov zobrazenými vpravo. Potiahnite myš do stredu, kým nebude približne W: 300 H: 200 (300 široká x 200 široká), a potom ju uvoľnite.
- Kliknite a podržte myš v strede výberu, potom posuňte kurzor myši - výber sa bude pohybovať pomocou. Vyberte si hnedý dom na kopci takto:

- Môžete kopírovať, presúvať a aplikovať filtre na výber - odtiaľto je možné robiť čokoľvek vo Photoshope.

Vyberte nástroj Lasso (L). Podobne ako v programe Marquee je aj nástroj Lasso, ktorý sa používa na vytvorenie výberu. V programe Lasso si však môžete výber urobiť od ruky. Táto skupina obsahuje nástroj Polygonálne laso (vyberte si podľa mnohouholníka) a Magnetické laso (vyberte si ľubovoľne). Vyberte si základný nástroj laso a vyskúšajte ho.
- Kliknite a podržte tlačidlo myši a nakreslite výber okolo malej bielej plachetnice v strede vľavo v okne. Pri pretiahnutí na dno lode uvoľnite tlačidlo myši - výber sa automaticky dokončí. Teraz zrušte výber stlačením klávesov Command-D (Mac) alebo Control-D (Windows). Toto funguje pre všetko oblasť výberu.
- Stlačte kombináciu Shift-L. Ukazovateľ myši sa zmení na nástroj Polygonálne laso. (Ak stlačíte kláves Shift pomocou klávesovej skratky, bude sa cyklovať medzi súvisiacimi možnosťami). Čierna šípka v ľavom hornom rohu, vľavo od ukazovateľa myši Polygonálne laso, je bodom kliknutia.
- Kliknite raz kamkoľvek na obrázok. Zakaždým, keď pohnete myšou, prerušovaná čiara sa tiahne od pôvodného pripnutého bodu k ukazovateľu myši. Keď kliknete znova, bude to ďalší pripnutý bod. Stále môžete klikať, kým nebude výber dokončený: môže to byť také jednoduché (napríklad trojuholník) alebo také zložité, ako by malo byť. Po dosiahnutí koncového bodu dvojitým kliknutím, nielen kliknutím, sa mnohouholník automaticky zatvorí.

- Stlačením klávesu Escape výber kedykoľvek zrušíte.
- Opätovným stlačením Shift-L prepnete na nástroje Magnetické laso. Rovnako ako v prípade nástrojov pre laso, bod kliknutia je čierna značka hore, vľavo od ukazovateľa myši.
- Vyskúšajte to: kliknite a vznášajte sa podľa hladiny vody v nose (pred) člna, potom objekt jemne pretiahnite. Pri pohybe nasleduje výber podľa ukazovateľa myši, ktorý sa drží člna!
- Horná časť okna Photoshopu má niekoľko ďalších nástrojov: Perie, Vyhlazovanie, Šírka, Kontrast a Frekvencia. Pokiaľ ide o pokročilé učenie, vyskúšajte tieto možnosti, aby ste videli jednotlivé efekty výberu. „Tipy“ pre konkrétne nástroje alebo nastavenia sa zobrazia, keď umiestnite kurzor myši na jednotlivé prvky rozhrania.

Vyberte nástroj Rýchly výber (W). Toto je vylepšená verzia nástroja Magic Wand (stále existuje ako alternatívny nástroj).
- Vyskúšajte: kliknite a podržte hnedý domček v strede obrázka. Podržte a ťahajte doľava alebo doprava, aby ste „vymaľovali“ dom. Výber sa vytvorí, keď to urobíte. Uistite sa, že je vybratý celý dom, a nenechajte si ujsť strechu alebo balkón. Keď uvoľníte tlačidlo myši, uvidíte, že je vybratá aj vložka:

- Existujú dva spôsoby, ako odstrániť puzdrá pomocou nástroja Rýchly výber. Prvým spôsobom je zvoliť verziu nástroja Odčítať (Odčítať).

- Ak chcete výber odpočítať, jednoducho stlačte a podržte kláves Option (Alt), nástroj sa dočasne prepne do vylúčenej verzie (ďalší nástroj sa po stlačení klávesu transformuje v hornej časti obrazovky.)
- Ďalším spôsobom je jemné kliknutie a pretiahnutie nadbytočných kríkov, objekt sa zruší:

- Citlivosť výberu môžete upraviť zmenou veľkosti. Čím väčšia je veľkosť, tým viac si môžete vybrať. Kliknite na štandardný nástroj rýchleho výberu, nastavte veľkosť na 100 a potom skúste znova vybrať dom.

- Vyskúšajte: kliknite a podržte hnedý domček v strede obrázka. Podržte a ťahajte doľava alebo doprava, aby ste „vymaľovali“ dom. Výber sa vytvorí, keď to urobíte. Uistite sa, že je vybratý celý dom, a nenechajte si ujsť strechu alebo balkón. Keď uvoľníte tlačidlo myši, uvidíte, že je vybratá aj vložka:
Vyberte nástroj Orezať plodinu (C). Podľa Adobe je to najpoužívanejší nástroj vo Photoshope. Je to jeden z tých nástrojov, ktorý dokáže orezať čokoľvek a výrazne vylepšiť kompozíciu vašich fotografií. Pri výbere nástroja Orezať uvidíte malú rukoväť v rohoch a na okraji priamo v strede obrázka:
- Ak chcete obrázok orezať, môžete potiahnuť rukoväte okolo časti obrázka, ktorú chcete zachovať, alebo kliknúť a presunúť do obrázka, čím nakreslíte oblasť orezania. Keď to urobíte, oblasť obrazu zostane normálna a orezaná oblasť bude rozmazaná. Vyberte podobný zobrazenému výberu a stlačte kláves Enter:

- Všimnite si, ako sa mení celkový stred fotografie. Kliknutím na tlačidlo Späť (Command-Z, Mac alebo Control-Z, PC) vrátite obrázok do pôvodnej veľkosti. Ak ste prešli mnohými zmenami, môžete sa k nim vrátiť na základe svojej histórie úprav pomocou príkazov Command-Option-Z (Control-Alt-Z).
- Perspektívna plodina. Namiesto orezania v jednoduchom obdĺžniku vám funkcia Perspective Crop umožňuje upraviť proporcionálny uhol obrázka pri orezávaní. Tento nástroj je neuveriteľne výkonný, zábavný a prínosný, ale je to pokročilá funkcia, ktorú je potrebné podrobnejšie opísať v podrobnejších návodoch.
- Nástroj Plátok, ktorý je súčasťou ponuky Orezať, je navrhnutý na rozdelenie obrázkov na webové stránky. Rovnako ako plodina Perspective, aj toto je pokročilá funkcia, ktorej je potrebné sa podrobne venovať v príslušných návodoch.
- Ak chcete obrázok orezať, môžete potiahnuť rukoväte okolo časti obrázka, ktorú chcete zachovať, alebo kliknúť a presunúť do obrázka, čím nakreslíte oblasť orezania. Keď to urobíte, oblasť obrazu zostane normálna a orezaná oblasť bude rozmazaná. Vyberte podobný zobrazenému výberu a stlačte kláves Enter:
Vyberte nástroj Text (T). Často sa hovorí, že obrázok má viac ako tisíc slov, ale niekedy obrázok nestačí: potrebujete na neho tiež slovo! Textový nástroj Photoshopu vám dáva niekoľko možností.
- Po výbere nástroja Text kliknite do ľavej dolnej časti obrázka. Mali by ste vidieť blikajúci ukazovateľ vloženia textu. Zadajte „Lode v zátoke“. V závislosti na vašom nastavení môže byť text veľmi hlasný, veľmi malý alebo sa dá zobraziť v ťažko čitateľnej farbe. Editor vlastností textu je v hornej časti okna Photoshopu:

- Rodina písma. Rovnako ako všetky ponuky písiem, aj táto ponuka vám umožňuje zvoliť požadované písmo. Môžete si vybrať zo zoznamu alebo napísať názov písma. Pri písaní sa názov písma automaticky vyplní. Ak chcete zodpovedať výučbe, vyberte písmo Helvetica.
- Štýl písma. V tejto rozbaľovacej ponuke sa zobrazia súvisiace štýly písma (ak existujú) pre skupinu typov písma (napríklad Tučné písmo, Kurzíva, Svetlé, Stredné atď.). Ak je ponuka sivá, pre aktuálnu skupinu typov písma neexistujú žiadne prispôsobenia. V tomto príklade zvoľte možnosť „Bežná“.
- Veľkosť písma. Možnosť úpravy veľkosti písma. Môžete zadať text podľa konkrétnej veľkosti písma alebo zvoliť veľkosť z malého zoznamu. Ak chcete rýchlo, flexibilne a ľahko zmeniť veľkosť písma, kliknite a podržte myš na ikone T, ktorá sa nachádza vľavo od poľa, a potom ťahajte doľava alebo doprava: veľkosť sa výrazne zmení.
- Vyhlazovanie. Možnosť, ktorá určuje plynulosť okraja obrázka. Ak je vyhladzovanie vypnuté, text sa zobrazí ako typ písma z roku 1984: ako schody. Tu sú rozdiely medzi nastaveniami vyhladenia:

- Odôvodnenie. Ikona hovorí za všetko: táto možnosť zarovná všetok text vo vybranej vrstve doľava, do stredu alebo doprava.
- Farba. Pri prvom výbere nástroja Text je v tomto poli farieb predvolená farba popredia. Ak chcete zmeniť farbu textu, vyberte samotnú textovú vrstvu, ukazovateľ Text alebo ľubovoľnú časť textu v poli.Kliknite na pole farieb, vyberte farbu, akýkoľvek vybraný text spolu so všetkým budúcim textom sa zobrazí pod touto novou farbou. Poznámka: ak vyberiete viacfarebné textové pole, vo farebnom poli sa zobrazí otáznik (?). Všetky ostatné vlastnosti textu sa zobrazia ako prázdne bunky.
- Warp. Táto možnosť deformuje alebo „skresľuje“ text vertikálne alebo horizontálne. Ak ju chcete použiť, stačí zvoliť textovú vrstvu, kliknúť na tlačidlo Warp a pracovať so štýlom a posúvačmi, kým sa vám nepáčia. V článku použijeme štýl Flag a nastavíme posuvník ohybu na 100%.

- Panely. Tlačidlo Panely otvára ďalšie dva panely: Znak a odsek, pomocou ktorých môžete doladiť vzhľad svojho textu.
- Po výbere nástroja Text kliknite do ľavej dolnej časti obrázka. Mali by ste vidieť blikajúci ukazovateľ vloženia textu. Zadajte „Lode v zátoke“. V závislosti na vašom nastavení môže byť text veľmi hlasný, veľmi malý alebo sa dá zobraziť v ťažko čitateľnej farbe. Editor vlastností textu je v hornej časti okna Photoshopu:
Vytvorte textové polia ľubovoľnej veľkosti. Kliknite a potiahnite myš z ľavého horného rohu na miesto, kde sa má textové pole zobraziť v pravom dolnom rohu rámčeka. Na obrazovke by ste mali vidieť obdĺžnik s rukoväťami v rohoch a okrajoch.
- Do poľa zadajte niekoľko viet. Nerobte si starosti, ak je text príliš veľký alebo príliš malý. Po zadaní stlačte kláves Enter. Ak je text príliš malý, môžete ho zväčšiť pomocou poľa na úpravu veľkosti písma (hore). Naopak, ak je text príliš veľký, zmenšite ho pomocou poľa úpravy veľkosti písma.
- Môžete upraviť veľkosť textovej oblasti: podržte kurzor myši nad rukoväťou na niekoľko sekúnd, ukazovateľ myši sa zmení na značku dvojitej šípky. Kliknutím a ťahaním myši upravíte veľkosť rámu: text sa v rámiku zvlní.

Zavrieť okno. Uložte súbor alebo odstráňte požadované zmeny. Okrem toho vždy máte nemodifikovanú verziu. reklama
Metóda 2 zo 4: Nástroj na kreslenie
Vytvorte nové dokumenty. V dialógovom okne Nové nastavte šírku na 1024 pixelov, výšku na 768 pixelov a obsah pozadia na bielu (bielu).
Vyberte nástroj Štetec (B). Toto je súčasť Photoshopu z verzie 1.0, ktorú má takmer každá kresliaca aplikácia!
- Ponuka Štetec obsahuje nástroje Ceruzka, Nahradiť farbu a Štetec mixéra.
- Nástroj Ceruzka kreslí ťahy s rôznou hrúbkou, aj keď môžete použiť rôzne špičky štetca, nástroj Ceruzka nemá vyhladzovacie vlastnosti: pixely uvidíte zreteľne.
- Nástroj Výmena farieb je veľmi užitočný na nahradenie jednej farby (alebo rozsahu farieb) inou farbou.
- Štetec mixéra bude miešať rôzne farby dokopy, ako aj to, ako umelec mieša farby na palete.
- Vyberte farbu štetca. Kliknite na pole Farba popredia v dolnej časti zoznamu nástrojov. Zobrazí sa dialógové okno na výber farieb. Vyberte si akúkoľvek farbu, ktorá vám vyhovuje. Pre tento tutoriál zvolíme červenú farbu. Po výbere obľúbenej farby zatvorte okno kliknutím na tlačidlo OK.

- Vyberte kefu. Najjednoduchší spôsob výberu štetca je kliknúť na ponuku štetca v ľavom hornom rohu okna Photoshopu. Vyberte ľubovoľný hrot kefy. Nezabudnite si všimnúť parametre Veľkosť a Tvrdosť. Veľkosť určuje priemer hrotu kefy, zatiaľ čo tvrdosť je určená pre obrys: 100% kefy majú tvrdé hrany, zatiaľ čo 0% kefy majú mäkké hrany. Nastavte veľkosť štetca na 30 a tvrdosť na 50%. Môžete použiť posúvač alebo zadať správne číslo.

- Vyskúšajte čmáranice zvolenou farbou, aby ste zistili, ako štetec funguje. Ďalej môžete upraviť možnosti Nepriehľadnosť a Tok. Nepriehľadnosť nastavuje nepriehľadnosť farby, zatiaľ čo Flow určuje množstvo farby atramentu pri každom ťahu štetcom na kresliacej ploche.

- Ak chcete vidieť rozdiel medzi nepriehľadnosťou a prietokom, nastavte nepriehľadnosť na 50% a potom doodle pretiahnite alebo neklikajte. Ak zvolíte červenú farbu, uvidíte malú ružovú škvrnu. Ak uvoľníte tlačidlo myši a začnete sa znova čmárať, uvidíte, že nový ťah sa prekrýva so starým a tmavším. Farba bude svetlejšia v počiatočnej polohe nového ťahu. Priehľadnosť sa pridáva do každého ťahu, nie do jedného ťahu. Teraz vráťte nepriehľadnosť na 100%.
- Nastavte prietok na 25% a nepriehľadnosť na 100% a potom znova urobte skript. Pri skúmaní ťahu štetcom uvidíte, že farba tmavne, až kým nesčervená. Transparentnosť od začiatku rýchlo dosahuje 100%. Pri 100% prietoku sa celá farba okamžite vtiahne na koncept.
- Po dokončení zážitku vyčistite výkres stlačením klávesov Command-Delete (Control-Delete). Obraz bude vyplnený farbou pozadia. Ak stlačíte Option-Delete (Alt-Delete), bude výkres vyplnený farbou popredia.
- Ponuka Štetec obsahuje nástroje Ceruzka, Nahradiť farbu a Štetec mixéra.
Vyberte nástroj na tvarovanie (U). Predvolene bude vybraný nástroj Obdĺžnik. Kliknite na otvorenie ponuky Tvar a vyberte nástroj Polygón. Budete môcť určiť počet hrán a automaticky nakresliť požadovaný tvar.
- Poznačte si nastavenie v hornej časti obrazovky. Ponuka Tvar (zobrazená nižšie) vám umožňuje vybrať si z možností Tvar, Cesta alebo Pixely. Tvar vám pomôže vytvoriť kompletný tvar (čo môžete urobiť pomocou nástroja Pero). Farba výplne je v ponuke Výplň; vonkajšia farba ťahu (ak existuje) je v ponuke Ťah; šírka ťahu sa nastavuje v ponuke šírky ťahu; a možnosti čiary - prerušované čiary, plné čiary atď. - sa nastavujú v ponuke Možnosti ťahu.

- Ďalšou možnosťou, na ktorú si môžete dať pozor v nástroji Polygón, sú Strany. Možnosti umožňujú určiť počet strán mnohouholníka - od 3 do 100. Môžete zadávať čísla priamo alebo kliknúť a podržať slovo Strany a potom potiahnutím doľava alebo doprava zvýšiť alebo znížiť počet hrán.

- Ak chcete vytvoriť mnohouholník, kliknite a potiahnite kdekoľvek na kresliacej ploche. Polygón sa otvorí od stredu kliknutia myšou. Pred uvoľnením myši by ste mali vidieť niečo také:

- Keď uvoľníte tlačidlo myši, mnohouholník sa vyplní farbou, ktorú ste vybrali, a obrys ponesie vlastnosti ťahu, ktoré ste nastavili.
- Alebo aby ste polygón urýchlili a uľahčili, stačí kliknúť kdekoľvek na kresliacej ploche. Zobrazí sa dialógové okno, ktoré vám umožní nastaviť všetky parametre naraz. Tu je príklad a vedľa výsledku:

- Poznačte si nastavenie v hornej časti obrazovky. Ponuka Tvar (zobrazená nižšie) vám umožňuje vybrať si z možností Tvar, Cesta alebo Pixely. Tvar vám pomôže vytvoriť kompletný tvar (čo môžete urobiť pomocou nástroja Pero). Farba výplne je v ponuke Výplň; vonkajšia farba ťahu (ak existuje) je v ponuke Ťah; šírka ťahu sa nastavuje v ponuke šírky ťahu; a možnosti čiary - prerušované čiary, plné čiary atď. - sa nastavujú v ponuke Možnosti ťahu.
Vyberte nástroj Paint Bucket Tool (G). Pretože toto je druhý nástroj v tejto ponuke, musíte kliknúť na ikonu palety a potom vybrať segment vedierka farby, ako je to znázornené:
- Tento nástroj je skutočne známy: je prítomný takmer v každej aplikácii na kreslenie na Zemi. Výber bude vyplnený farbou podľa vášho výberu. Zatiaľ čo väčšina aplikácií vyžaduje vyplnenie vybraných oblastí čistou farbou, Photoshop vám umožňuje prispôsobiť tolerancie tak, aby sa vyplnili všetky farebné body, ktoré spadajú do rozsahu pôvodnej polohy kliknutia. Napríklad napravo od tohto obrázka je vyplnená modrá, režimy Overlay a Tolerance nastavené na 165:

- Stlačením D vyberte predvolené farby popredia a pozadia, potom stlačením klávesov Command (Control) - Odstrániť odstráňte výkres a vyplňte ho bielou farbou.
- Tento nástroj je skutočne známy: je prítomný takmer v každej aplikácii na kreslenie na Zemi. Výber bude vyplnený farbou podľa vášho výberu. Zatiaľ čo väčšina aplikácií vyžaduje vyplnenie vybraných oblastí čistou farbou, Photoshop vám umožňuje prispôsobiť tolerancie tak, aby sa vyplnili všetky farebné body, ktoré spadajú do rozsahu pôvodnej polohy kliknutia. Napríklad napravo od tohto obrázka je vyplnená modrá, režimy Overlay a Tolerance nastavené na 165:
Vyberte nástroj prechodu (G). Ak máte vybraný nástroj Paint Bucket alebo 3D Material Drop, môžete stlačiť Shift-G, kým nie je vybraný nástroj Prechod. Nástroj Prechod umožňuje vyplniť oblasť dvoma alebo viacerými plynulo zmiešanými farebnými škálami.
- V hornej časti okna dvakrát kliknite na paletu a vyberte modrú, červenú a žltú stupnicu v prvom riadku napravo.

- Kliknite a podržte myš z ľavého horného rohu, potiahnite do pravého dolného rohu, kresba bude vyzerať takto:

- Rovnako ako v prípade nástroja Paint Bucket, aj na obrázky môžete použiť farebnú škálu s rôznymi farebnými prekrytiami. Experimentujte s každou farebnou škálou a zistite, ako ovplyvňujú farebnú kombináciu.
- Ak chcete upraviť farebnú škálu, kliknite na farebnú schému. Zobrazí sa dialógové okno Editor prechodu. Kliknutím na farebné karty vyberte farby pre každý bod, potom posuňte body a nastavte počiatočný a konečný bod pre každú farbu. Kliknutím na čierne karty v hornej časti zadajte nepriehľadnosť.

- Zatvorte editor prechodov.
- V hornej časti okna dvakrát kliknite na paletu a vyberte modrú, červenú a žltú stupnicu v prvom riadku napravo.
Metóda 3 zo 4: Nástroje na úpravy
- Vráťte model. Otvorte vzorový súbor SamplePic.webp. "Po vykonaní vyššie uvedených pokynov a uložení zmien by ste mali mať nejaké textové polia. Na karte Vrstvy vpravo (ak ju nevidíte, vyberte Vrstvy z ponuky Windows), kliknite na ikonu očnej gule, ktorá predstavuje všetky vrstvy okrem skutočnej vrstvy fotografií. Po zrušení výberu textovej vrstvy kliknutím aktivujte vrstvu obrázka.

Vyberte nástroj Clone Stamp (S). Pečiatka Clone vám umožňuje vybrať jednu časť obrázka a skopírovať ju do inej.
- Vyberte kefu. V hornej časti okna, napravo od ikony Clone Stamp, je panel štetca. Kliknite na ňu a vyberte hrot kefy, ako je to znázornené nižšie.

- Pomocou posúvača Veľkosť nastavte hrot kefy na 50.
- Nastavte svoj zrkadlový zdroj. Pred kopírovaním obrázka musíte vybrať obsah, z ktorého sa majú odobrať vzorky.Bielu loďku v strede obrázku schováme vodou. Podržte kláves Option (Alt) a kliknite na miesto, kde sa textúra vody zmení ako červený cieľ na obrázku:

- V tomto okamihu bude pozícia kurzora zdrojovým obrázkom. Presuňte ukazovateľ myši na biely čln a spojte vlnky vo vode čo najhustšie. Možno to nebude dokonalé, ale bude to takmer skutočné. Ukazovateľ myši a usporiadanie by mali vyzerať takto (zväčšený obrázok):

- Kliknite a podržte tlačidlo myši a maľujte na loď čo najviac môžete. Uvidíte opakujúce sa vzory, ale ďalej si ukážeme, ako to minimalizovať. Po rozmazaní člna bude vaša obrazovka vyzerať takto:

- Zjemnite okraj oblasti kopírovania. Znova kliknite na panel štetca v hornej časti, čím znížite tvrdosť na 0%. Obrys objektu bude postupne vyblednutý. Vyberte duplikovaný zdroj, ktorý je takmer totožný s originálom, a potom namaľte okraje duplikovanej oblasti. Kliknutím na rôzne časti vody minimalizujete duplikáciu vzorky. Po dokončení by ste mali dostať nasledujúci obrázok:

- Ak chcete skutočnú výzvu, skúste vyčistiť stožiar. Použite menší hrot kefy a duplikujte zdroje blízke tomuto stožiaru.
- V ponuke Clone Stamp sa nachádza aj pečiatka vzoru. Tento nástroj tiež maľuje na obrázok ako Clone Stamp, ale namiesto použitia časti obrázka použije pečiatka vzoru existujúci vzor.

- Ak chcete vytvoriť svoj vlastný vzor kresby, vyberte časť obrázka pomocou nástroja Obdĺžnikový výber a potom kliknite na ponuku Upraviť a vyber si Definovať vzor ... (Tvarovací vzor). Pomenujte nový vzor, vyberte nástroj Pečiatka vzoru a kliknite na panel Vzor vzoru (pozri obrázok nižšie). Nakreslite na fotografiu a vzor sa zhora „prilepí“:

- Ak začiarknete políčko „Zarovnané“, aj keď ťah štetca prejde mnohokrát, vzor bude usporiadaný rovnomerne ako šachovnica.
- Ak nie je začiarknuté políčko Zarovnané, vzor sa vygeneruje pri každom kliknutí a bude vyzerať prirodzenejšie.
- Ak začiarknete políčko „Impresionista“, získate od vzorky náhodne zafarbené bodky. Veľkosť farebného bodu je určená veľkosťou hrotu kefy.
- Vyberte kefu. V hornej časti okna, napravo od ikony Clone Stamp, je panel štetca. Kliknite na ňu a vyberte hrot kefy, ako je to znázornené nižšie.
Vyberte nástroj Štetec histórie (Y). Na rozdiel od archivovania kópií paralelne s procesom, po ich opätovnom otvorení vás štetec histórie vráti späť na staršie verzie obrázka a umožní kreslenie na tieto verzie.
- Posuňte sa na hornú časť karty História. Ak túto značku nevidíte, vyberte možnosť História z ponuky okno. Horná časť okna História má malý obrázok. Začiarknite políčko vedľa miniatúry: toto je verzia, z ktorej budeme čerpať.

- Biela plachetnica, ktorú ste práve zaklonovali, je preč? Ale vrátime to späť! Po výbere štetca History Brush použite paletu Brush na výber veľkosti hrotu kefy 100, 100% tvrdosť.
- Kliknite a podržte myš na pôvodnej pozícii člna a začnite maľovať. Loď sa postupne objaví!

- Pomocou štetca histórie vymaľujte obrázok späť do pôvodného vzhľadu.
- Posuňte sa na hornú časť karty História. Ak túto značku nevidíte, vyberte možnosť História z ponuky okno. Horná časť okna História má malý obrázok. Začiarknite políčko vedľa miniatúry: toto je verzia, z ktorej budeme čerpať.
Vyberte nástroj Bodová liečivá kefa (J). Podobne ako pri klonovej pečiatke, aj škvrna na bodové liečenie prekryje obrázok s inou časťou obrázka. V takom prípade však nástroj vykoná vzorkovanie oblasti obrázka, ktorá susedí s kliknutím (takže sa často používa ako korektor). Získate neočakávané prirodzené výsledky.
- Pomocou nástroja Bodová liečivá kefa vyberte guľatý hrot kefky, veľkosť 50 pixelov a 50% tvrdosť.
- Nájdite hnedý dom na kopci v strede fotografie. Začnite z pravej strany domu, kliknite a potiahnite z vetvy stromu na dom. Uvidíte, ako dom mizne pod borovicou!

- Pokračujte v maľovaní na dom, kým nezmizne. Okraj môžete doladiť tak, aby stráň vyzerala prirodzenejšie. Po dokončení by mala vaša fotografia vyzerať asi takto:

Vyberte nástroj Dodge (O). Osvetlenie a zatemnenie sa datuje do doby, keď fotografi pracovali v tmavých miestnostiach. Prekryte (uhnite) časti obrazu, ktoré bránili svetlu v dosiahnutí obrazu, čím je viditeľná zakrytá oblasť; A spálením alebo prechodom väčšieho množstva svetla spálenú oblasť stmavíte! Tieto dva nástroje používajú podobné.
- Po výbere nástroja Dodge nastavte veľkosť hrotu kefy na 50 a tvrdosť na 50%. Napravo od panelu štetca nastavte rozsah na „Highlights“ a expozíciu na 50%.
- Vpravo dole na lodi pridáme svetlo. Nakreslite na loď blízko slova „Svätý“. Táto sieť lodí sa postupne rozsvieti. Rovnako si všimnite, že ak preskočíte a namaľujete drevenú palubu, nedôjde k veľkej zmene: selektívne sme zosvetlili iba biele tóny. Ale trochu slnečného žiarenia dopadajúceho na zadnú časť kabíny urobí obraz výrazne živším.

- Stlačením kombinácie klávesov Shift-O prepnite na nástroj Burn. Môžete ponechať výber štetca a nastavenie expozície rovnaké, ale zmeniť rozsah na tiene. Namaľujte vodu okolo člna. Uvidíte, ako voda postupne tmavne a slnečný čln zostane nedotknutý. Pri rozumnom používaní nástrojov Dodge a Burn môžete skutočne dať vyniknúť obrazu.

- Stlačením Shift-O prepnite na nástroj Sponge. Nástroj Sponge umožňuje selektívne desaturovať (odstrániť farby) alebo nasýtiť obrázok (obohatiť farby). Vyberte nástroj Sponge, nastavte režim (prvý režim je „Desaturate“. Desaturujte zadnú časť lode, až kým nebude úplne čiernobiela. Potom prepnite do režimu „Saturate“. Farba bude spočiatku sýtejšia, ale v budúcnosti sa rýchlo stane animovanou. Neupravujte stred člna, aby ste ho rýchlo porovnali.

Metóda 4 zo 4: Pokročilé nástroje
Vyberte nástroj pero (P). Nástroj pero je vhodný na vytváranie jasných a upraviteľných výberov. Je to náročný nástroj, ktorého zvládnutie si vyžaduje veľa praxe, ale stojí to za to. Kliknutím vyberte ikonu alebo stlačte P. Ukazovateľ myši sa zmení na hrot dotykového pera.
- Vráťte sa k bielej lodi v strede vľavo, kliknite na prove, kde je trup v kontakte s vodou, a potiahnite pozdĺž vodnej čiary späť do stredu člna. Rukoväte by ste mali vidieť z pôvodnej polohy kliknutia - to je kotviaci bod - zasahujúce do priamky. Keď sa dostanete do stredu trupu, uvoľnite tlačidlo myši.

- Upozorňujeme, že rukoväť zostáva na svojom mieste. Teraz kliknite a podržte myš na korme (zadnej časti) lode priamo vo vodoryske a potiahnite nahor do stredu zadnej časti lode. V tomto okamihu ešte neuvoľňujte tlačidlo myši.
- Uvidíte, že pôvodné úchytky zmiznú a nahradia ich novými úsečkami tiahnucimi sa od druhého kotviaceho bodu. Uvidíte tiež oblúk tiahnuci sa od vody k pôvodnému kotviacemu bodu a hore nad druhým kotviacim bodom.

- Ak posuniete rukoväť pod ukazovateľom myši okolo druhého kotviaceho bodu, uvidíte čiaru, ktorá sa ohýba ako guma. Nerobte si starosti, ak sa tento vlasec na chvíľu vláme do člna - teraz to napravíme. Ako je uvedené nižšie, dokončite kotviace body okolo trupu, nakoniec kliknutím na počiatočný kotviaci bod zatvorte slučku:

- Obrys okolo lode bude pravdepodobne pripomínať obrázok nižšie, iba voľne spojený s loďou. Teraz to napravíme pomocou nástroja Priamy výber.
- Vráťte sa k bielej lodi v strede vľavo, kliknite na prove, kde je trup v kontakte s vodou, a potiahnite pozdĺž vodnej čiary späť do stredu člna. Rukoväte by ste mali vidieť z pôvodnej polohy kliknutia - to je kotviaci bod - zasahujúce do priamky. Keď sa dostanete do stredu trupu, uvoľnite tlačidlo myši.
Vyberte nástroj Priamy výber (A). Uistite sa, že je kurzor myši biely nie čierny. Ak je kurzor čierny, stlačte Shift-A alebo pomocou nástroja na výber vyberte nástroj na priamy výber.
- Kliknite na prvý kotviaci bod. Rukoväť sa zobrazí nižšie. Kliknite na rukoväť úplne vpravo a hojdajte myšou: všimnite si, že ľavá a pravá rukoväť sa budú pohybovať spolu okolo bodu ukotvenia. Teraz stlačte Command-Option (Control-Alt), kliknite na pravú rukoväť a potiahnite nahor.

- Zistíte, že sa pohybuje iba pravá rukoväť, kontúra medzi horným kotviacim bodom luku a bodom, ktorý upravujete, sa minimálne začína blížiť k trupu. Potiahnite rukoväť do stredu trupu a uvoľnite myš.
- Kliknite na spodný kotviaci bod na korme. Keď uvidíte rukoväte, kliknite na pravú rukoväť a posuňte ju nahor. Mali by ste vidieť, že obrys sa začína zhodovať s vodnou čiarou. Nastavte túto rukoväť a rukoväť naľavo od prvého kotviaceho bodu, kým sa obrys takmer nezhoduje s vodnou čiarou.
- Možno budete musieť zarovnať kotviace body sami - kliknite a potiahnite ich, alebo kliknite na kotviace body a pomocou ukazovateľa šípky ich posuňte ľubovoľným smerom.Po dokončení by obrys v dolnej časti mal vyzerať takto:

- Vylaďte sa okolo člna, aby sa čiara čo najviac priblížila k trupu. Je v poriadku, že nevykonáte dokonalý výber - je dôležité, aby ste získali prehľad o tom, ako používať kotviace body a rukoväte. Môžete prestať, keď je výsledok taký:

- Nastanú chvíle, keď nechcete mäkký zaoblený roh, takže musíme zväčšiť uhol, aby sme odstránili rukoväte. Takýmto miestom je predná hrana kabíny. Vyhľadajte kotviaci bod, ktorý sem umiestnite, podržte stlačený kláves Command-Option (Control-Alt), kliknite na kotviaci bod a bod pod ním. Mali by ste vidieť, ako madlá zmiznú a čiara medzi dvoma bodmi bude rovná, nie zakrivená.

- Po nastavení rukovätí kliknite pravým tlačidlom myši na obrys a vyberte Vykonajte výber (Vykonať výber) z ponuky. V zobrazenom dialógovom okne kliknite na tlačidlo OK. Loď bola vybraná. Ak chcete výber upraviť, môžete pokračovať v okne Cesty. Stlačením klávesov Command-D (Control-D) odstránite aktuálny výber, kliknite na kartu cesty (Pracovná cesta), uistite sa, že je vybraný nástroj na priamy výber a upravte ho! Po dokončení budete mať nový výber.

- Poznámka: Ak si chcete túto cestu uložiť na neskoršie použitie, dvakrát kliknite na dané slovo Pracovná cesta, meno a stlačte kláves Enter. Cesta je teraz uložená vo vašom dokumente.
- Kliknite na prvý kotviaci bod. Rukoväť sa zobrazí nižšie. Kliknite na rukoväť úplne vpravo a hojdajte myšou: všimnite si, že ľavá a pravá rukoväť sa budú pohybovať spolu okolo bodu ukotvenia. Teraz stlačte Command-Option (Control-Alt), kliknite na pravú rukoväť a potiahnite nahor.