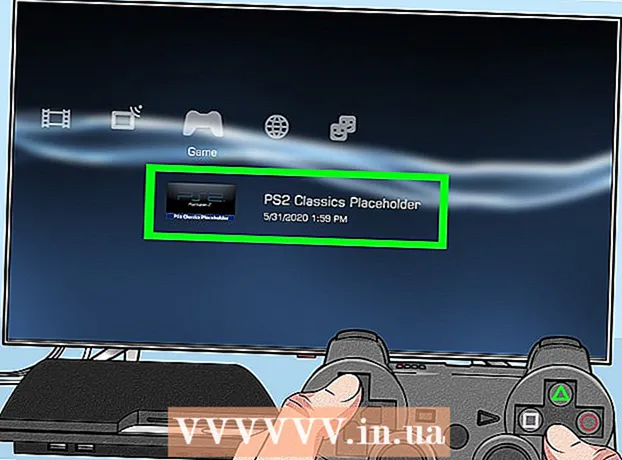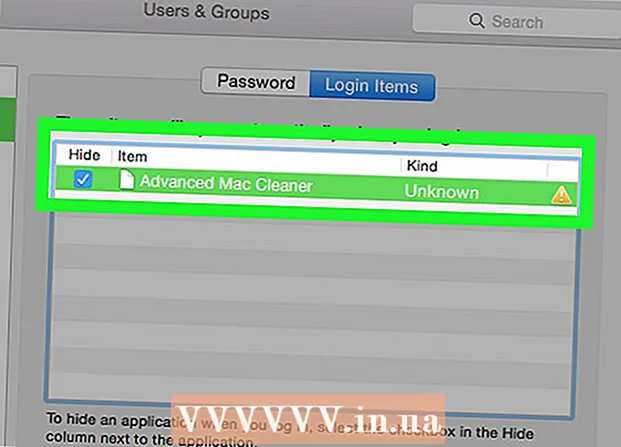Autor:
Robert Simon
Dátum Stvorenia:
15 V Júni 2021
Dátum Aktualizácie:
23 V Júni 2024

Obsah
Už ste niekedy chceli mať svoju vlastnú televíznu šou? Stačí webová kamera a pripojenie na internet a všetko sa splní! Chcete sa pochváliť svojimi hráčskymi schopnosťami? Streamovanie herných videí rastie na popularite. Streamovanie videa je budúcnosťou internetu a je jednoduchšie ako kedykoľvek predtým.
Kroky
Metóda 1 zo 4: Z webovej kamery
Nájdite online služby na vysielanie. Ak chcete vysielať naživo z webovej kamery, musíte sa prihlásiť na domovskú stránku. Táto stránka poskytne šírku pásma, ktorú môžete zdieľať priamo s ostatnými. Mnoho webových stránok umožňuje spustiť vysielanie bez nutnosti inštalovať kódovanie. Tu sú niektoré populárne služby:
- Ustream
- Teraz ty
- Bambuser
- Živý prenos
- Vysielané hangouty Google+

Vytvoriť účet. Všetky služby živého vysielania vyžadujú, aby ste si pred použitím vytvorili účet. Všetky majú bezplatnú podporu pre účty a veľa ponúk pre platené účty, ako napríklad odstraňovanie reklám a zvyšovanie počtu zobrazení.
Využite zabudované vysielanie na webových službách. Väčšina služieb vám umožňuje vysielať bez sťahovania a inštalácie ďalšieho softvéru. Avšak pomocou softvéru integrovaného vysielania na webe bude kvalita nižšia ako kvalita stiahnutého softvéru. Metóda vykonávania v každej službe sa bude mierne líšiť.

Prihláste sa do svojho účtu.
Vytvorte kanál alebo miestnosť. Mnoho webov má tlačidlá „Broadcast Now“ alebo „Go Live“.

Pre prístup k webovej kamere aktivujte Flash. Musíte operovať len pri prvom vysielaní a potom kliknúť na „Pamätať“ alebo „Vždy povoliť“. Možno budete musieť aktualizovať na verziu Flash.
Spustiť vysielanie. Po detekcii kamery môžete okamžite začať vysielať.
Stiahnite si vysielací softvér na zlepšenie kvality. Mnoho služieb ponúka bezplatné verzie vysielacieho softvéru alebo umožňuje použitie middlewaru, ako je Flash Media Live Encoder alebo Open Broadcaster Software. Podrobné informácie nájdete v článkoch na internete.
Vložte video priamo na osobný web. Po nastavení kanála môžete pomocou kódu na vloženie vložiť video na súkromný web. Na vloženie videa musíte mať povolenie na úpravu webového kódu. Ak nemáte osobný prístup, kontaktujte webového vývojára. reklama
Metóda 2 zo 4: Použite Google+
Prihláste sa na YouTube pomocou účtu, ktorý chcete použiť na živé vysielanie.
Prístup.po prihlásení.
Kliknite na tlačidlo.Povoliť (Aktivácia) vedľa položky „Živé udalosti“. Váš účet by mal byť v dobrom stave (dobrý stav).
Prečítajte si podmienky, podmienky a kliknite.Súhlasím (súhlasím) pokračovať.
Kliknite na tlačidlo „Vytvoriť udalosť“.
Zadajte základné informácie o udalosti. Uveďte názov, popis a značku.
Časové úpravy. Môžete si naplánovať začiatok alebo začať žiť.
Kliknutím na ponuku „Verejné“ vyberte možnosť ochrany osobných údajov. Pri verejných udalostiach môže každý vyhľadávať a prezerať udalosti, ktoré nie sú uvedené, prístup má iba ktokoľvek s odkazom. Súkromné videá obmedzujú divákov, musia byť prihlásení do účtu Google+.
Nezabudnite zvoliť možnosť „Rýchle“. Jedná sa o aktiváciu služby Google Hangouts on Air pomocou doplnku Hangouts a webovej kamery. Možnosť „Vlastné“ je pre udalosti, ktoré sú zložitejšie a vyžadujú programovací program.
Skontrolujte rozšírené nastavenia. Kliknite na kartu „Rozšírené nastavenia“ a zobrazte všetky možnosti. Môžete zmeniť vlastné komentáre, vekový limit, metriky, odloženie a ďalšie.
Kliknutím na možnosť „Vysielať naživo“ spustíte službu Google+ Hangouts. Ak nemáte nainštalovaný doplnok Google+, budete o to požiadaní v tomto kroku.
Počkajte, kým sa video načíta. Zobrazí sa okno Stretnutia a webová kamera je aktivovaná. Mali by ste vidieť, ako sa percento začne postupne zvyšovať v dolnom rohu obrazovky. Akonáhle dosiahnete určité číslo, môžete ísť žiť.
Začnite kliknutím na „Spustiť vysielanie“, potom kliknite na „OK“ na potvrdenie. Môžete vysielať až 8 hodín.
Publikum môžete spravovať kliknutím na možnosť „Kontrolná miestnosť“. Táto možnosť vám umožňuje vypnúť alebo zrušiť divákov, ktorí rušia vysielanie.
Zdieľajte a vkladajte živé streamované video. Kliknutím na tlačidlo Odkazy v dolnom rohu okna Hangouts zobrazíte informácie o zdieľaní a kód na vloženie. Skrátené adresy URL vám umožňujú zdieľať videá na Twitteri a iných sociálnych sieťach, zatiaľ čo kódy na vloženie umožňujú ľahké pridávanie videí do vášho blogu.
- Video sa tiež prominentne zobrazí vo vašom kanáli YouTube.
Metóda 3 zo 4: Streamovanie videohry
Zaregistrujte sa do služby živého vysielania. Ak chcete vysielať počas hrania hier, musíte si predplatiť službu, ktorá umožňuje streamovanie videa. Server poskytne chatovanie a šírku pásma a diváka a nástroje na vysielanie hier. Tu sú niektoré populárne weby so živým vysielaním videohier:
- Twitch.tv
- Ustream.tv
- Twitch je jedným z webov, ktoré sa špecializujú na živé vysielanie videohier. Na tomto webe nájdete veľké publikum.
Stiahnite si program nahrávania obrazovky. Na vysielanie počas hrania hry potrebujete program na nahrávanie a vysielanie na obrazovke počítača. Existuje mnoho programov online, bezplatných aj platených, tu sú dva populárne bezplatné programy:
- FFSplit
- Otvorte vysielateľa
Nainštalujte grafickú kartu (voliteľné). Ak chcete streamovať z konzoly ako Xbox One alebo PlayStation 4, musíte si do počítača nainštalovať kartu na nahrávanie videa. Jedná sa o hardvérové zariadenie, ktoré sa pripája k hernému systému a sníma odtiaľ obrázky. Počítač bude snímať obrázky a zvuk z hernej konzoly.
- Ak strieľate hry na počítači, nemusíte túto kartu inštalovať.
- Inštalácia grafickej karty je obdobou inštalácie grafickej karty.
Skontrolujte, či je váš počítač dostatočne výkonný na vysielanie. Streamovanie počas hrania hry vyžaduje pri hraní hry veľa systémových zdrojov. Spoločnosť Twitch odporúča, aby mal počítač nasledujúcu konfiguráciu:
- CPU: Intel Core i5-2500K Sandy Bridge 3,3 GHz alebo ekvivalent AMD
- Pamäť: 8 GB DDR3 SDRAM
- Operačný systém: Windows 7 Home Premium alebo novší
Prepojte softvér s účtom priameho prenosu. V softvéri na živé vysielanie otvorte kartu alebo ponuku Služby. V zozname dostupných možností vyberte službu vysielania. Programy ako FFSplit majú zabudované Twitch a Justin.tv.
- Zadajte kľúč streamu. Ak chcete začať používať vysielací softvér, musíte prepojiť svoj účet Twitch alebo Justin.tv pomocou kľúča streamu. Kľúč môžete získať na Twitchi kliknutím na tlačidlo Streaming Apps na webových stránkach Twitch a následným kliknutím na Show Key. Skopírujte a vložte zobrazený kľúč do príslušného poľa v vysielacom softvéri.
- Vyberte server. Na serveri FFSplit sa pod zoznamom služieb zobrazí zoznam serverov. Kliknutím na tlačidlo „Nájsť najlepší server“ automaticky vyhľadáte najlepšiu službu pre vašu polohu.
Vyberte možnosť šifrovania. V ponuke Kódovanie môžete upraviť nastavenia kódovania, ktoré ovplyvnia kvalitu videa a rýchlosť streamovania. Mnoho programov a služieb odporúča nastaviť typ hry a rýchlosť siete.
Skúste vysielať niekoľkokrát. Toto je spôsob, ako sa oboznámiť s vysielacím softvérom a pomôže vám skontrolovať, či je nastavenie kódovania optimálne. reklama
Metóda 4 zo 4: Použite kódovač
Stiahnite a nainštalujte kódovač. Kodér je program, ktorý prevádza vstup (videokamera, karta na snímanie obrazovky, mikrofón atď.) Na video pre online vysielanie. Aj keď mnoho webových stránok má zabudované riešenia kódovania, použitie vlastného kódovacieho zariadenia zlepšuje kvalitu videa a dáva vám väčšiu kontrolu nad vysielaním. Mali by ste používať kódovacie zariadenia s pokročilým vysielaním, napríklad program, ktorý používa viac kamier alebo potrebuje dobrú kvalitu zvuku. Existuje veľa šifrovacích programov, ale väčšina z nich vyžaduje prístup k všetkým funkciám poplatok.
- Open Broadcaster Software (OBS) je bezplatný kódovač otvoreného zdroja, ktorý podporuje mnoho pokročilých funkcií. V tomto článku budeme predpokladať, že používate OBS, pretože ide o najlepší dostupný bezplatný softvér. OBS prichádza s konfiguračnými profilmi pre množstvo populárnych streamovacích služieb.
- Wirecast je kódovač, ktorý vám umožní rýchly prístup k vzhľadu a štýlu streamovacích služieb, ako je YouTube Live Streaming. Bezplatná verzia umožňuje používať iba jeden vstupný kamkordér.
- Flash Media Live Encoder (FMLE) je produkt spoločnosti Adobe s mnohými profesionálnymi funkciami, ale cena je dosť vysoká. Streamovacie služby môžete rýchlo sprístupniť stiahnutím profilu FMLE, ktorý služba ponúka.
Rozhodnite o rýchlosti pripojenia. Táto rýchlosť určí kvalitu kódovacieho zariadenia, aby diváci mohli zreteľne sledovať video. Rýchlosť prenosu môžete skontrolovať na adrese. Zaznamenajte si rýchlosť pripojenia podľa potreby.
- V tomto výučbe sa dozviete, ako otestovať rýchlosť internetu.
Otvorte ponuku Nastavenia. Tu urobíte konfiguráciu pre OBS.
Kliknite na kartu „Kódovanie“. Toto nastavenie určuje kvalitu videa naživo a závisí od rýchlosti internetu.
- „Max. Dátový tok“ (maximálny dátový tok) je maximálna rýchlosť šifrovania. Mali by ste ju nastaviť na polovicu maximálnej rýchlosti nahrávania. Napríklad, ak je maximálna rýchlosť nahrávania 3 mb / s (3 000 kb / s), nastavíte maximálny dátový tok na 1 500 kb / s.
- Nastavte „Veľkosť vyrovnávacej pamäte“ na rovnakú maximálnu hodnotu dátového toku.
Kliknite na kartu „Video“. Môžete upraviť rozlíšenie a snímkovú frekvenciu videa naživo. Tieto nastavenia veľmi závisia od rýchlosti nahrávania.
Nastavte „Základné rozlíšenie“, ako je zobrazené na obrazovke.
Pomocou ponuky „Zmenšenie rozlíšenia“ môžete zmeniť rozlíšenie výstupného videa. Tu je niekoľko odporúčaných nastavení založených na maximálnom dátovom toku:
- 1920x1080 (1080P) - 4 500 kb / s
- 1 280 x 720 (720P) - 2 500 kb / s
- 852 x 480 (480 P) - 100 kb / s
Ak to služba umožňuje, nastavte FPS na 60. Niektoré služby živého vysielania umožňujú iba 30 snímok za sekundu. YouTube a niekoľko ďalších služieb začali podporovať 60 FPS videí.
Kliknite na kartu „Nastavenia vysielania“. Táto karta umožňuje konfigurovať pripojenie k službe živého vysielania.
Vyberte streamovaciu službu v ponuke „Streamingová služba“. Existuje veľa predkonfigurovaných služieb, ktoré vám pomôžu znížiť počet kopírovania a vkladania adries URL. Ak vaša služba nie je uvedená v zozname, vyberte možnosť Vlastné.
Zadajte kľúč streamu / názov streamu. Po spustení nového priameho prenosu vo vybranej službe dostanete špeciálny kód, ktorý sa má vložiť do dialógového okna „Prehrať kľúč PAST / Stream“. Toto umožňuje službe prijímať video priamo zo softvéru kódovacieho zariadenia.
Ukončite ponuku Nastavenia.
Pravým tlačidlom myši kliknite na dialógové okno „Zdroje“ a vyberte možnosť „Pridať zdroje“. To vám umožní pridať vstupný zdroj pre vysielanie.
- Ak chcete vysielať z monitora počítača, zvoľte „Monitor Capture“.
- Ak chcete vysielať z webovej kamery, zvoľte „Video Capture Device“.
- Ak chcete vysielať z karty videohry, zvoľte „Game Capture“.
Najprv uskutočnite vysielanie z kódovacieho zariadenia. Pred vysielaním z iných služieb vysielajte z kódovacieho zariadenia. Keď sa ubezpečíte, že všetky funkcie fungujú správne, môžete video odoslať do služby živého vysielania. reklama