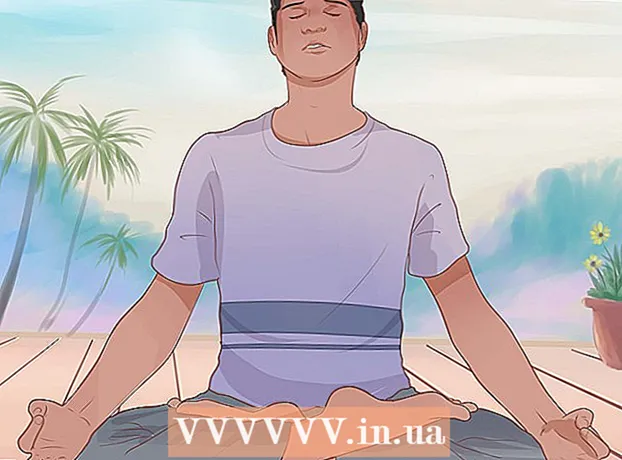Autor:
Laura McKinney
Dátum Stvorenia:
4 Apríl 2021
Dátum Aktualizácie:
1 V Júli 2024
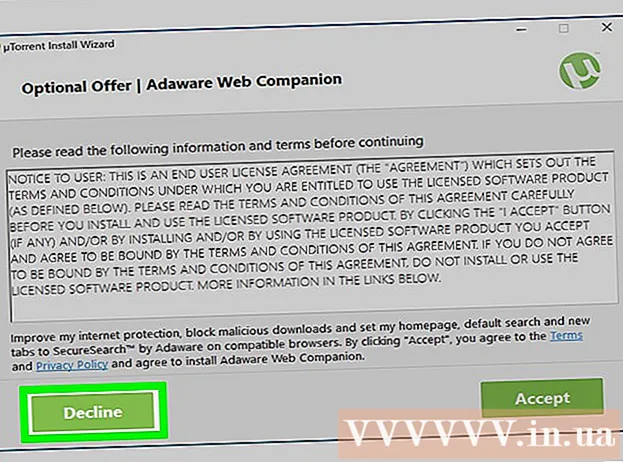
Obsah
- Windows: Ak chcete zobraziť naposledy otvorené súbory, stlačte kláves Windows + E otvorte program Prieskumník súborov. Známky anomálie nájdete v sekcii „Posledné súbory“ v dolnej časti hlavného panela. Nedávno otvorené aplikácie si môžete zobraziť aj nad ponukou Štart.
- Mac: Kliknite na ponuku Apple v ľavom hornom rohu obrazovky a vyberte Posledné položky (Posledné údaje). Môžete kliknúť Aplikácie (Aplikácie) na zobrazenie naposledy použitých aplikácií, Dokumenty (Dokumentácia) na prezeranie súborov a Servery (Server) zobrazí zoznam pripojení „outstream“.

Otvorte Správcu úloh alebo Monitor aktivity. Tieto nástroje vám môžu povedať, čo sa deje vo vašom počítači.
- Windows - stlačte Ctrl + Posun + Esc.
- Mac - otvorte priečinok Aplikácie vo vyhľadávači dvakrát kliknite na priečinok Verejné služby a dvakrát kliknite Monitor aktivity.
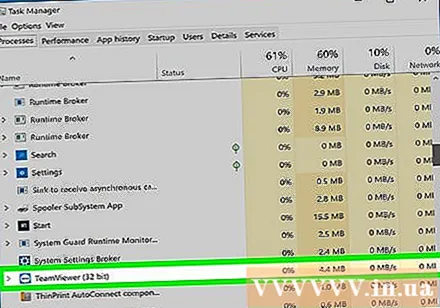
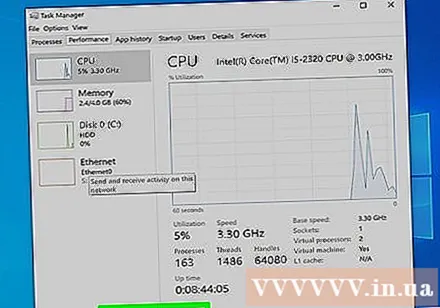
Ak nemôžete odstrániť narušenie, vymažte celý systém. Ak je váš počítač stále napadnutý alebo si myslíte, že stále existuje niečo škodlivé, jediný bezpečný spôsob je vyčistiť systém a znova nainštalovať operačný systém. Najskôr však musíte zálohovať dôležité údaje, pretože všetko sa vymaže a resetuje.
- Pri zálohovaní údajov na infikovanom počítači nezabudnite pred zálohovaním skontrolovať každý súbor. Opätovný import starých súborov môže váš počítač kedykoľvek znova infikovať.
- Prečítajte si pokyny na formátovanie počítača so systémom Windows alebo Mac a preinštalovanie operačného systému.
Časť 2 z 2: Zabráňte budúcim prienikom
Skontrolujte, či má brána firewall štandardnú konfiguráciu. Ak nepoužívate webový server alebo iný program, ktorý vyžaduje vzdialený prístup k vášmu počítaču, nemusíte otvárať porty pripojenia. Väčšina programov, ktoré potrebujú bránu, používa UPnP - ktorý v prípade potreby otvorí port a zatvorí sa, keď sa program nepoužíva. Ak otvoríte neobmedzene otvorené porty, vaša sieť bude zraniteľná voči vniknutiu.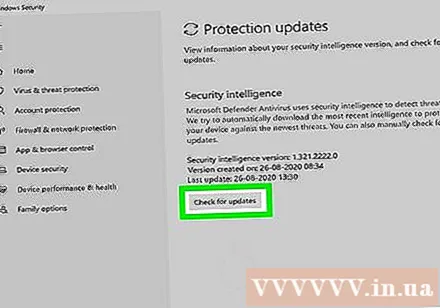
- Pozrime sa, ako nastaviť presmerovanie portov na vašom smerovači a uistite sa, že nie sú otvorené žiadne porty, pokiaľ to nie je potrebné pre server, ktorý používate.
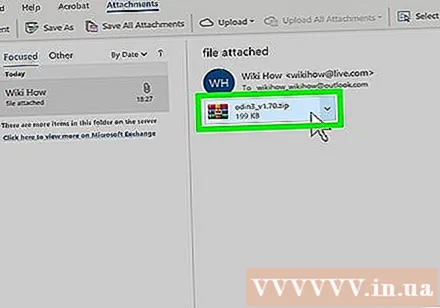
Skontrolujte, či sú heslá, ktoré používate, vysoko bezpečné a ťažko uhádnuteľné. Každá služba alebo program chránený heslom, ktorý používate, musí mať jedinečné heslo, ktoré je ťažké uhádnuť. Toto je spôsob, ako zabezpečiť, aby hackeri nemohli použiť heslo napadnutej služby na prístup k iným účtom. Ľahšie ovládanie nájdete v používateľskej príručke správcu hesiel.
Nepoužívajte verejné miesta Wi-Fi. Verejné spoty Wi-Fi sú rizikové, pretože nemáte kontrolu nad sieťou. Neviete, či ten istý používateľ Wi-Fi riadi prenos z vášho počítača. Prostredníctvom verejného systému Wi-Fi majú ostatní prístup k otvorenému webovému prehliadaču alebo k ďalším informáciám. Riziko môžete znížiť tak, že pri šifrovaní prenosu použijete sieť VPN pri každom pripojení k sieti Wi-Fi.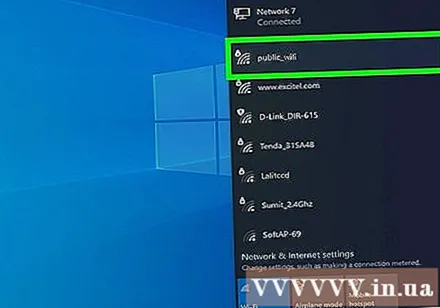
- Zistite, ako nastaviť konfiguráciu VPN, a zistite, ako nastaviť pripojenie k službe VPN.
Pri programoch načítaných online si vždy dajte pozor. Mnoho „bezplatných“ programov obsahuje ďalší softvér, ktorý nepotrebujete. Venujte pozornosť procesu inštalácie, aby ste zabránili odmietnutiu akýchkoľvek ďalších „pozvánok“. Vyvarujte sa sťahovaniu nelegálneho softvéru, pretože ide o známy spôsob infikovania vášho operačného systému. reklama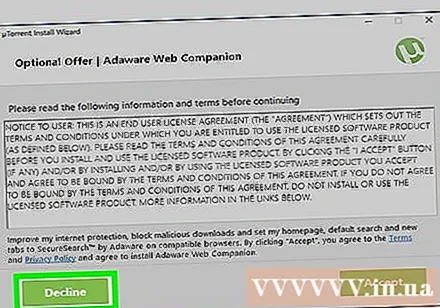
Rada
- Upozorňujeme, že váš počítač sa môže pri inštalácii aktualizácie automaticky spustiť. Mnoho novších počítačov je nastavených na automatickú aktualizáciu systému, zvyčajne v noci, keď počítač nepoužívate. Ak sa váš počítač automaticky spustí, keď ho nepoužívate, je to preto, že počítač je v režime spánku „prebudený“, aby nainštaloval aktualizácie.
- Aj keď je k vášmu počítaču možné získať vzdialený prístup, možnosti sú zvyčajne veľmi nízke. Existujú určité kroky, ktoré môžete urobiť, aby ste zabránili vniknutiu.