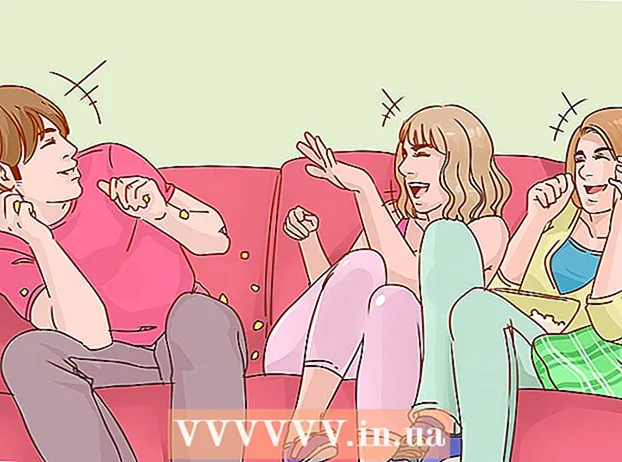Autor:
Lewis Jackson
Dátum Stvorenia:
14 Smieť 2021
Dátum Aktualizácie:
1 V Júli 2024

Obsah
Táto wikiHow vás naučí, ako previesť priečinok v počítači na zdieľaný disk. Aby ste to dosiahli, musí byť váš počítač v rovnakej sieti ako počítač, ktorý obsahuje priečinok jednotky. Sieťové jednotky môžete mapovať (tiež nazývané „mapovať“) v počítačoch so systémom Windows aj Mac.
Kroky
Metóda 1 z 2: V systéme Windows
. Kliknite na logo Windows v ľavom dolnom rohu obrazovky.
. Kliknite na ikonu v tvare priečinka v ľavej dolnej časti okna Štart.
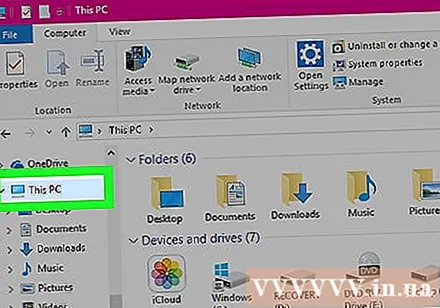
Kliknite Tento počítač. Tento priečinok sa nachádza v stĺpci možností na ľavej strane okna Prieskumníka súborov.
Kliknite na kartu Počítač (Počítač) v ľavej hornej časti okna Tento počítač. Pod kartou sa zobrazí panel s nástrojmi Počítač.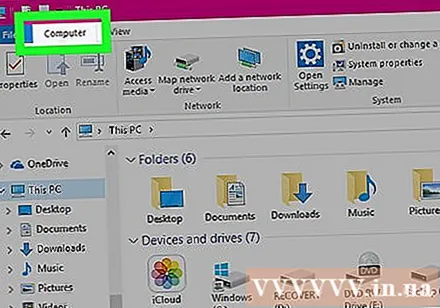
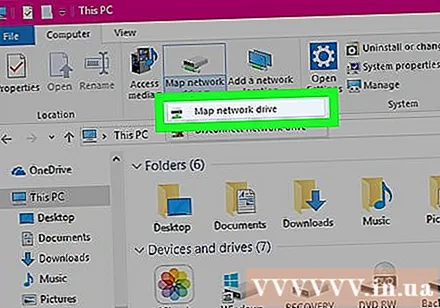
Kliknite na ikonu Namapujte sieťovú jednotku (Mapovanie sieťovej jednotky). Táto možnosť má sivý obraz disku so zeleným pruhom pod sebou a nachádza sa v sekcii „Sieť“. Po kliknutí sa zobrazí okno.
Vyberte písmeno jednotky. Kliknite na rozbaľovacie pole „Jednotka“ a vyberte jednotku, ktorú chcete pre daný priečinok použiť.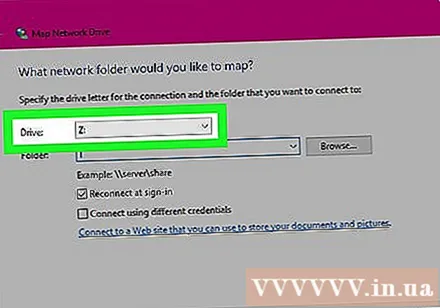
- Pevným diskom sú všetky priradené názvy písmen (napríklad pevné disky v počítači sú často označené ako „C“).
- Zvážte výber slova X alebo Z aby sa zabránilo duplikácii slova jednotky A poď F ktoré s najväčšou pravdepodobnosťou použijete vo svojom počítači niekedy inokedy.
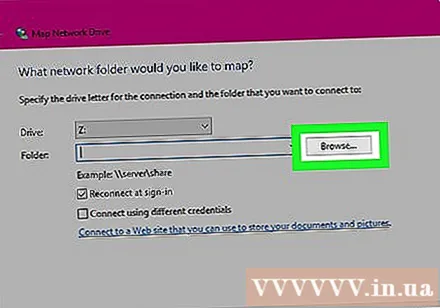
Kliknite Prehliadať ... (Prehľadávať). Táto možnosť je v strede v strede okna. Otvorí sa ďalšie okno.
Vyberte priečinok, ktorý chcete použiť ako jednotku. Kliknite na názov počítača, ktorý chcete použiť, potom prejdite a vyberte priečinok, ktorý bude slúžiť ako jednotka.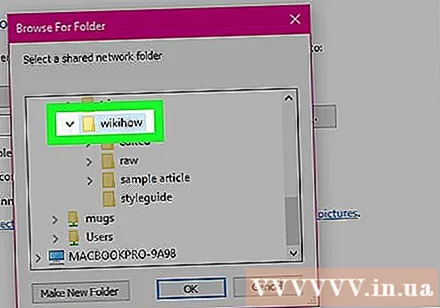
- Ak ste sa nepripojili k aspoň jednému ďalšiemu počítaču v rovnakej sieti, nebudete môcť priečinok vybrať.
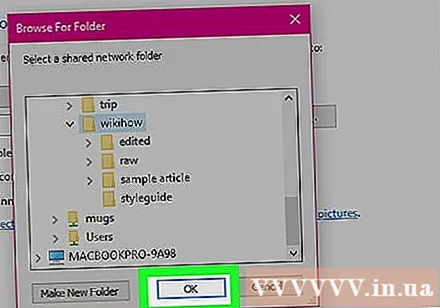
Kliknite Ok v spodnej časti okna. Priečinok, ktorý si vyberiete, sa uloží ako cieľ jednotky.- Musíte sa ubezpečiť, že vlastník počítača, ktorý ste vybrali, odteraz nepresúva priečinok.
Skontrolujte, či je začiarknuté políčko „Znova sa pripojiť pri registrácii“. Ak ešte nie je začiarknuté, kliknite na políčko naľavo od tejto možnosti. Takto zaistíte, že budete mať vždy oprávnenie k adresáru.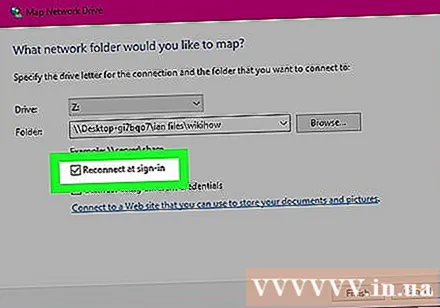
- Ak sa počítač pripája k zdieľanému sieťovému priečinku, možno budete musieť zadať prihlasovacie údaje. V takom prípade začiarknite políčko „Pripojiť pomocou rôznych prihlasovacích údajov“ a zadajte svoje prihlasovacie údaje.
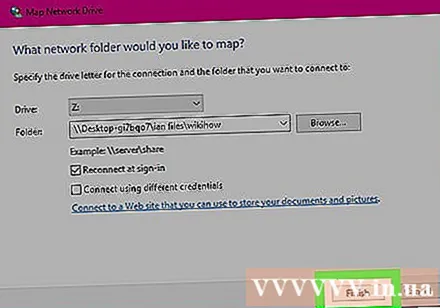
Kliknite na tlačidlo skončiť (Hotovo) v dolnej časti okna. Inštalácia sa dokončí a prepojí aktuálny počítač s vybraným priečinkom. Mali by ste byť schopní použiť tento priečinok ako jednotku.- Zadaný priečinok sa zobrazí pod nadpisom „Zariadenia a disky“ v okne Tento počítač a bude obsahovať písmeno podľa vášho výberu.
Metóda 2 z 2: V systéme Mac
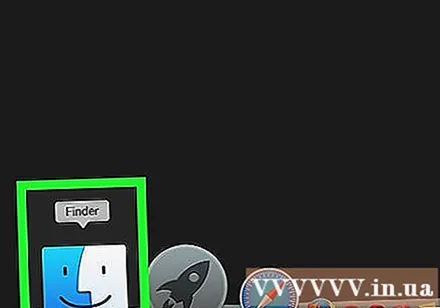
Otvorte vyhľadávač. Kliknite na modrú ikonu ľudskej tváre na paneli Dock na počítači Mac.
Kliknite Choď (Choď). Táto karta sa nachádza v paneli s ponukami v hornej časti obrazovky. Zobrazí sa rozbaľovacia ponuka.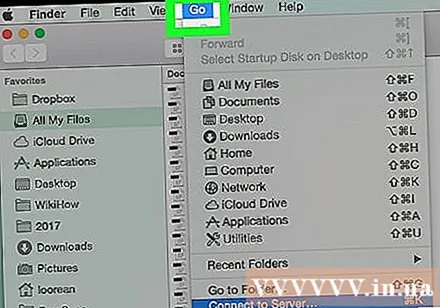
Kliknite Pripojiť k serveru (Pripojte sa k serveru). Táto možnosť sa nachádza v dolnej časti rozbaľovacej ponuky. Otvorí sa nové okno.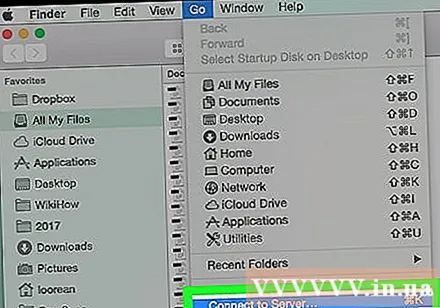
Zadajte adresu adresára, ktorý chcete použiť. Napríklad ak je tento adresár pomenovaný Film a nachádza sa v adresári Dokumenty na kalkulačke mien Thaovstúpiš Šport / Dokumenty / Filmy / na pravej strane karty smb: //.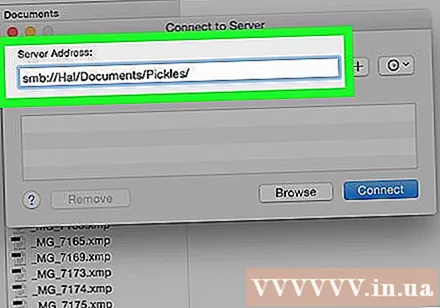
- V závislosti od typu siete sa karta môže zobraziť ftp: // alebo podobné miesto karty smb: //.
Kliknite na značku + je napravo od panela s adresou. Adresa priečinka bude pridaná do počítača Mac.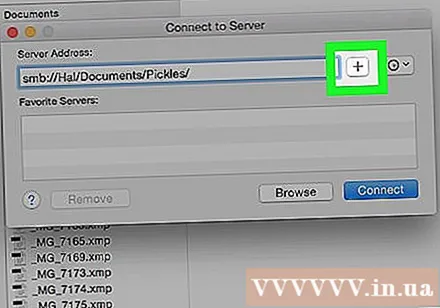
Kliknite Pripojte sa (Pripojiť). Toto modré tlačidlo je v dolnej časti okna.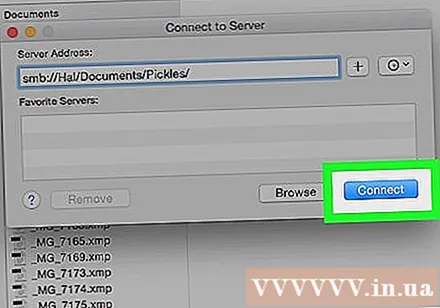
Po výzve zadajte svoje poverenia. Požadované používateľské meno a heslo bude závisieť od aktuálnej siete, preto sa opýtajte správcu systému, ak neviete, ako sa prihlásiť.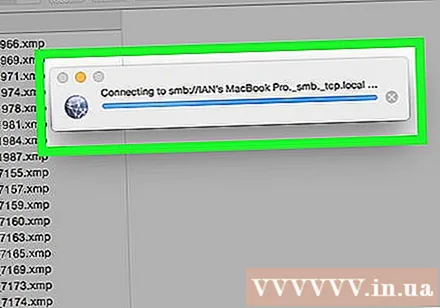
- Po prihlásení uvidíte na ploche ikonu jednotky v priečinku.
Rada
- Aby ste mohli mapovať sieťovú jednotku, musíte byť prihlásení ako správca.
Výstraha
- Musíte mať správnu adresu adresára.