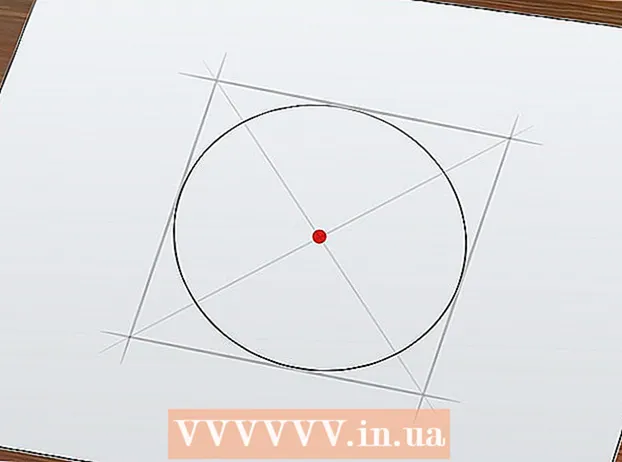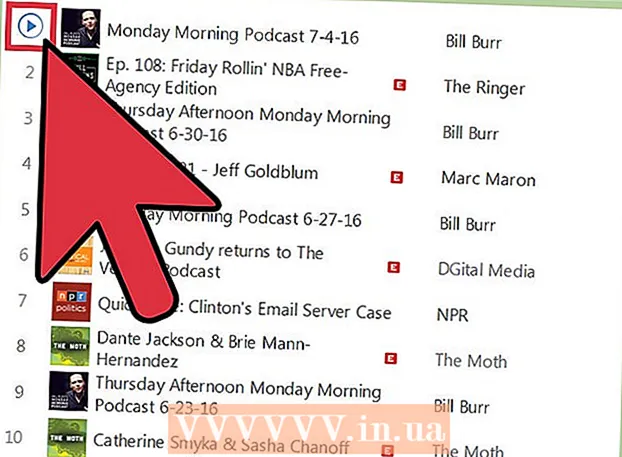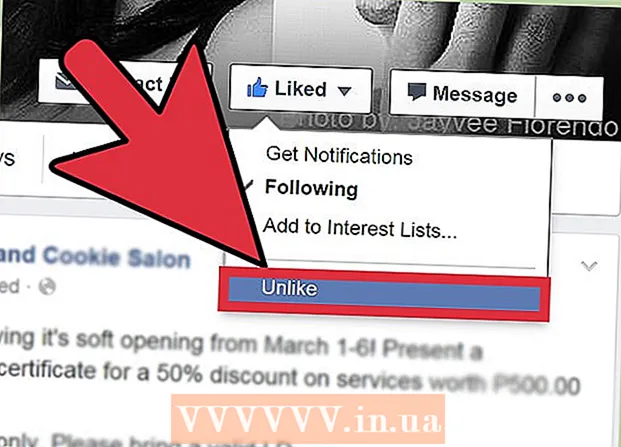Autor:
John Stephens
Dátum Stvorenia:
2 Január 2021
Dátum Aktualizácie:
1 V Júli 2024
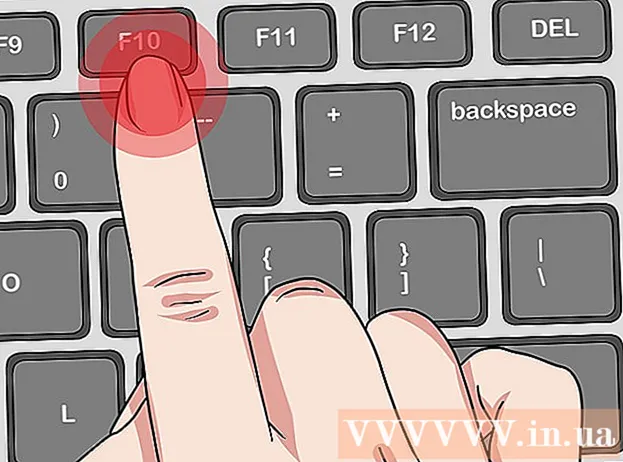
Obsah
Formátovaním jednotky sa odstránia všetky údaje na nej a vytvorí sa nový súborový systém. Budete musieť naformátovať jednotku, aby ste na ňu mohli nainštalovať Windows, alebo ju začať používať, ak chcete nainštalovať ďalšie jednotky. Môžete naformátovať disk a rýchlo tak vymazať všetky dáta na ňom. Môžete tiež zmenšiť existujúce jednotky a naformátovať dostupné oblasti úložiska, aby ste vo svojom počítači vytvorili ďalšie jednotky. Ak chcete predať svoj počítač, môžete na odstránenie všetkých svojich údajov použiť špeciálne nástroje.
Kroky
Metóda 1 zo 4: Naformátujte primárnu jednotku
Zálohujte si všetky dôležité údaje. Formátovaním jednotky sa vymažú všetky údaje na nej a operačný systém. Nezabudnite si zálohovať všetky dôležité súbory inde, napríklad na externý disk alebo v cloude.
- Ak chcete bezpečne vymazať údaje na svojej jednotke a pripraviť ich na ďalší predaj, prečítajte si časť Bezpečné formátovanie diskov v tomto článku.

Vložte inštalačný disk systému Windows. Na naformátovanie jednotky použijete inštalačný disk Windows. Toto je najjednoduchší spôsob formátovania primárnej jednotky, pretože to nemôžete urobiť v systéme Windows. Nemusíte používať inštalačný disk, ktorý vlastníte, pretože nemusíte skutočne zadávať kód Product Key (pokiaľ nepreinštalujete systém Windows). Ak nenájdete inštalačný disk, v závislosti od verzie systému Windows môžete zvoliť jednu z nasledujúcich možností:- Windows 7 - Môžete si stiahnuť súbor ISO pre Windows 7, do ktorého chcete importovať svoj produktový kľúč. Potom prenesiete tento súbor ISO na prázdny disk DVD alebo USB pomocou nástroja na stiahnutie USB / DVD systému Windows 7, ktorý si môžete stiahnuť tu.
- Windows 8 - Tu si môžete stiahnuť nástroj Microsoft Windows 8 Media Creation Tool. Tento program stiahne a vytvorí inštalačné médium systému Windows na prázdnu jednotku DVD alebo USB (4 GB alebo viac). Spustite nástroj a podľa pokynov na obrazovke vytvorte inštalačné médium.
- Windows 10 - Tu si môžete stiahnuť nástroj Microsoft Windows 10 Media Creation Tool. Spustením tohto programu stiahnete a vytvoríte inštalačný disk systému Windows 10 na prázdnom disku DVD alebo USB. Väčšina používateľov si stiahne 64-bitovú verziu tohto nástroja. Ak si nie ste istí, prečítajte si článok Ako skontrolovať, či je vaša verzia systému Windows 32-bitová alebo 64-bitová.

Nastavte počítač tak, aby sa zavádzal z inštalačnej jednotky. Ak chcete spustiť inštalačný program a naformátovať jednotku, musíte namiesto zavedenia z pevného disku nastaviť počítač tak, aby sa zavádzal z tejto jednotky (DVD alebo USB). Proces sa bude trochu líšiť v závislosti od toho, či je v počítači nainštalovaný systém Windows 7 (alebo starší) alebo či je v počítači nainštalovaný systém Windows 8 (alebo novší).- Pre Windows 7 (a staršie verzie) - Reštartujte počítač a stlačte kláves BIOS, SETUP alebo BOOT, ktorý sa zobrazí pri prvom spustení počítača. Najčastejšie sa používajú klávesy F2, F11, F12a Del. V ponuke BOOT nastavte inštalačný disk na primárne zavádzacie zariadenie.
- Pre Windows 8 (a novšie verzie) - Kliknite na tlačidlo napájania v ponuke alebo na úvodnej obrazovke. Vydrž ⇧ Posun a kliknutím na položku Reštartovať reštartujte počítač do ponuky „Rozšírené spustenie“. Vyberte možnosť „Riešenie problémov“ a potom kliknite na tlačidlo „Rozšírené možnosti“. Kliknite na „Nastavenia firmvéru UEFI“ a potom otvorte ponuku BOOT. Potom nastavte inštalačnú jednotku na primárne zavádzacie zariadenie.

Začnite proces inštalácie. Systém Windows stiahne inštalačné súbory a začne proces inštalácie. Pred pokračovaním sa zobrazí výzva na výber jazyka a prijatie podmienok.
Vyberte spôsob inštalácie „Vlastné“. Takto môžete naformátovať pevný disk počas inštalácie.
Vyberte oblasť, ktorú chcete formátovať. Po kliknutí na úvodné inštalačné obrazovky by sa mali zobraziť všetky pevné disky a ich príslušné oddiely. V zásade uvidíte na počítači viac oddielov, jeden pre operačný systém, jeden oddiel na obnovenie a všetky ďalšie oddiely, ktoré ste vytvorili, alebo jednotku, ktorú ste nainštalovali.
- Môžete odstrániť oddiely na tej istej jednotke a zlúčiť ich všetky do jedného neprideleného oddielu. Týmto sa odstránia všetky údaje v oddieloch. Kliknutím na tlačidlo „Možnosti disku“ zobrazíte možnosť „Odstrániť“ pre oddiel.
- Ak chcete vymazať všetky oddiely, budete musieť pred formátovaním vytvoriť nový oddiel. Vyberte neformátovanú oblasť a kliknutím na tlačidlo „Nový“ vytvorte nový oddiel. Môžete povoliť nastaviť veľkosť oddielu v závislosti od dostupného úložného priestoru. Upozorňujeme, že zvyčajne nemôžete vytvoriť viac ako štyri oddiely na jednotku.
Naformátovať vybraný oddiel. Po výbere oddielu alebo jednotky kliknite na tlačidlo „Formátovať“. Ak nevidíte tlačidlo Formátovať, zobrazíte ho kliknutím na tlačidlo Možnosti jednotky. Zobrazí sa upozornenie, že proces formátovania vymaže všetky údaje v oddiele. Po odsúhlasení sa formátovanie uskutoční automaticky. Dokončenie procesu môže chvíľu trvať.
Nainštalujte operačný systém. Formátovaním primárnej jednotky sa odstráni operačný systém, čo znamená, že počítač nebudete môcť používať, kým nepreinštalujete operačný systém. Po naformátovaní disku môžete pokračovať v inštalácii systému Windows alebo môžete nainštalovať iný operačný systém, napríklad Linux. Pri inštalácii systému Windows postupujte podľa pokynov v inštalačnom programe po naformátovaní. Na inštaláciu systému Linux budete potrebovať inštalačné médium systému Linux. Konkrétne pokyny na inštaláciu rôznych verzií systému Linux nájdete v časti Inštalácia systému Linux. reklama
Metóda 2 zo 4: Naformátujte sekundárnu jednotku
Otvorte obslužný program Správa diskov. Pri pripájaní novej externej jednotky alebo inštalácii nového pevného disku musíte formátovať, aby sa zobrazil v programe Windows Explorer. Môžete to urobiť pomocou obslužného programu Správa diskov.
- Stlačte ⊞ Vyhrajte+R a napíš diskmgmt.msc spustiť správu diskov. Vo Windows 8 a 10 môžete kliknúť pravým tlačidlom myši na tlačidlo Štart a zvoliť možnosť „Správa diskov“.
- Zobrazenie všetkých nainštalovaných pevných diskov môže chvíľu trvať.
- Ak chcete pred predajom disku bezpečne vymazať údaje, prečítajte si v tomto článku sekciu Bezpečné formátovanie disku.
Rozdeľte nový disk (ak sa zobrazí výzva). Ak správu diskov otvárate prvýkrát po inštalácii novej jednotky, môže sa zobraziť výzva na inicializáciu jednotky. Nerobte si starosti, ak sa toto okno nezobrazí.
- Ak má nový disk kapacitu 2 TB alebo viac, vyberte možnosť „GPT“. Ak má nový disk menej ako 2 TB, zvoľte „MBR“.
Vyberte jednotku, ktorú chcete formátovať. Všetky vaše jednotky a diskové oddiely budú uvedené v zozname Správa diskov. Ak ste práve nainštalovali novú jednotku, zvyčajne sa zobrazí v rade a bude označená ako „Nepridelené“. Rozbalením stĺpca „Stav“ zobrazíte podrobné informácie o jednotlivých oddieloch.
- Oddiel „Boot“ nemôžete formátovať v systéme Windows, pretože toto je oddiel, na ktorom bude nainštalovaný Windows.
- Formátovanie vymaže všetky údaje na jednotke, takže vyberte správnu jednotku.
Vytvorte oddiel (ak je to potrebné). Ak jednotka nebola naformátovaná, budete na ňu musieť kliknúť pravým tlačidlom myši a zvoliť „Nový jednoduchý zväzok“.Podľa pokynov na obrazovke vytvorte oddiel, pretože úložný priestor nie je naformátovaný.
Kliknite pravým tlačidlom myši na jednotku alebo oddiel a zvoľte možnosť „Formátovať“. Týmto krokom sa otvorí okno Formát.
Nastavte možnosti formátu. Môžete pomenovať jednotku (štítok zväzku) a zvoliť jej súborový systém. V systéme Windows vyberte ako súborový systém „NTFS“, aby ste dosiahli maximálnu kompatibilitu. Môžete si zvoliť, či chcete alebo nechcete vykonať rýchly formát. Zrušte začiarknutie tejto možnosti, iba ak sa obávate, že je váš disk poškodený.
Počkajte na dokončenie formátovania. Keď budete s nastavením spokojní, kliknite na tlačidlo Formát. Formátovanie môže trvať niekoľko minút. Po dokončení procesu môžete pomocou jednotky uložiť súbor a nainštalovať do neho program. reklama
Metóda 3 zo 4: Zlúčenie existujúcich jednotiek
Otvorte obslužný program Správa diskov. Môžete zmenšiť svoje existujúce disky a premeniť dostupný úložný priestor na nich na nový oddiel. Táto funkcia môže byť užitočná, ak máte na jednotke veľa voľného úložného priestoru a chcete vytvoriť jednotku vyhradenú pre niektoré súbory, napríklad médiá.
- Stlačte ⊞ Vyhrajte+R a napíš diskmgmt.msc na rýchle spustenie obslužného programu Správa diskov. Môžete tiež kliknúť pravým tlačidlom myši na tlačidlo Štart vo Windows 8 a 10 a z ponuky zvoliť Správa diskov.
Vyberte oddiely, ktoré chcete zlúčiť. Môžete zlúčiť akýkoľvek oddiel, ktorý má k dispozícii málo voľného miesta. Mali by ste si však zvoliť aspoň pár GB bezplatného oddielu, aby bol nový užitočný. Uistite sa, že ste ponechali dostatok priestoru pre svoj existujúci oddiel, najmä v tom prípade zavádzaciu oblasť. Windows funguje najlepšie, ak existuje najmenej 20% bezplatného oddielu.
Pravým tlačidlom myši kliknite na oddiel a vyberte možnosť „Zmenšiť objem“. Tento krok otvorí nové okno potom, ako Správa diskov určí, koľko úložného priestoru je k dispozícii na vytvorenie nového oddielu.
Zadajte veľkosť nového oddielu. V okne sa zobrazí dostupný úložný priestor na zlúčenie existujúcej jednotky v megabajtoch (MB). 1024 MB sa rovná jednému gigabajtu (GB). Budete musieť zadať požadovanú veľkosť, aby ste zlúčili jednotku vytvorením nového oddielu tejto veľkosti.
Spustite proces zlúčenia. Kliknutím na tlačidlo „Zmenšiť“ vytvoríte veľkosť priestoru, ktorú ste zadali na disku, ktorý máte. V Správa diskov sa zobrazí ako neformátovaný úložný priestor na rovnakej jednotke ako starý oddiel.
Vytvorte oddiel. Pravým tlačidlom myši kliknite na neformátovanú oblasť úložiska a vyberte možnosť „Nový jednoduchý zväzok“. Spustí sa Sprievodca jednoduchým zväzkom.
Podľa pokynov na obrazovke vytvorte oddiel. Môžete si zvoliť, koľko neformátovaného úložiska chcete pre nový oddiel použiť. Môžete tiež priradiť písmeno jednotky.
Naformátujte nový oddiel. Pri vykonaní týchto krokov sa zobrazí otázka, či chcete naformátovať oddiel. Môžete ho buď naformátovať pomocou systému súborov okamžite, alebo ho naformátovať neskôr podľa pokynov uvedených vyššie. reklama
Metóda 4 zo 4: Bezpečne naformátujte jednotku
Stiahnite si DBAN. DBAN je bezplatný nástroj na formátovanie pevného disku, ktorý dokáže bezpečne prepísať (prepísať) vaše údaje, takže ich nie je možné obnoviť. Budete to chcieť urobiť, ak chcete svoj počítač alebo disk darovať, predať alebo recyklovať, aby ste sa vyhli krádeži identity.
- DBAN si môžete stiahnuť z. Bezplatná verzia bude vyhovovať väčšine používateľov.
- Nemôžete použiť DBAN na bezpečné vymazanie elektronických pevných diskov (SSD). Budete musieť použiť prémiový program ako Blancco.
Napálte DBAN na prázdne DVD alebo CD. Pretože je DBAN malý, zmestí sa na prázdne CD alebo DVD. Ak používate Windows 7 alebo novší, môžete kliknúť pravým tlačidlom myši na stiahnutý súbor ISO a zvoliť „Napáliť na disk“, čím ho napálite na prázdny disk v jednotke.
Nastavte počítač tak, aby sa zavádzal z disku DBAN. Budete musieť nastaviť počítač tak, aby sa bootoval z optickej jednotky a spustil DBAN.
- Pre Windows 7 (a staršie verzie) - Reštartujte počítač a stlačte kláves BIOS, SETUP alebo BOOT uvedený na obrazovke s logom výrobcu. Spravidla to bude kľúč F2, F11, F12alebo Del. Otvorte ponuku BOOT a nastavte optickú jednotku na primárne zavádzacie zariadenie.
- Pre Windows 8 (a novšie verzie) - Kliknite na tlačidlo napájania v ponuke alebo na úvodnej obrazovke. Držte kľúč ⇧ Posun a kliknutím na položku Reštartovať reštartujte ponuku „Rozšírené spustenie“. Vyberte možnosť „Riešenie problémov“ a potom kliknite na tlačidlo „Rozšírené možnosti“. Kliknite na „Nastavenia firmvéru UEFI“ a prejdite do ponuky BOOT. Nastavte optickú jednotku ako primárne zavádzacie zariadenie.
Spustite DBAN. Po nastavení bootovacej sekvencie reštartujte počítač, aby sa spustil DBAN. Stlačte ↵ Zadajte na hlavnej obrazovke DBAN spustite program.
Vyberte jednotku, ktorú chcete odstrániť. Pomocou klávesov so šípkami vyberte pevný disk, ktorý chcete vymazať, a potom stlačte Vesmír zvoliť si to. Ak máte niečo, čo si chcete nechať, pri výbere diskov buďte opatrní, pretože hneď ako začnete, neexistuje spôsob, ako sa vrátiť späť. Inštaláciu systému Windows môžete dokonca odstrániť omylom, ak nie ste opatrní.
Stlačte.F10začať mazať. Na bezpečné vymazanie vašich údajov sa použijú predvolené nastavenia DBAN. Po odstránení je takmer nemožné získať údaje späť. Vymazanie predvoleného DBAN bude zvyčajne hotové do niekoľkých hodín.
- Ak chcete mať ešte väčšiu istotu, že všetko bolo úplne vymazané, klepnite na M na vybranej jednotke a zvoľte „DoD 5220.22-M“ alebo „Gutmann Wipe“. Dokončenie tohto procesu bude trvať dlhšie, ale odstránenie bude oveľa bezpečnejšie.