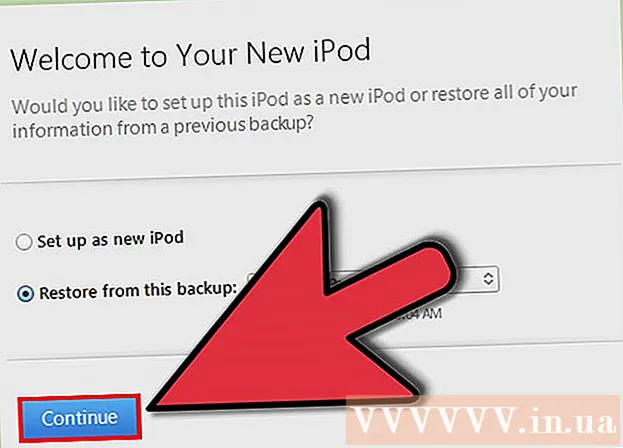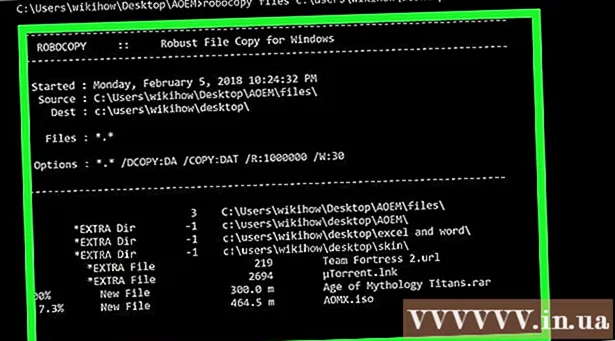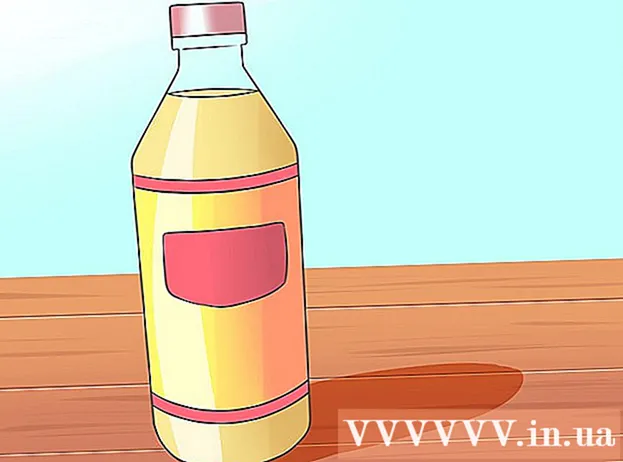Autor:
Lewis Jackson
Dátum Stvorenia:
14 Smieť 2021
Dátum Aktualizácie:
1 V Júli 2024

Obsah
Tento článok ukazuje, ako zdieľať priečinok s ostatnými počítačmi v sieti. Toto umožňuje všetkým počítačom v sieti prístup a zmenu súborov v zdieľanom priečinku. V operačných systémoch Windows a Mac môžete zdieľať priečinky a pristupovať k nim; počítač, ktorý obsahuje zdieľaný priečinok, a počítač, ktorý má prístup k tomuto priečinku, však musia zdieľať rovnakú bezdrôtovú (alebo káblovú) internetovú sieť. Ak chcete iba synchronizovať priečinok v počítači s miestnym priečinkom alebo jednotkou flash, môžete použiť program FreeFileSync.
Kroky
Metóda 1 z 3: Zdieľanie priečinka v operačnom systéme Windows
. Kliknutím na logo Windows v ľavom dolnom rohu obrazovky otvoríte ponuku.

. Kliknite na ikonu priečinka v ľavom dolnom rohu ponuky Štart.
vo výberovom poli v hornej časti okna zobrazíte zoznam možností.
v pravom dolnom rohu obrazovky (vo Windows) alebo WIFI

v pravom hornom rohu obrazovky (na počítačoch Mac) a uvidíte prvý názov siete.- Funguje to iba vtedy, keď sú vaše počítače pripojené k rovnakej káblovej sieti (Ethernet).
. Kliknutím na logo Apple v ľavom hornom rohu obrazovky otvoríte zoznam možností.
, v pravom dolnom rohu obrazovky (vo Windows) alebo WIFI

v pravom hornom rohu obrazovky (na počítačoch Mac) a uvidíte prvý názov siete.- Toto funguje iba vtedy, keď sú vaše počítače v rovnakej káblovej sieti (Ethernet).
Prístup k zdieľanému priečinku z iného počítača. Po zdieľaní priečinka môžu ostatné počítače zobraziť jeho obsah a pridávať (alebo odstraňovať) súbory:
- Mac Otvorte Finder, kliknite na meno vášho Macu v ľavom dolnom rohu okna a otvorte priečinok.
- Windows Otvorte program Prieskumník súborov, kliknite na názov iného počítača v ľavom stĺpci priečinka (možno budete musieť najskôr presunúť posúvač nadol) a otvorte priečinok.
Metóda 3 z 3: Použite FreeFileSync
Stiahnite si FreeFileSync. Prejdite na stránku FreeFileSync na adrese https://freefilesync.org/, kliknite na tlačidlo Stiahnuť ▼ Zelená (Stiahnutie) je v dolnej časti okna, posuňte posúvač nadol k nadpisu „Stiahnutie súboru FreeFileSync“ a kliknite na odkaz pre váš operačný systém.
- Napríklad ste klikli Stiahnite si inštaláciu systému Windows FreeFileSync 10.0 ak používate Windows alebo Stiahnite si FreeFileSync 10.0 macOS pri použití operačného systému Mac.
Nainštalujte si FreeFileSync. Tento proces sa môže líšiť v závislosti od toho, či používate počítač so systémom Windows alebo Mac:
- Windows - Dvakrát kliknite na stiahnutý súbor EXE, kliknite na Áno (Súhlasím), keď sa zobrazí výzva, a kliknite Ďalšie (Pokračovať), kým sa nezačne inštalácia.
- Mac - Dvakrát kliknite na stiahnutý priečinok ZIP, aby ste ho otvorili a rozbalili, dvakrát kliknite na súbor PKG v rozbalenom priečinku a postupujte podľa pokynov na obrazovke.
Pripojte externú pamäť k počítaču (ak je to potrebné). Ak chcete synchronizovať súbory s USB alebo externým pevným diskom, aby sa všetky zmeny vykonané v priečinku automaticky synchronizovali po pripojení pamäte, pripojte externú pamäť k jednému z portov USB počítača.
- Tento krok preskočte, ak chcete synchronizovať priečinok s iným priečinkom v počítači.
- Na počítači Mac potrebujete flash disk USB-C (Thunderbolt 3) alebo externú pamäť alebo adaptér USB 3.0 na USB-C.
Otvorte FreeFileSync. Dvakrát kliknite na aplikáciu FreeFileSync s dvoma zelenými šípkami tvoriacimi kruh a na obrazovke sa zobrazí nové okno.
Kliknite Nový (Nové) v ľavom hornom rohu okna FreeFileSync, ak chcete vymazať informácie v okne FreeFileSync.
Pridajte priečinok, do ktorého chcete synchronizovať súbory. V strednej časti okna FreeFileSync kliknite na Prechádzať (Nájsť), vyhľadajte a kliknite na priečinok, do ktorého chcete súbor synchronizovať, a potom kliknite na Ďalej Vyberte priečinok (Vyberte priečinok).
- V systéme Mac kliknete Vyberte si (Vyberte).
Pridajte miesto na synchronizáciu. Toto je miesto, kde sa budú synchronizovať súbory vašich priečinkov (napríklad jednotka Flash). Kliknite Prechádzať V pravej časti okna FreeFileSync kliknite na priečinok alebo pamäť, ktorú chcete použiť, vyberte Vyberte priečinok (vo Windows) alebo Vyberte si (v systéme Mac).
Kliknite Porovnaj (Porovnať) nad stĺpcom prvého adresára. Zobrazí sa zoznam súborov v jednotlivých priečinkoch.
Kliknite na trojuholník vpravo od zelenej ikony ozubeného kolieska. Táto ikona sa nachádza nad stĺpcom pre pamäť alebo priečinok, ktorý chcete synchronizovať so svojím priečinkom. Po kliknutí sa na obrazovke zobrazí výberový zoznam.
Kliknite Zrkadlo -> (Kópia) vo výberovom zozname. Výber Zrkadlo zabezpečí, že každý súbor v prvom priečinku sa automaticky skopíruje do druhého.
- Upozorňujeme, že všetky súbory v druhom priečinku sa odstránia, ak sa nezhodujú so súbormi v prvom priečinku.
- Ak chcete synchronizovať priečinky v oboch smeroch tak, aby sa neodstránili žiadne súbory, kliknite na ikonu <- Two way -> (Obojsmerne).
Kliknite Synchronizovať (Sync) v pravom hornom rohu okna.
Kliknite Štart (Začíname), keď sa zobrazí výzva. Súbory v prvom priečinku sa skopírujú do druhého.
Uložte konfiguráciu FreeFileSync. Ak chcete adresár v budúcnosti synchronizovať, musíte nastavenia uložiť do konfiguračného súboru pomocou tohto postupu:
- Kliknite Uložiť ako (Uložiť ako) so zelenou ikonou šípky v ľavom hornom rohu okna.
- Zadajte názov profilu.
- Vyberte, kam chcete uložiť.
- Kliknite Uložiť (Uložiť).
Podľa potreby vykonajte synchronizáciu znova. Keď je čas znova synchronizovať priečinok s predtým synchronizovaným priečinkom, jednoducho vyhľadajte a dvakrát kliknite na uložený konfiguračný súbor. Týmto sa otvorí FreeFileSync a spustí sa synchronizácia.
- Ak presuniete alebo zmeníte názov priečinka alebo použitej externej pamäte, synchronizácia súborov je neúčinná a musíte resetovať konfiguráciu.
Rada
- Sieťovú jednotku môžete vytvoriť aj z priečinka v počítači. Týmto sa vytvorí priečinok, do ktorého sa môžu pripojiť počítače v sieti.
Výstraha
- Presunutie súboru mimo zdieľaného priečinka na pôvodnom počítači neumožní počítačom pripojeným k sieti prístup k súboru.