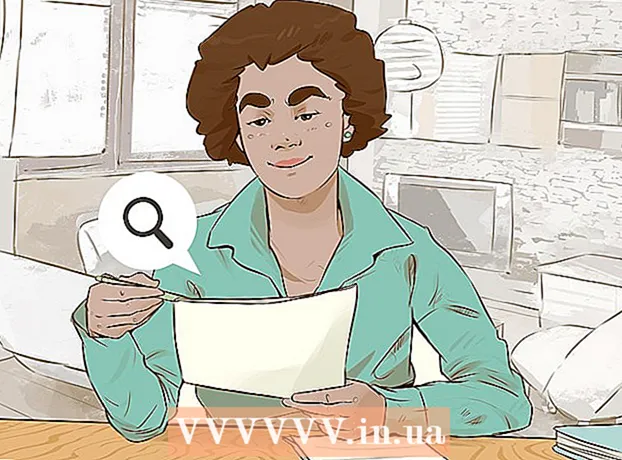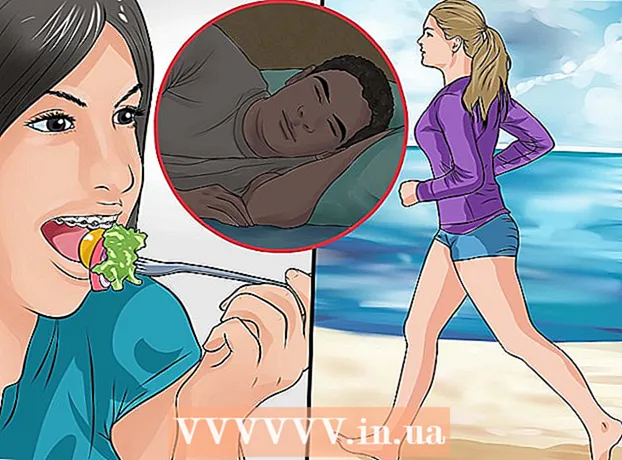Autor:
Lewis Jackson
Dátum Stvorenia:
12 Smieť 2021
Dátum Aktualizácie:
1 V Júli 2024
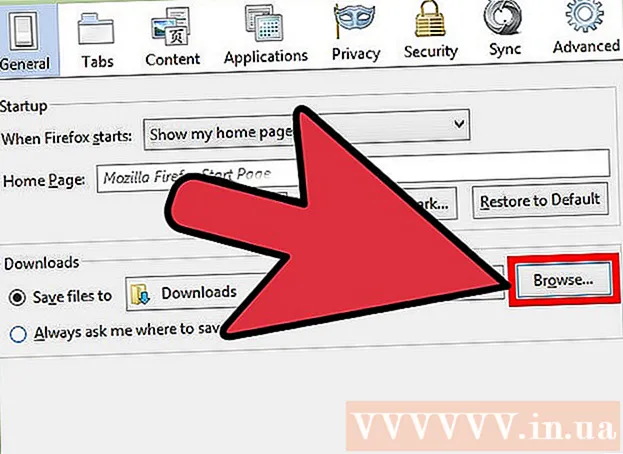
Obsah
Sťahovanie súborov je jednou z hlavných úloh pri používaní Internetu. Na internete nájdete takmer všetko a od začiatku používania počítača ste si museli stiahnuť veľa súborov. Operačný systém sa vždy snaží umiestniť všetky stiahnuté súbory na jedno primárne miesto, ale niekedy sa stane, že sa stiahnutý súbor rozptýli po celom počítači. Ak viete, ako rýchlo nájsť stiahnuté súbory, ušetríte veľa času a bolesti hlavy.
Kroky
Metóda 1 zo 4: Vyhľadanie stiahnutých súborov v systéme Windows
Skontrolujte priečinok Stiahnuté súbory. V systéme Windows funguje priečinok Stiahnuté súbory ako umiestnenie na stiahnutie pre väčšinu programov pre všetkých používateľov. Tu je niekoľko spôsobov, ako nájsť priečinok Stiahnuté súbory:
- Kliknite na ponuku Štart a vyberte svoje používateľské meno. Priečinok Stiahnuté súbory sa bude nachádzať vo vyskakovacom okne.
- Otvorte program Windows Prieskumník ⊞ Vyhrajte+E. Priečinok Stiahnuté súbory sa môže nachádzať na ľavom paneli v časti „Obľúbené položky“ alebo „Počítač / Tento počítač“.
- Stlačte ⊞ Vyhrajte+R a vstúpte shell: súbory na stiahnutie. Stlačte ↵ Zadajte otvorte priečinok Stiahnuté súbory.

Pozrite sa na iné miesto. Ak si stiahnete veľa programov, je pravdepodobné, že tieto súbory budú všade rozptýlené. Najbežnejšie umiestnenia na stiahnutie súborov sú Pracovná plocha a priečinok Dokumenty / Moje dokumenty.- Ak má váš počítač ďalšiu jednotku na ukladanie údajov, skontrolujte, či ste na tejto jednotke niekedy vytvorili priečinok obsahujúci stiahnuté súbory.

Nájdite súbor. Ak poznáte názov stiahnutého súboru, môžete ho vyhľadať a rýchlo otvoriť. Stlačte ⊞ Vyhrajte a začnite písať názov súboru. Súbor sa zobrazí vo výsledkoch vyhľadávania.
Otvorte stiahnutý súbor. Nie je ťažké otvoriť väčšinu súborov stiahnutých z Internetu, ale niektoré formáty budú trochu zvláštne. Môžete si prečítať články nižšie alebo sa naučiť online, ako otvoriť niektoré neobvyklé súbory.- Prehrať video súbor MKV
- Napáliť obrazový súbor ISO
- Extrahujte súbor RAR
- Použite súbor BIN
- Stiahnite si torrentové súbory
Metóda 2 zo 4: Vyhľadanie stiahnutých súborov v systéme OS X
Skontrolujte priečinok Stiahnuté súbory. V systéme OS X slúži priečinok Stiahnuté súbory ako umiestnenie na stiahnutie pre väčšinu programov pre všetkých používateľov. Tu je niekoľko spôsobov, ako nájsť adresár na stiahnutie:
- Kliknite na priečinok Stiahnuté súbory na paneli Dock.
- Kliknite na ponuku Choď a vyber si K stiahnutiu
- Otvorte okno Finder. Stlačte ⌥ Opt+M Cmd+Ľ otvorte priečinok Stiahnuté súbory.
Skontrolujte ďalšie adresáre. Stiahnuté súbory bývajú v priebehu času rozptýlené po vašom počítači, najmä ak na ich sťahovanie používate veľa programov. Niektoré bežné umiestnenia, kde sa sťahovanie súborov obvykle sústreďuje, zahŕňajú priečinok Desktop alebo Documents.
- Ak má váš počítač ďalšiu jednotku na ukladanie údajov, skontrolujte, či ste na tejto jednotke niekedy vytvorili priečinok obsahujúci stiahnuté súbory.
Nájdite súbor. Ak poznáte názov stiahnutého súboru, môžete ho vyhľadať a rýchlo otvoriť. Otvorte okno vyhľadávača a kliknite na ikonu M Cmd+F otvorte panel vyhľadávania, zadajte názov súboru a vyberte slovo z výsledkov vyhľadávania.
Otvorte stiahnutý súbor. Nie je ťažké otvoriť väčšinu súborov stiahnutých z Internetu, ale niektoré formáty budú trochu zvláštne. Môžete si prečítať články nižšie alebo sa naučiť online, ako otvoriť niektoré neobvyklé súbory.
- Prehrať video súbor MKV
- Napáliť obrazový súbor ISO
- Extrahujte súbor RAR
- Použite súbor BIN
- Stiahnite si torrentové súbory
Metóda 3 zo 4: Správa stiahnutých súborov v prehliadači Chrome
Otvorte zoznam Stiahnuté súbory. Zoznam naposledy stiahnutých súborov Chrome môžete otvoriť kliknutím na tlačidlo Ponuka (☰) a výberom možnosti Stiahnutie alebo stlačením Ctrl+J (vo Windows) a M Cmd+J (s počítačom Mac).
Prejdite na zoznam naposledy stiahnutých súborov. Chrome ukladá históriu sťahovania niekoľko týždňov, pokiaľ ju aktívne neodstránite. Kliknutím na čokoľvek v zozname sa súbor otvorí (ak stále existuje). Môžete tiež kliknúť na odkaz „Zobraziť v priečinku“ a otvoriť priečinok obsahujúci vybraný súbor.
Otvorte priečinok Stiahnuté súbory. Kliknutím na odkaz „Otvoriť priečinok na stiahnutie“ vpravo hore otvoríte priečinok, do ktorého Chrome ukladá vaše súbory na stiahnutie. Predvolene sa jedná o priečinok Stiahnuté súbory, ktorý sa nachádza v priečinku používateľa.
Prejdite do adresára, kde sa nachádzajú súbory na stiahnutie do prehliadača Chrome. Kliknite na tlačidlo Ponuka Chrome (☰) a vyberte nastavenie (Nastavenie). Posuňte zobrazenie nadol a kliknite na odkaz „Zobraziť rozšírené nastavenia“. V sekcii „Stiahnuté súbory“ môžete kliknutím na tlačidlo Zmeniť ... nastaviť nový priečinok pre sťahovanie súborov z prehliadača Chrome.
- Môžete si tiež zvoliť, či vás prehliadač Chrome vyzve na uloženie súboru pred stiahnutím.
Metóda 4 zo 4: Správa sťahovaných súborov vo Firefoxe
Otvorte zoznam Posledné stiahnuté súbory. Kliknite na tlačidlo so šípkou nadol v pravom hornom rohu okna Firefoxu. Zobrazia sa naposledy stiahnuté súbory. Keď kliknete na ikonu priečinka vedľa súboru, otvorí sa priečinok obsahujúci vybraný súbor.
Otvorte Knižnicu sťahovaných súborov. V zozname Posledné stiahnuté súbory kliknite na možnosť „Zobraziť všetky stiahnuté súbory“. Knižnica Firefox sa otvorí s vybratou kartou Stiahnutia. Tu sa zobrazia všetky uložené stiahnuté súbory. Na vyhľadanie konkrétneho obsahu môžete použiť vyhľadávací panel.
Zmeňte priečinok na stiahnutie prehliadača Firefox. Kliknite na tlačidlo Ponuka Firefox (☰), vyberte možnosti (Voliteľné) a potom kliknite na kartu Všeobecné. Adresár, do ktorého sa ukladajú stiahnuté súbory, môžete zmeniť kliknutím na Prehľadávať ....
- Môžete si tiež zvoliť, aby vás prehliadač Firefox vyzval na uloženie súboru pred stiahnutím.