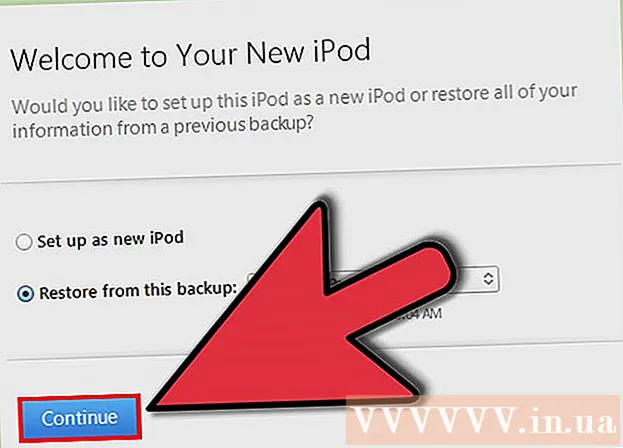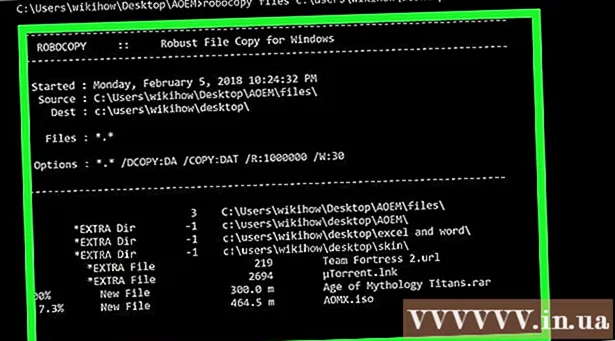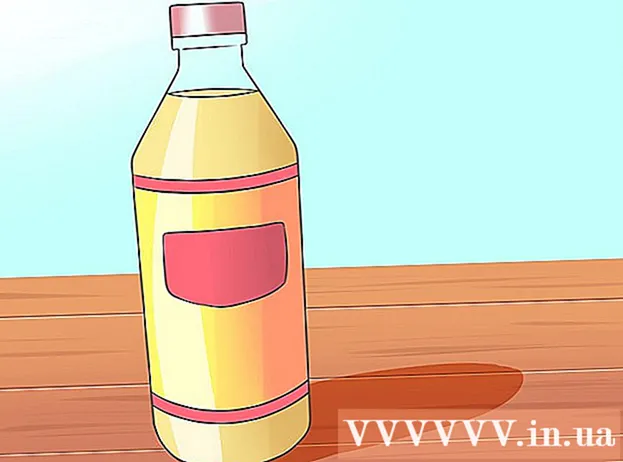Autor:
Robert Simon
Dátum Stvorenia:
16 V Júni 2021
Dátum Aktualizácie:
1 V Júli 2024

Obsah
Dnešná wikihow vám ukáže, ako používať Audacity na odstránenie zvuku z nahrávky. Existuje niekoľko druhov zvukov, ktoré by ste sa možno chceli zbaviť, ako napríklad hluk v pozadí, text alebo časť piesne. Pamätajte, že textový nástroj Audacity je dosť primitívny a nedokáže úplne odstrániť vokály.
Kroky
Metóda 1 z 3: Vystrihnite segmenty záznamu
Otvorte Audacity s ikonou oranžovej zvukovej vlny uprostred modrých slúchadiel.

Kliknite Súbor buď v ľavom hornom rohu okna Audacity (Windows), alebo v ľavom hornom rohu obrazovky (Mac).
Kliknite Otvorené ... (Otvorené) sa nachádza v rozbaľovacej ponuke Súbor. Otvorí sa nové okno.

Vyberte skladbu. Kliknite na záznam, ktorý chcete upraviť.
Kliknite Otvorené v pravom dolnom rohu okna. Záznam sa otvorí v Audacity.
Vyberte si časť. Nájdite odsek, ktorý chcete odstrániť, a potom ho zvýraznite kliknutím a presunutím myši.
Stlačte Odstrániť. Vybraná stopa bude na Audacity okamžite odstránená.- Môžete tiež kliknúť Upraviť potom vyberte Odstrániť v rozbaľovacej ponuke.
Metóda 2 z 3: Odstráňte hluk

Vyberte šum v zázname. Ak je to možné, kliknite a potiahnite cez oblasť hluku.- Ak je oblasť šumu príliš široká, jednoducho vyberte najvýraznejší segment.
Kliknite na kartu Účinok (Efekty) je v hornej časti okna Audacity (Windows) alebo v hornej časti obrazovky (Mac). Zobrazí sa rozbaľovacia ponuka.
Kliknite Redukcia hluku… (Redukcia šumu) je blízko stredu rozbaľovacej ponuky Účinok.
Kliknite na tlačidlo Získajte profil šumu (Získať šumový profil) je v hornej časti okna. Audacity určí, čo sa má držať a kde je hluk.

Vyberte časť, v ktorej chcete odstrániť šum pozadia. Môžete tiež kliknúť na záznam a stlačiť kláves Ctrl+A (Windows) alebo ⌘ Príkaz+A (Mac), aby ste vybrali všetky nahrávky, je to vynikajúce, ak pracujete na skladbe.
Kliknite Účinok potom vyberte Opakujte redukciu šumu (Opakujte postup redukcie šumu). Táto možnosť sa nachádza v hornej časti rozbaľovacej ponuky. Na záznam sa použije príslušné zníženie šumu.
V prípade potreby to urobte znova. Ak stále existuje značné množstvo šumu, proces potlačenia hluku zopakujte. Možno to budete musieť urobiť toľkokrát, kým nebudete spokojní.- Množstvo šumu, ktorý je eliminovaný, môžete zvýšiť kliknutím Redukcia hluku ... v rozbaľovacej ponuke a potiahnite posúvač „Redukcia šumu“ doprava.
Metóda 3 z 3: Odstráňte spev
Vyberte všetky záznamy. Kliknite na záznam a potom klepnite na Ctrl+A (Windows) alebo ⌘ Príkaz+A (Mac).
Kliknite na kartu Účinok horná časť okna (Windows) alebo obrazovka (Mac).
Posuňte sa nadol a vyberte Odstraňovač vokálov ... (Odstrániť skladby). Zobrazí sa vyskakovacie rozbaľovacie menu (možno budete musieť kliknúť na šípku dole v spodnej časti rozbaľovacej ponuky, aby ste našli túto možnosť).
Kliknite na doplnok na odstránenie hlasu. V rozbaľovacej ponuke napravo od rozbaľovacej ponuky kliknite na odkaz a otvorte okno na odstránenie hlasu.

Kliknite Ok. Vokál v nahrávke bude trochu odstránený. Aj keď to nie je stopercentne efektívne, všimnete si znateľnú zmenu výsledkov.- Tento krok môžete opakovať niekoľkokrát, aby ste zvýšili efektívnosť, avšak utrpela by autenticita záznamu.