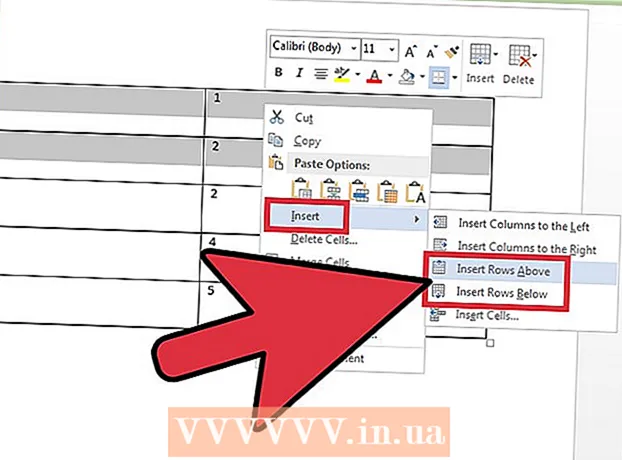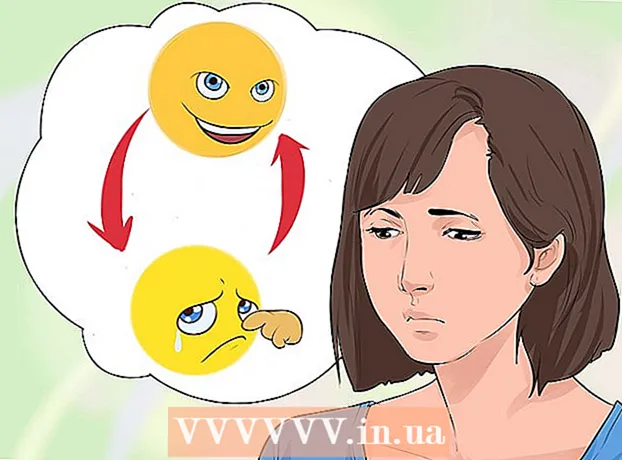Autor:
Robert Simon
Dátum Stvorenia:
15 V Júni 2021
Dátum Aktualizácie:
1 V Júli 2024

Obsah
iTunes je knižnica a synchronizačný program určený na použitie so zariadeniami so systémom iOS, ako sú iPhone, iPad a iPod. Obsah môžete rýchlo synchronizovať do zariadenia so systémom iOS pomocou systému Windows alebo OS X. Pripojenie zariadenia k službe iTunes vám umožní jednoduché pridávanie hudby, filmov a ďalších položiek.
Kroky
Časť 1 z 2: Pripojenie zariadení
Uistite sa, že je iTunes aktualizovaný na najnovšiu verziu. Ak je iTunes momentálne nainštalované na staršej verzii, môžu sa vyskytnúť problémy s pripojením. Aktualizácia iTunes je úplne zadarmo, ale na stiahnutie aktuálnej najnovšej verzie je potrebné pripojenie k internetu.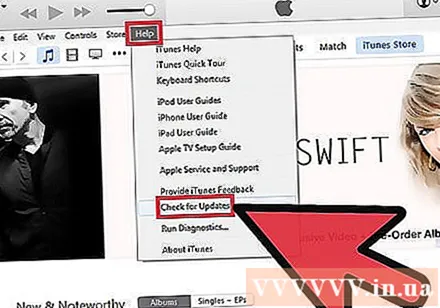
- Windows - kliknite Pomoc (Pomoc) → Skontroluj aktualizácie (Skontroluj aktualizácie)
- OS X - kliknite iTunes → Skontroluj aktualizácie

Pripojte zariadenie cez USB port. Pomocou kábla USB dodaného so zariadením iPod, iPad alebo iPhone sa pripojte k portu USB na počítači. Zapojte do portu priamo na počítači; Ak pripojíte rozbočovač USB (používa sa na pridanie niektorých portov USB do počítača, aby používatelia mohli používať viac periférií), nebude k dispozícii dostatočná kapacita.- iTunes podporujú množstvo iných prehrávačov MP3 ako iOS. V niektorých prípadoch nebudete môcť synchronizovať všetky hudobné súbory so zariadením, na ktorom nie je nainštalovaný systém iOS.

Nainštalujte zariadenie. Program vás vyzve na prvú inštaláciu zariadenia pripojeného k iTunes. Máte k dispozícii dve možnosti, a to „Nastaviť ako nové“ alebo „Obnoviť zo zálohy“. Aj keď ste pred pripojením k iTunes použili telefón, mali by ste zvoliť „Nastaviť ako nový“. Počas mazania celého obsahu vás program požiada o zadanie názvu zariadenia.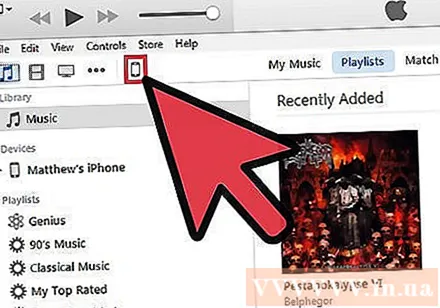
Vyberte zariadenie. Názov zariadenia sa zobrazí na ľavom paneli pod hlavičkou „Zariadenia“. Ak nevidíte panel prístroja, kliknite na ikonu vyhliadka (Zobraziť) → Skryť bočný panel (Skryť lištu displeja).- Ak sa zariadenie nezobrazí v iTunes, musíte ho prepnúť do režimu obnovenia.
Časť 2 z 2: Synchronizácia obsahu
Pridajte súbory do knižnice iTunes. Ak chcete do zariadenia pridať súbory, musíte ich pridať do svojej knižnice iTunes. Môžete pridať hudbu, obrázky, filmy, aplikácie, podcasty, televízne programy a knihy. V tejto príručke nájdete podrobné pokyny na pridávanie súborov do knižnice.
- Všetok obsah zakúpený v obchode iTunes sa automaticky pridá do knižnice.
Vyberte, čo chcete synchronizovať. Vyberte svoje zariadenie na ľavom bočnom paneli. V hornej časti obrazovky by ste mali vidieť rad kariet s rôznymi typmi obsahu, ktorý je možné pridať do zariadenia. Prejdite prstom po značkách a vyberte, čo chcete pridať do zariadenia.
- Môžete pridať všetok obsah alebo konkrétne súbory, ktoré sa vám páčia.
- Dostupná kapacita sa zobrazuje v dolnej časti obrazovky. Po pridaní synchronizačného súboru sa lišta zaplní.
Kliknite na kartu „Zhrnutie“ a potom kliknite na Sync (Sync) v dolnej časti okna. iTunes začnú kopírovať obsah, ktorý chcete synchronizovať, do vášho zariadenia. Súbory v zariadení, ktoré sa nenachádzajú v iTunes, budú odstránené.
- Synchronizáciu môžete sledovať v hornej časti okna iTunes.
Odpojte zariadenie. Po dokončení synchronizácie kliknite pravým tlačidlom myši na svoje zariadenie na ľavom paneli a vyberte možnosť Vysunúť (Vybrať). Takto môžete zariadenie bezpečne odpojiť. Ak nie je vybraté Vysunúť Pred odpojením riskujete poškodenie svojich údajov, aj keď pravdepodobnosť nie je vysoká.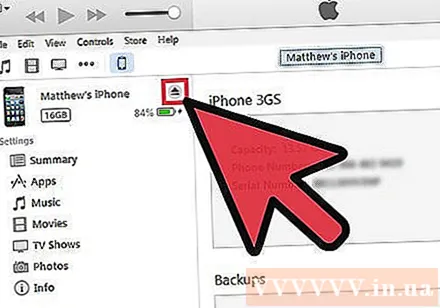
Záloha zariadenia. iTunes vám umožňujú zálohovať vaše zariadenie so systémom iOS v prípade, že sa niečo pokazí. Ak chcete zálohovať svoje zariadenie, vyberte na ľavom paneli názov zariadenia, kliknite na kartu Súhrn a prejdite do časti Zálohy. Vyberte miesto, kam chcete zálohovať súbor (vo svojom počítači alebo iCloud), a potom kliknite na tlačidlo Zálohovať teraz.
- Zálohovanie na iCloud uloží iba dôležité nastavenia. Ak sa medzitým rozhodnete zálohovať do svojho počítača, všetky súbory sa uložia do vášho počítača.