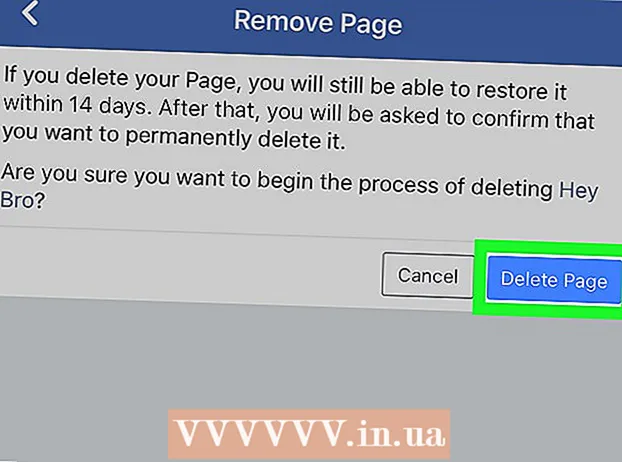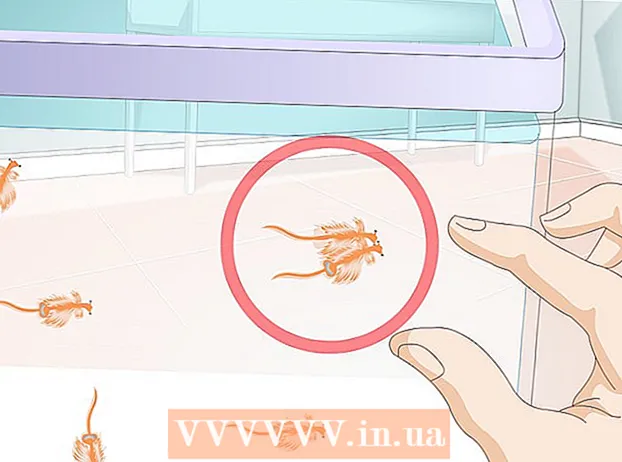Autor:
Lewis Jackson
Dátum Stvorenia:
6 Smieť 2021
Dátum Aktualizácie:
1 V Júli 2024
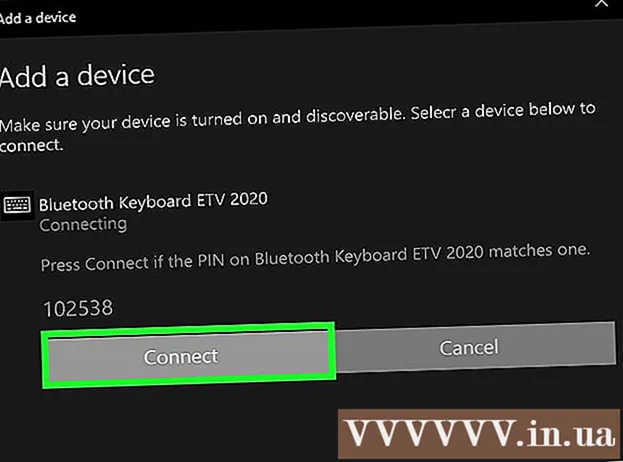
Obsah
Tu je článok, ktorý ukazuje, ako pripojiť bezdrôtovú klávesnicu k počítaču so systémom Windows 10. Mnoho klávesníc sa môže pripojiť k vášmu počítaču bezdrôtovo pomocou malého USB prijímača - zvyčajne ide o typ klávesnice. Vyžaduje sa Bluetooth, pretože používajú na pripojenie k prijímaču vysokofrekvenčné (RF). Ostatné klávesnice vyžadujú Bluetooth (alebo ak chcete, môžete prepnúť na Bluetooth). Ak vaša klávesnica podporuje Bluetooth, niekde na obale produktu sa zobrazí ikona Bluetooth (ako mašľa).
Kroky
. Ak používate Bluetooth, často sa vám zobrazia tlačidlá „Pripojiť“, „Spárovať“ alebo „Bluetooth“. Ak chcete, aby sa klávesnica dostala do režimu párovania, musíte stlačiť tlačidlo asi 5 sekúnd.
- Väčšina klávesníc má LED, ktorá bliká, keď je pripravená na párovanie s iným zariadením Bluetooth. Keď je klávesnica pripojená k počítaču, svetlo sa zvyčajne úplne rozsvieti.

Windows. Môžete to urobiť kliknutím na ponuku Štart a kliknutím na ikonu ozubeného kolieska v ľavom dolnom rohu ponuky.- K klávesnici sa môžete pripojiť aj pomocou Centra akcií, ktoré sa zvyčajne zobrazuje na pravom okraji hlavného panela (vedľa hodín). Kliknite na ikonu upozornenia (vyzerá ako štvorcový chatovací box, niekedy s číslom), kliknite na ikonu Bluetooth, kliknite Pripojte sa (Pripojiť) a prejdite na krok 8.
. Tento krok preskočte, ak už vedľa jazdca vidíte „Zapnuté“.
- Ak klávesnica podporuje technológiu Swift Pair, na obrazovke sa zobrazí správa s otázkou, či chcete dostávať upozornenia na aplikáciu Swift Pair. Prosím kliknite Áno ak chcete, a vyberte si Pripojte sa (Pripojiť) v zobrazenom okne na pripojenie ku klávesnici. Proces je dokončený, ak teraz môžete používať klávesnicu!

Kliknite + Pridajte Bluetooth alebo iné zariadenia (+ Pridajte Bluetooth alebo iné zariadenie). Toto je prvá možnosť v pravom hornom paneli.
Kliknite Bluetooth. Váš počítač vyhľadá zariadenia Bluetooth a zobrazí zoznam informácií.

Kliknite na názov klávesnice. Chvíľu trvá, kým sa názov klávesnice zobrazí v zozname výsledkov vyhľadávania Bluetooth. Ďalšie informácie sa zobrazia po kliknutí.- Ak sa názov klávesnice nezobrazí, skúste klávesnicu vypnúť a znovu otvoriť. Ak vidíte tlačidlo zhody, stlačte ho znova.
Podľa pokynov na obrazovke spárujte klávesnicu s počítačom. V závislosti od typu klávesnice bude možno potrebné vykonať pár ďalších krokov na dokončenie párovania. Po spárovaní klávesnice kliknete hotový (Dokončené) alebo Zavrieť (Zatvoriť) zatvoríte okno a začnete používať bezdrôtovú klávesnicu.
- Ak na klávesnici bliká kontrolka párovania / pripojenia v režime párovania, kontrolka sa zvyčajne rozsvieti po dokončení procesu párovania.
Rada
- Niektoré modely klávesníc Logitech, ktoré fungujú s počítačmi so systémom Windows a Mac, majú stlačenie klávesu, ktorým môžete prepínať rozloženia klávesov pre Windows a macOS. Tieto klávesnice majú klávesy, ktoré sú predvolene usporiadané v systéme Windows, ale ak bola klávesnica predtým pripojená k vášmu počítaču Mac, stlačte a podržte kláves. Fn+P asi 3 sekundy prepnete na Windows.
- Ak je spojenie medzi bezdrôtovou klávesnicou a počítačom prerušené, skúste odpojiť a znovu vložiť USB prijímač. Ak stále máte problémy so signálom a klávesnica podporuje Bluetooth a rádiové frekvencie, skúste sa pripojiť pomocou inej bezdrôtovej technológie a zistite, či je problém vyriešený.
- Môžete používať súčasne bezdrôtovú aj káblovú klávesnicu.
- Bezdrôtová klávesnica Bluetooth sa dá pripojiť aj k tabletom.