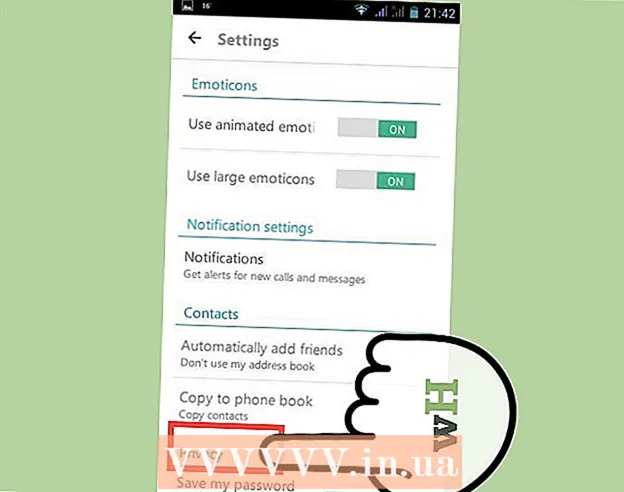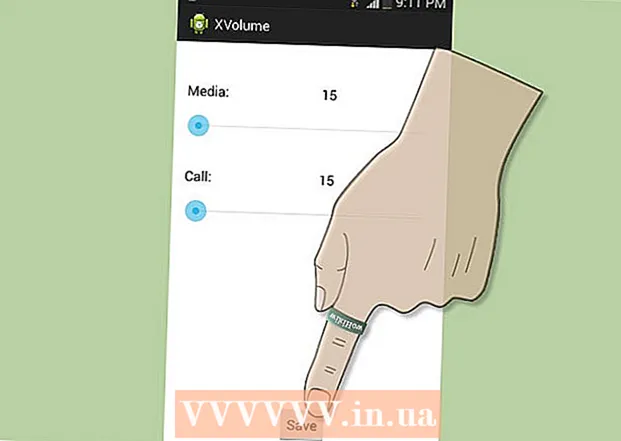Autor:
Randy Alexander
Dátum Stvorenia:
26 Apríl 2021
Dátum Aktualizácie:
1 V Júli 2024

Obsah
Táto wikiHow vás naučí, ako používať počítač so systémom Windows alebo Mac na tlač dokumentov na obe strany papiera. Ak tlačiareň nepodporuje obojstrannú tlač, stále môžete obojstrannú tlač nastaviť manuálne.
Kroky
Metóda 1 z 3: Na počítači
Kliknite na kartu Súbor (Súbor). Táto možnosť sa zvyčajne nachádza v ľavej hornej časti okna.
- Ak ste dokument neotvorili na tlač, musíte tak urobiť skôr, ako budete pokračovať.
- Ak kartu nevidíte SúborNájsť kľúč Ctrl na klávesnici počítača.

Kliknite Tlač (Tlač). Uzol Tlač Spravidla sa nachádza v rozbaľovacej ponuke pod kartou Súbor alebo sa môžu zobraziť v samostatnom okne, ktoré sa zobrazí po kliknutí na ňu Súbor.- Ak sa nenájde karta SúborMôžete ho nahradiť stlačením kombinácie klávesov Ctrl a P rovnaký čas.

Kliknite na možnosť obojstrannej tlače. Zvyčajne musíte kliknúť na aktuálnu možnosť tlače (príklad: Jednostranný - Jednostranný) a z rozbaľovacej ponuky vyberte možnosť obojstrannej tlače.- Možnosti stránky sú zvyčajne pod hlavičkou „Rozloženie stránky“ alebo „Obojstranná tlač“.
- V programe Microsoft Word kliknite na tlačidlo Tlačte jednostranne (Jednostranná tlač) na zobrazenie možností obojstrannej tlače.

Skontrolujte, či je počítač pripojený k tlačiarni. Názov aktuálne vybranej tlačiarne sa zobrazuje pod nadpisom „Tlačiareň“ v hornej časti okna.- Možno budete musieť najskôr pripojiť kábel tlačiarne k USB portu na vašom počítači (ak nie je k dispozícii Wi-Fi).
- Ak chcete zmeniť aktuálnu tlačiareň, kliknite na jej názov a potom v rozbaľovacej ponuke vyberte požadované zariadenie.
Kliknite Tlač. Toto tlačidlo je zvyčajne v hornej časti (v programe Microsoft Word) alebo v dolnej časti okna. Váš dokument sa začne tlačiť. reklama
Metóda 2 z 3: V systéme Mac
Kliknite Súbor panel ponuky v ľavom hornom rohu obrazovky.
- Ak ste dokument neotvorili na tlač, musíte tak urobiť skôr, ako budete pokračovať.
- Ak kartu nevidíte SúborNájsť kľúč ⌘ Príkaz na klávesnici počítača Mac.
Kliknite na požadovanú možnosť Tlač v rozbaľovacej ponuke Súbor. Otvorí sa okno Tlač.
- Ak sa nenájde karta SúborMôžete ho nahradiť stlačením kombinácie klávesov ⌘ Príkaz a P rovnaký čas.
Kliknite na lištu Kópie a stránky (Kópia a stránka). Táto možnosť je v hornej časti okna.
- Ak tlačíte z dokumentu online, tento a nasledujúci krok preskočte.
Kliknite Rozloženie (Rozloženie) je blízko stredu rozbaľovacej ponuky.
Nájdite možnosti obojstrannej tlače. Pozícia možnosti sa bude líšiť v závislosti od dokumentu, ktorý máte otvorený.
- Napríklad ak používate Safari, začiarknite políčko „Obojstranne“.
- Ak používate Word, rozbaľovaciu ponuku zobrazíte kliknutím na políčko vedľa položky „Two-Sided“. Vo väčšine prípadov si môžete vybrať Viazanie na dlhú hranu z rozbaľovacej ponuky.
Skontrolujte, či je počítač pripojený k tlačiarni. Názov aktuálne vybranej tlačiarne sa zobrazuje pod nadpisom „Tlačiareň“ v hornej časti okna.
- Ak chcete zmeniť aktuálnu tlačiareň, kliknite na jej názov a potom v rozbaľovacej ponuke vyberte požadované zariadenie.
Kliknite Tlač v spodnej časti okna. Dokument sa začne tlačiť v obojstrannom formáte. reklama
Metóda 3 z 3: Ručná tlač na dve strany
Ako malú značku v hornej časti stránky použite ceruzku. Bude to lícom hore, blízko kratšej strany smerom k tlačiarni.
Kliknite Súbor a vyber si Tlač. Možnosť Súbor zvyčajne sa nachádzajú aj v ľavom hornom rohu obrazovky Tlač sa nachádza v tejto rozbaľovacej ponuke. Zobrazí sa okno Print (Tlač).
- Ak ste dokument neotvorili na tlač, musíte tak urobiť skôr, ako budete pokračovať.
- Môžete tiež stlačiť ⌘ Príkaz+P (Mac) alebo Ctrl+P (PC) otvorte okno Tlač.
Vyhľadajte položku „Rozsah stránok“. Táto časť vám umožní zvoliť si, ktoré stránky chcete vytlačiť.
- Pred pokračovaním bude možno potrebné kliknúť na kruhové tlačidlo „Stránky“, aby ste vybrali možnosť Rozsah stránok.
Zadajte párne alebo nepárne číslo. Toto sú stránky dokumentu, ktoré sa vytlačia pri prvom tlači.
- Ak má dokument napríklad 10 strán, musíte ich importovať 1, 3, 5, 7, 9 alebo 2, 4, 6, 8, 10.
Skontrolujte, či je počítač pripojený k tlačiarni. Názov aktuálne vybranej tlačiarne sa zobrazuje pod nadpisom „Tlačiareň“ v hornej časti okna.
- Ak chcete zmeniť aktuálnu tlačiareň, kliknite na jej názov a potom v rozbaľovacej ponuke vyberte požadované zariadenie.
Kliknite Tlač. Podľa vašej požiadavky začne zariadenie tlačiť na dokument párne alebo nepárne stránky.
Vyhľadajte značku ceruzky na vytlačenej strane. Pomôže vám to zistiť smer vloženia papiera späť do tlačiarne:
- Vytlačte značku ceruzky nadol - Umiestnite tlačovú stranu nadol tak, aby horná časť papiera smerovala k tlačiarni.
- Vytlačte si ceruzku na opačnej strane - Umiestnite tlačovú stranu nahor tak, aby horná časť stránky smerovala k tlačiarni.
Znovu vložte vytlačené stránky do tlačiarne. Nezabudnite sledovať stopu ceruzkou.
Znova otvorte okno Tlač. Najrýchlejší spôsob je stlačiť ⌘ Príkaz+P (Mac) alebo Ctrl+P (Windows).
Zadajte ďalší rozsah stránok. Ak ste napríklad naposledy zadali párny rozsah, musíte tentoraz zadať nepárne číslo.
Kliknite Tlač. Pokiaľ ich správne zarovnáte, nevytlačené stránky sa vytlačia na zadnú stranu vytlačených stránok. reklama