Autor:
Louise Ward
Dátum Stvorenia:
11 Február 2021
Dátum Aktualizácie:
1 V Júli 2024
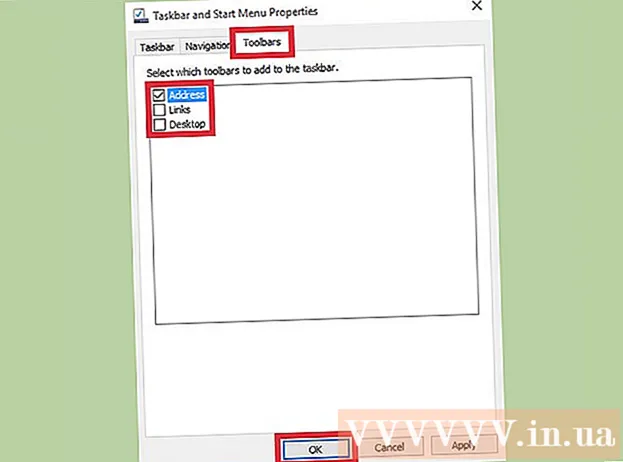
Obsah
Panel úloh systému Windows poskytuje odkazy na aktuálne aktívne programy a aplikácie v počítači. Okrem toho obsahuje aj odkazy na ponuku Štart, notifikačné centrum, kalendár a hodiny. Niektorým používateľom je uľahčenie navigácie na pracovnej ploche umiestnením panela úloh do hornej, ľavej alebo pravej časti obrazovky. Tu sa naučíme, ako zmeniť pozíciu na hlavnom paneli vo Windows 7, 8 a 10.
Kroky
Metóda 1 z 3: V systéme Windows 8 a 10
Kliknite pravým tlačidlom myši na prázdne miesto na paneli úloh. Otvorí sa ponuka s nástrojmi na prispôsobenie pracovnej plochy.

Skontrolujte, či je panel úloh odomknutý. V dolnej časti ponuky je možnosť „Zamknúť hlavný panel“. Pred pokračovaním k ďalšiemu kroku sa uistite, že táto možnosť nie je začiarknutá.
Kliknite na „Vlastnosti“ v dolnej časti ponuky. Zobrazí sa okno „Panel úloh a Vlastnosti ponuky Štart“.
Kliknite na políčko „Umiestnenie hlavného panela na obrazovke“. Ak chcete zmeniť umiestnenie panela úloh, v rozbaľovacej ponuke vyberte možnosť „Doľava“, „Doprava“ alebo „Hore“.

Kliknite na tlačidlo Použiť. Kliknutím na tlačidlo „Ok“ okno zavrite. Panel úloh je teraz priamo na pozícii, ktorú ste vybrali na obrazovke.
Vráťte hlavný panel na pôvodné miesto. Pravým tlačidlom myši kliknite na hlavný panel, vráťte sa späť do ponuky „Vlastnosti“ a potom v rozbaľovacej ponuke „Umiestnenie hlavného panela na obrazovke“ vyberte možnosť „Dole“. Kliknutím na tlačidlo „Ok“ ponuku opustíte. reklama
Metóda 2 z 3: V systéme Windows 7
Kliknite na prázdne miesto na paneli úloh.
Podržte stlačené tlačidlo myši na paneli úloh a presuňte ho na nové miesto. Môžete potiahnuť na hornú, ľavú alebo pravú časť obrazovky.
Uvoľnite myš. Panel úloh bude na pozícii, ktorú ste vybrali na obrazovke.
Vráťte hlavný panel na pôvodné miesto. Kliknete a podržíte prázdne miesto na paneli úloh, potom potiahnete do dolnej časti obrazovky a uvoľníte myš. reklama
Metóda 3 z 3: Prispôsobenie panela úloh
Zmeňte farbu panela úloh. Kliknite na tlačidlo „Štart“ na paneli úloh.
Do poľa „Vyhľadávanie na webe a v systéme Windows“ zadajte „hlavný panel“. V ponuke vyberte možnosť „Použiť farbu na Štart, panel úloh a Centrum akcií“.
Vyberte farbu. Kliknutím na jedno z farebných políčok zvýraznite farbu, ktorú chcete vybrať.
Platí pre hlavný panel. Zapnite nastavenie „Zobraziť farbu na Štart, hlavný panel, centrum akcií a záhlavie“ (Farby displeja pre Štart, hlavný panel, oznamovacie centrum a záhlavie). Vypnite nastavenie „Nastaviť Štart, Panel úloh a Centrum akcií ako priehľadné“. Potom zatvorte okno resetovania.
Pridajte alebo odstráňte funkcie na paneli úloh. Kliknite pravým tlačidlom myši na panel úloh, v ponuke zvoľte možnosť „Vlastnosti“.
Povolenie / zakázanie funkcií hlavného panela. Na karte „Panel úloh“ môžete zvoliť, či chcete panel úloh zamknúť alebo automaticky skryť, použiť malé tlačidlá na paneli úloh alebo ich kombinovať.
Vyberte panel s nástrojmi a pridajte ho na hlavný panel. Na karte „Panely s nástrojmi“ môžete na panel úloh pridať panely s nástrojmi, ako je napríklad webová adresa, odkaz, špendlík alebo plocha. Kliknutím na tlačidlo „Použiť“ uložte zmeny a kliknutím na tlačidlo „Ok“ zavrite okno. reklama
Výstraha
- Presunutím hlavného panela môžete zmeniť polohu ikon a skratiek na pracovnej ploche. Ak ikony nie sú na správnom mieste, musíte ich usporiadať ručne.
Rada
- Môžete tiež kliknúť a presunúť panel úloh na požadované miesto vo Windows 8 a 10.



