Autor:
Louise Ward
Dátum Stvorenia:
10 Február 2021
Dátum Aktualizácie:
1 V Júli 2024
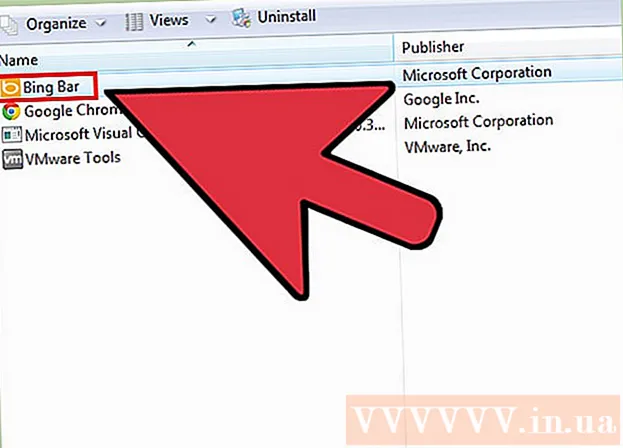
Obsah
V tomto článku vám wikiHow ukáže, ako odstrániť vyhľadávanie Bing z vášho počítača a z vášho webového prehliadača. Bing sa často používa s únoscami webového prehliadača alebo iným škodlivým softvérom, ktorý z neho robí domovskú stránku alebo vyhľadávací modul. Niekedy sa im hovorí aj „navigačné vírusy“. Ak škodlivý softvér z počítača neodstránite, softvér ho môže preniesť do služby Bing, aj keď zmeníte domovskú stránku prehliadača. Avšak skenovaním celého počítača, odstránením podozrivého softvéru, vyčistením alebo resetovaním webového prehliadača môžete Bing z počítača úplne odstrániť.
Kroky
Časť 1 zo 7: Spustenie programu Windows Defender
- Otvorte Štart
(Začať). Kliknite na ikonu okna v ľavom dolnom rohu panela úloh alebo stlačte kláves ⊞ Vyhrajte otvorte ponuku Štart.
- Posuňte sa nadol a kliknite Ochranca systému Windows. Otvorí sa vstavaný antivírusový softvér Windows, Windows Defender.
- Kliknite na kartu Aktualizácia (Aktualizácia) a kliknite Aktualizácia definícií (Aktualizácia definície). Zoznam detegovaných vírusov a škodlivého softvéru sa aktualizuje na účely antivírusovej kontroly.
- Kliknite na kartu Domov (Domov) a možnosti skenovania Plný (Úplné).
- Stlačte Skenovanie teraz (Skenovanie teraz). Program Windows Defender začne vyhľadávať malware vo vašom počítači. V závislosti od zariadenia to môže trvať od 3 do 4 hodín.
- Odstráni všetky nájdené hrozby. Ak sa vyskytnú nejaké hrozby:
- Stlačte kartu História (História).
- Stlačte Položky v karanténe (Položka je izolovaná).
- Stlačte Zobraziť podrobnosti (Pozrieť detaily).
- Stlačte Odobrať všetky (Všetky odstránené).
Časť 2 zo 7: Odinštalujte softvér Bing
- Otvorte Štart

. Kliknite na ikonu okna v ľavom dolnom rohu panela úloh alebo stlačte kláves ⊞ Vyhrajte otvorte ponuku Štart. - Stlačte
(Vytvoriť). Je to ikona v tvare kolieska na ľavej strane ponuky Štart.
- Stlačte Aplikácie (Žiadosť).
. Kliknite na ikonu okna vpravo dole na paneli úloh alebo stlačte kláves ⊞ Vyhrajte otvorte ponuku Štart.
- Na paneli úloh stlačte tlačidlo Cortana. Je to malý modrý kruh v blízkosti vyhľadávacieho poľa ponuky Štart.
- Kliknite na ikonu ozubeného kolieska umiestnenú na ľavej strane okna Hľadať.
- Prepnite možnosť „Hľadať online a zahrnúť výsledky na webe“ do polohy VYPNUTÉ

(Vypnúť). Vyhľadávanie v systéme Windows potom nevráti výsledky vyhľadávania Bing. reklama
Časť 4 zo 7: Skontrolujte skratky prehliadača
- Prejdite na skratku, pomocou ktorej otvoríte webový prehľadávač. Môže to byť akékoľvek tlačidlo, ktoré používate na otvorenie prehľadávača zakaždým, keď chcete surfovať na webe, napríklad tlačidlo Google Chrome na paneli úloh alebo odkaz Firefox na ploche.
- Kliknite pravým tlačidlom myši na odkaz. Zobrazí sa ponuka.
- Kliknite Vlastnosti (Vlastnosti) v dolnej časti ponuky.
- Ak nevidíte možnosť „Vlastnosti“ a zobrazuje sa vám iba ďalšia ikona prehliadača, kliknite najskôr pravým tlačidlom myši na ikonu nového prehliadača a potom kliknite na položku „Vlastnosti“.
- Začiarknite textové políčko Cieľ (Cieľ). Tu sa uvádza úplná adresa vášho webového prehliadača. Začína sa to vecami ako „C: / Program Files / ...“ a končí sa „.exe“. Táto adresa sa tu musí končiť. Skontrolujte a skontrolujte, či sa potom nejaká adresa URL alebo adresa URL objavia.
- Odstráňte všetky pridané adresy URL alebo príkazové riadky. Ak v textovom poli Cieľ zistíte po „.exe“ ďalšiu adresu URL alebo príkazový riadok, zvýraznite ich a odstráňte.Môže to byť čokoľvek, čo má spojovník (napríklad „-“), za ktorým nasleduje určité kľúčové slovo.
- Tento postup opakujte pre ďalšie prehliadače v počítači. Aj keď ho nepoužívate často, skontrolujte v ľubovoľných klávesových skratkách prehľadávača pridané adresy URL alebo príkazové riadky, ktoré umožňujú navigáciu na domovskej stránke prehľadávača, ako sú Chrome, Firefox alebo Edge. reklama
5. časť zo 7: Odstránenie z Google Chrome
- Vstúpiť https://www.google.com/chrome/cleanup-tool (čistiaci nástroj) v prehliadači Chrome.
- Kliknite Stiahni teraz (Stiahni teraz). Otvorí sa okno.
- Kliknite Prijať a stiahnuť (Prijať a stiahnuť). Stiahne sa nástroj Chrome Cleanup Tool pre Windows.
- Možno budete musieť zvoliť umiestnenie pre uloženie stiahnutého súboru a najskôr stlačiť Uložiť.
- Spustite nástroj Chrome Cleanup Tool. Dvakrát kliknite na stiahnutý súbor a na otázku, či ho chcete spustiť, zvoľte ÁNO (Áno).
- Nasleduj inštrukcie. Po dokončení bude prehliadač Chrome vyčistený a reštartovaný.
- Možno si budete musieť domovskú stránku Chrome resetovať sami.
Časť 6 zo 7: Odstránenie z Firefoxu
- Otvorte Firefox.
- Kliknite ☰. Nachádza sa v pravom hornom rohu okna Firefoxu.
- stlač tlačidlo ?. Je to malá kruhová ikona s otáznikom v strede a v dolnej časti rozbaľovacej ponuky.
- Stlačte Informácie o riešení problémov (Informácie o riešení problémov). Toto je možnosť v strede rozbaľovacieho zoznamu.
- Stlačte Obnovte Firefox (Znova načítajte Firefox). Nachádza sa v pravej hornej časti stránky na riešenie problémov.
- Stlačte Obnovte Firefox znova potvrdiť. Firefox sa načíta a reštartuje.
- Ak problém pretrváva, proces opakujte, ale vyberte možnosť Reštartovať s deaktivovanými doplnkami. Ak sa problém v tejto chvíli vyrieši, budete musieť z prehliadača Firefox odinštalovať všetok backendový softvér.
- Zmeňte domovskú stránku vo Firefoxe. Urobiť tak:
- Stlačte tlačidlo ☰.
- Stlačte Možnosti na počítači PC alebo Predvoľby na počítači Mac.
- Zadajte novú domovskú adresu URL alebo kliknite na položku Obnoviť na predvolené.
Časť 7 zo 7: Odstránenie z Internet Explorera
- Otvorte program Internet Explorer.
- Kliknite na ikonu ozubeného kolieska. Táto ikona sa nachádza v ľavom hornom rohu okna prehliadača.
- Kliknite možnosti internetu (Možnosti internetu).
- Vyberte kartu Pokročilé (Pokročilé).
- Stlačte Resetovať (Znova nastaviť).
- Stlačte Resetovať znova potvrdiť.
- Vyberte si Zavrieť (Zatvoriť) a potom stlačte Ok.
- Reštartujte počítač. Všetky zmeny a predvolené nastavenia sa prejavia.
- Možno budete musieť zmeniť domovskú stránku programu Internet Explorer sami.



