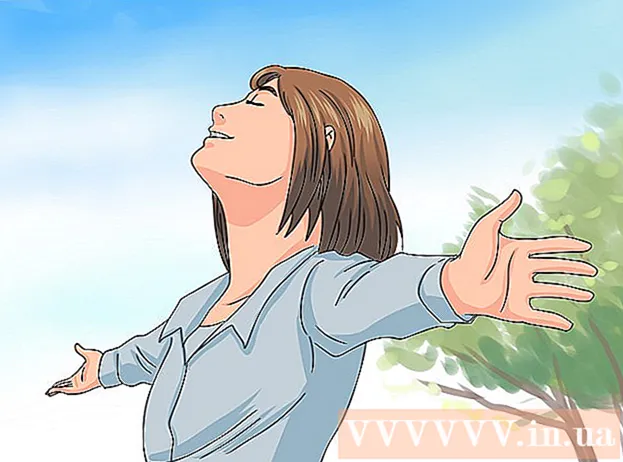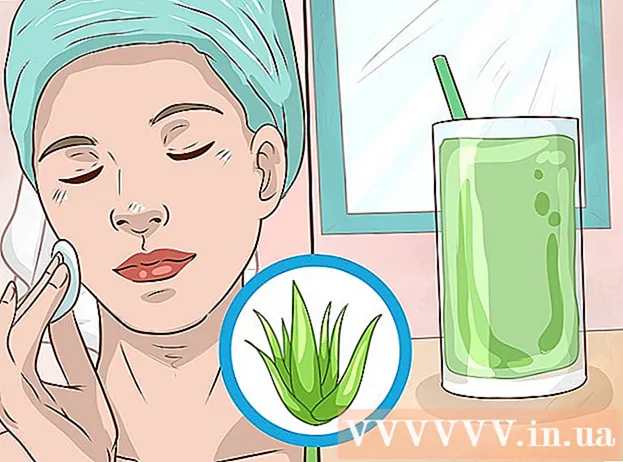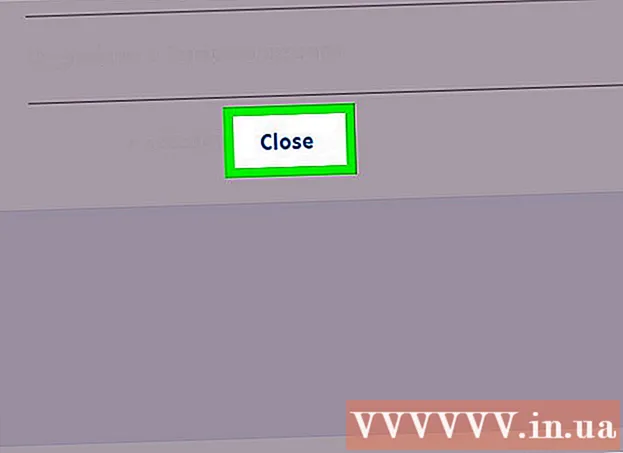Autor:
Lewis Jackson
Dátum Stvorenia:
11 Smieť 2021
Dátum Aktualizácie:
25 V Júni 2024
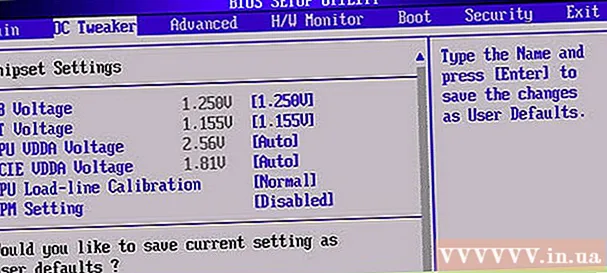
Obsah
V základnom vstupno-výstupnom systéme (BIOS) počítača sa nachádza jedna alebo viac skupín príkazov uložených vo firmvéri základnej dosky. Toto je softvér, ktorý sa spustí ako prvý po spustení počítača a ovláda funkcie, ako je jednotka CD, myš a klávesnica. Tento článok vás prevedie správnou aktualizáciou systému BIOS. Každý počítač má iného výrobcu systému BIOS a na prístup k nemu používa rôzne klávesové skratky, ale spôsob aktualizácie je spravidla rovnaký.
Kroky
Zistite aktuálnu verziu systému BIOS. Tieto informácie nájdete na webovej stránke výrobcu.
- Otvorte aplikáciu Systémové informácie v systéme Windows. V operačných systémoch Windows Vista a Windows 7 zadajte msinfo32 prejdite na vyhľadávací panel (alebo v dialógovom okne Spustiť v systéme Windows XP) a potom kliknite na ikonu Zhrnutie systému (Súhrn systému).
- Verzia systému BIOS sa zobrazí pod rýchlosťou procesora vášho počítača. Prepíšte číslo verzie a dátum (ak sú použiteľné).

Vysledovateľnosť systému. Toto je dôležitý krok pri vyhľadávaní a sťahovaní správne aktualizovanej verzie systému BIOS.- Kupujete vopred zmontované počítače alebo kupujete komponenty a montujete ich? Ak ide o vopred zostavený stroj, napríklad počítač Dell, skontrolujte jeho webovú stránku; ak ste si ho zostavili sami, navštívte webovú stránku výrobcu základnej dosky. Vyhľadajte „Ovládače a súbory na stiahnutie“.
- Stiahnite si správnu aktualizáciu systému BIOS pre váš počítač. Stiahnutie aktualizácie iného riadku omylom poškodí váš počítač.
- Nezabudnite si stiahnuť Prečítajte si ma a ďalšie dokumenty a prečítajte si ich! Nie je čas tieto dokumenty ignorovať. Existuje veľa dôležitých opatrení, ktoré by ste sa mali naučiť pred aktualizáciou systému BIOS. Ich ignorovanie môže mať vážne následky.

Najskôr zálohujte aktuálny systém BIOS! Ak používate aktualizačný softvér systému Windows BIOS alebo iný operačný systém, najskôr si zálohujte obraz systému BIOS.Väčšina programov na aktualizáciu systému BIOS je vybavená touto funkciou („Uložiť“ alebo „Zálohovať“) a odporúča sa vykonať krok zálohovania. Na webe výrobcu nájdete odporúčania, ako zálohovať systém BIOS.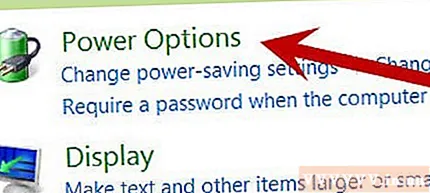
Pripravte systém. Najväčším nebezpečenstvom v procese aktualizácie systému BIOS je výpadok napájania. Utilitu nemôžete ovládať, ale „môžete“ ovládať jej vplyvy.- Ak aktualizujete notebook, úplne nabite batériu a nabíjajte stále. V prípade výpadku prúdu bude stroj naďalej pracovať kvôli batérii.
- Ak aktualizujete svoj stolný počítač, odporúča sa použiť zdroj nepretržitého napájania (UPS). Rovnako ako batérie v notebooku, aj v prípade výpadku napájania bude UPS udržiavať všetko funkčné.
Pokračujte v aktualizácii. Spustite stiahnutý inštalačný program alebo súbor ..exe a aktualizujte systém BIOS.
- Ak vás softvér požiada o použitie diskety, použite formát 1,44 MB 3,5 ". Niektoré obrazové diskety so súborom" autoexec.bat "automaticky spustia aktualizáciu systému BIOS. Ostatné obsahujú iba softvér. aktualizácia, aktualizovaný obraz systému BIOS a môže obsahovať súbor „readme“ s pokynmi. Ak pokyny nie sú k dispozícii, existujú však najmenej dva súbory („A06_123.bin“ a „awflash.exe“), Postupujte podľa týchto pokynov: Zadajte príkaz „awflash A06_123.bin“ a stlačte kláves Enter. Týmto sa aktualizuje softvér a vyhľadá sa súbor A06_123.bin, ktorým sa aktualizuje systém BIOS.
- Porovnajte tieto dve verzie. Väčšina softvérov na aktualizáciu systému BIOS načíta aktuálny obraz systému BIOS, identifikuje túto verziu a porovná ju so stiahnutou verziou. Ak je súčasná verzia systému staršia, vykoná sa aktualizácia. Užívateľské rozhranie softvéru BIOS je často odlišné, ale k dispozícii sú tlačidlá ponuky alebo základné možnosti ako „Zápis“, „Aktualizácia“ alebo „Potvrdiť“. Aktualizácia systému BIOS.
Reštartujte počítač. Po dokončení veľa aktualizačných programov automaticky reštartuje počítač. Niektoré programy vás požiadajú o povolenie, zatiaľ čo iné pred vykonaním aktualizácií vydajú varovanie pri spustení. Niektoré programy vyžadujú, aby ste počítač reštartovali manuálne. Postup: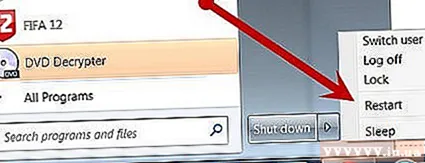
- Úplne vypnite počítač stlačením vypínača alebo pomocou príkazu operačného systému.
- Vypnite hlavný vypínač na zadnej strane počítača, ak je k dispozícii.
- Počkaj minútu.
- Zapnite hlavný vypínač, ak je k dispozícii.
- Spustite počítač.
Ak je to odporúčané, vymažte aktuálne nastavenie systému BIOS. Nie je to vždy potrebné, záleží to na funkciách, ktoré boli zmenené medzi aktuálnou verziou a aktualizáciou. Postupujte podľa týchto krokov:
- Ihneď po zapnutí zariadenia spustite pomôcky BIOS. Vo väčšine systémov to môžete urobiť stlačením klávesu Delete počas prvých 2 - 10 sekúnd pri štarte. Niektoré ďalšie operačné systémy môžu používať klávesy F2, F10, CTRL, Enter atď.
- Ak nerozumiete postupnosti kombinácií klávesov pre prístup do systému BIOS, na obrazovke sledujte, či má počítač pokyny.
- Ak chcete vymazať nastavenia systému BIOS, vyhľadajte položky „Obnoviť predvolené hodnoty“ alebo „Načítať predvolené hodnoty zabezpečené pri zlyhaní“. Môžu byť na hlavnej stránke obslužného programu BIOS alebo na poslednej stránke ponuky. Na navigáciu použite šípky a postupujte podľa pokynov na obrazovke. Po dokončení uložte nastavenia a ukončite obslužný program BIOS.
Konfigurácia systému BIOS. Ak chcete, môžete nastavenia zmeniť. Ak ste predtým nikdy nezmenili nastavenia systému BIOS, neskúšajte to. Väčšina počítačov bude fungovať normálne iba pri použití predvolených nastavení systému BIOS. reklama
Rada
- Zavádzajú sa aktualizácie systému BIOS, ktoré umožňujú opraviť existujúce chyby, pridať nový štandard a hardvérovú podporu alebo pridať funkcie. Prečítajte si úvodné poznámky k aktualizácii systému BIOS alebo inú dokumentáciu, aby ste zistili, aké inovácie získa váš počítač.
- Systém BIOS poskytuje operačnému systému hardvérové informácie a je navrhnutý na podporu v rámci konkrétneho rozsahu komponentov. Systém BIOS je často EEPROM, tiež známa ako Lossless Memory, keď je napájanie vypnuté, je naprogramovaný pomocou „firmvéru“ a je schopný ukladať malé množstvo informácií dôležitých pre nastavenie používateľa. Časti systému BIOS sú zvyčajne pripájané k základnej doske, čo je pre používateľa nepríjemné. Ostatné komponenty sú vložené do prázdnej jednotky, čo uľahčuje ich výmenu.
- Ak firmvér systému BIOS zlyhá a máte podobnú základnú dosku s rovnakou päticou procesora a rovnakým typom čipu BIOS, môžete systém BIOS obnoviť ak ste ochotní riskovať ďalší čip BIOS. Prečítajte si články o obnovení poškodeného firmvéru systému BIOS.
- Ak systém stále funguje dobre, mali by ste aktualizovať systém BIOS iba vtedy, keď ste pripravení ukončiť aktuálnu verziu (na dlhší čas) pre prípad, že by aktualizácia zlyhala. Výrobcovia systémov sa často starajú o opravy systému a základné dosky neaktualizujú systém BIOS, pokiaľ sú v záruke. Tento proces je však dosť časovo náročný a zahŕňa mnoho z nasledujúcich sekvencií:
- Kontaktujte technickú podporu a overte problémy s aktualizáciou systému BIOS.
- Získajte záruku vrátenia produktu (RMA) alebo podobné sledovacie číslo.
- Výrobok odovzdajte výrobcovi.
- Čakanie na schválenie (kontrolu) a opravu alebo výmenu.
- Počkajte, kým sa produkt vráti, aby vám vrátil peniaze.
Výstraha
- Neaktualizujte systém BIOS, pokiaľ si nie ste istí, čo robíte. Pretože ak nebudete postupovať správne podľa pokynov výrobcu, môžete poškodiť BIOS.
- Pri aktualizácii systému BIOS zabezpečte stabilný zdroj napájania. Akékoľvek väčšie výkyvy alebo výpadky energie, ktoré sa vyskytnú počas tohto procesu, môžu poškodiť systém BIOS. Počas aktualizácie systému BIOS preto nevypínajte počítač ani nereštartujte stroj. Ak aktualizujete systém BIOS zo spustiteľného operačného systému, deaktivujte všetky nepotrebné aplikácie a spustite ho na pozadí.
- Stiahnite si softvér na aktualizáciu systému BIOS z dôveryhodného zdroja. Stiahnutie systému BIOS z iného zdroja, nie z webu výrobcu, je nebezpečné. Napríklad vývojárska verzia rovnakého softvérového systému BIOS pre základnú dosku jedného výrobcu nemusí fungovať so základnou doskou iného výrobcu. Používanie nesprávnej verzie systému BIOS môže stroj „poškodiť“, preto je potrebné vymeniť alebo preprogramovať systém BIOS výrobcom a znova spustiť počítač, ktorý sa nedá spustiť, až kým sa proces nedokončí.
- Tento proces je veľmi citlivý, takže akékoľvek odchýlky od napájacieho zdroja môžu mať za následok zlyhanie firmvéru. Musíte byť veľmi opatrní, aby ste procesom prešli bezpečne.