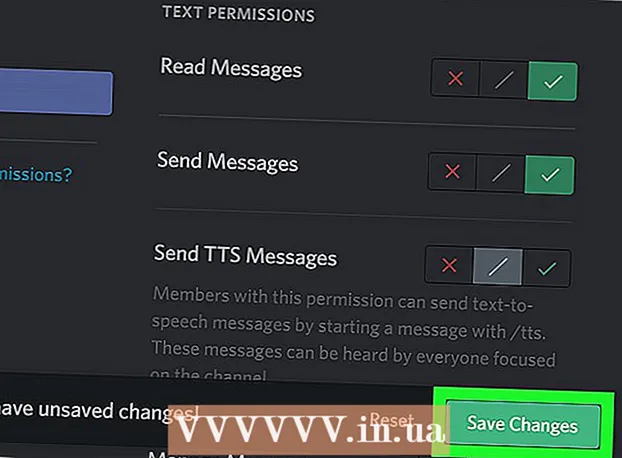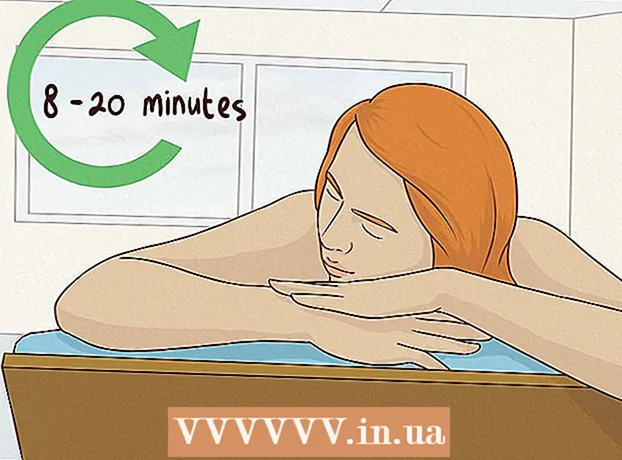Autor:
Laura McKinney
Dátum Stvorenia:
7 Apríl 2021
Dátum Aktualizácie:
26 V Júni 2024

Obsah
VirtualBox umožňuje vytvárať virtuálne počítače schopné bežať na viacerých operačných systémoch bez potreby režimu duálneho bootovania alebo hardvérovej konfigurácie. Inštalácia VirtualBoxu nie je príliš zložitá, veľa času sa venuje inštalácii štandardného operačného systému. Postup inštalácie VirtualBox a operačného systému nájdete v kroku 1 nižšie.
Kroky
Časť 1 z 3: Inštalácia VirtualBoxu
Stiahnite si VirtualBox. VirtualBox spoločnosti Oracle si môžete stiahnuť úplne zadarmo z webových stránok vývojára. Je potrebné stiahnuť verziu kompatibilnú s operačným systémom.
- Pre operačný systém Linux existuje veľa možností. Vyberte balík vhodný pre Linux alebo použite možnosť „Všetky distribúcie“, ak Linux v zozname nevidíte.

Nainštalujte si program VirtualBox. Ak používate Windows, dvakrát kliknite na inštalačný súbor a postupujte podľa pokynov. Ak používate počítač Mac, otvorte súbor DMG, ktorý ste práve stiahli, a presuňte súbor VirtualBox do priečinka Applications.- Počas inštalácie systému Windows zachovajte predvolené nastavenia.

Spustite program. VirtualBox vám umožňuje spravovať niekoľko virtuálnych strojov a ľahko vytvárať nové. VirtualBox môžete spustiť priamo v inštalačnom programe alebo zaviesť z ikony na ploche. reklama
Časť 2 z 3: Vytvorenie virtuálneho stroja
Zozbierajte inštalačný disk. Pri vytváraní virtuálneho stroja musíte nainštalovať operačný systém ako obvykle. To znamená, že ak chcete disk nainštalovať na virtuálny počítač, potrebujete inštalačný disk operačného systému.
- Ak stiahnete súbor ISO pre inštalačný disk, môžete obsah napáliť na prázdne DVD alebo nainštalovať priamo zo súboru ISO.

Kliknite na tlačidlo „Nové“. To umožňuje sprievodcovi otvoriť proces vytvárania virtuálneho stroja.
Určite operačný systém. Na prvej obrazovke sprievodcu sa zobrazí výzva na pomenovanie nového virtuálneho počítača a výber operačného systému, ktorý chcete nainštalovať. Vyberte operačný systém z ponuky Typ a potom vyberte kompatibilnú verziu v ponuke Verzia.
- Napríklad ak inštalujete Windows 7, musíte zvoliť „Microsoft Windows“ v ponuke Typ a potom zvoliť „Windows 7“ v ponuke Verzia.
- Ak inštalujete 64-bitovú verziu operačného systému, v ponuke Verzia vyberte možnosť 64-bitová verzia.
Nastavenie RAM. Musíte určiť veľkosť pamäte RAM pre virtuálny stroj. VirtualBox automaticky vyberie minimálnu veľkosť operačného systému, môžete ju však ľubovoľne zväčšiť alebo zmenšiť.
- Môžete zvoliť také množstvo pamäte RAM, ktoré sa rovná množstvu použitému na inštaláciu operačného systému.
- Nevyberajte maximum, pretože toto už nebude pre bežný operačný systém k dispozícii pri spustení virtuálneho počítača.
Vytvorte virtuálny hardvér. Virtuálny stroj potrebuje na inštaláciu operačného systému a programov virtuálny pevný disk. Tento virtuálny pevný disk je vytvorený na voľnom mieste v počítači. VirtualBox nastaví príslušnú veľkosť v závislosti od operačného systému, môžete si ho upraviť sami.
- Skontrolujte, či má virtuálny pevný disk dostatok voľného miesta na inštaláciu operačného systému. Skontrolujte technické parametre operačného systému a zistite, či je potrebné minimálne miesto.
- Majte na pamäti, že všetky nainštalované programy budú zapisovať do pamäte virtuálneho pevného disku, takže si to naplánujte podľa toho.
- Najbežnejším formátom virtuálneho pevného disku je VDI (VirtualBox Image Disk).
Spustite inštaláciu operačného systému. Po nakonfigurovaní virtuálneho stroja sa sprievodca zavrie a prejde na hlavnú obrazovku VirtualBox. Dvakrát kliknite na nové zariadenie v ľavej ponuke, aby ste ho prvýkrát spustili.
- Zobrazí sa nový sprievodca, ktorý pomôže spustiť inštaláciu operačného systému.
- Ak inštalujete z disku, vložte disk do počítača a zvoľte „Hostiteľská jednotka“ a potom z rozbaľovacej ponuky vyberte príslušné písmeno jednotky.
- Ak inštalujete zo súboru obrázka, kliknutím na ikonu priečinka získate prístup k priečinku v počítači a spustíte inštaláciu.
Nainštalujte operačný systém. Po výbere spôsobu inštalácie sa začne proces. Inštalácia je obdobou inštalácie operačného systému na normálny počítač. Ďalšie podrobnosti nájdete v pokynoch zodpovedajúcich použitému operačnému systému:
- Windows 8
- Windows 7
- Windows Vista
- Windows XP
- OS X
- Linux Mint
- Ubuntu Linux
Časť 3 z 3: Používanie virtuálneho stroja
Spustite virtuálny stroj. Po nainštalovaní operačného systému je virtuálny stroj pripravený na prevádzku. Dvojitým kliknutím na zariadenie v ľavej ponuke domovskej stránky VirtualBox spustíte virtuálny stroj. Virtuálny počítač sa spustí a načíta nainštalovaný operačný systém.
- Virtuálny stroj beží na jednom okne. Bez ohľadu na to, kde je okno virtuálneho stroja zamerané, akékoľvek zadanie alebo kliknutie ovplyvní virtuálny stroj, ale nie skutočný stroj.
- Skratku na pracovnej ploche môžete vytvoriť kliknutím pravým tlačidlom myši na zariadenie v okne VirtualBox a výberom možnosti „Vytvoriť skratku na ploche“.
Vypnite virtuálny stroj. Máte niekoľko možností vypnutia a na virtuálny stroj majú iný vplyv. Keď kliknete na „X“ v pravom hornom rohu obrazovky, zobrazí sa niekoľko možností:
- Uložiť stav stroja - Umožňuje vám uložiť stav virtuálneho stroja pri vypnutí. Programy sa uložia v súčasnom stave a všetko sa obnoví po zapnutí zariadenia.
- Signal Off - Táto možnosť vám umožňuje vypnúť signál virtuálneho stroja, ktorý sa vypne po stlačení tlačidla napájania na skutočnom počítači.
- Vypnúť - táto možnosť umožňuje vypnúť zariadenie, keď je vypnuté. Obsah sa neuloží.
Zachyťte virtuálny stroj. VirtualBox umožňuje kopírovať presný stav zariadenia a kedykoľvek sa do neho vrátiť. To je mimoriadne užitočné pri pokuse o kontrolu softvéru alebo o zmenu konfigurácie zariadenia.
- Môžete vyfotografovať obrázok kliknutím na ponuku Stroj a výberom možnosti „Spraviť snímku“. Snímka sa pridá do knihy virtuálnych strojov na ľavej strane ponuky VirtualBox.
- Snímku môžete obnoviť kliknutím pravým tlačidlom myši a následným výberom možnosti „Obnoviť“. Zmeny virtuálneho pevného disku vykonané od okamihu vytvorenia fotografie sa už nebudú obnovovať.