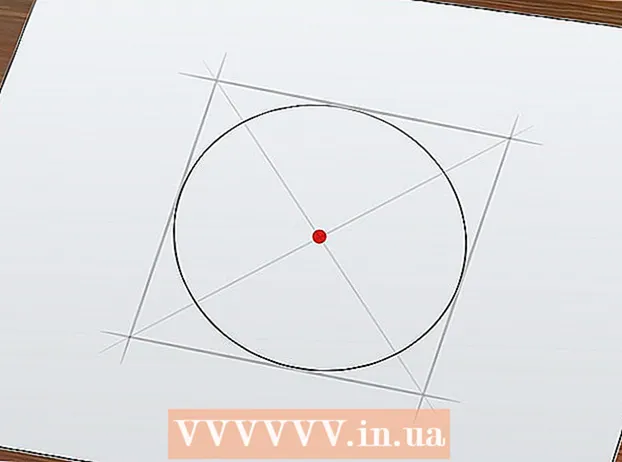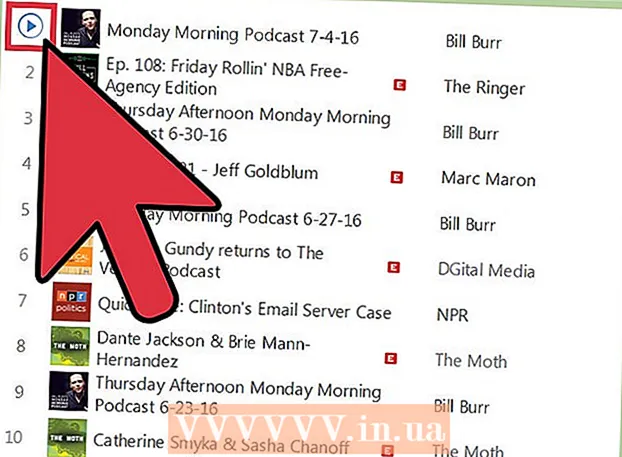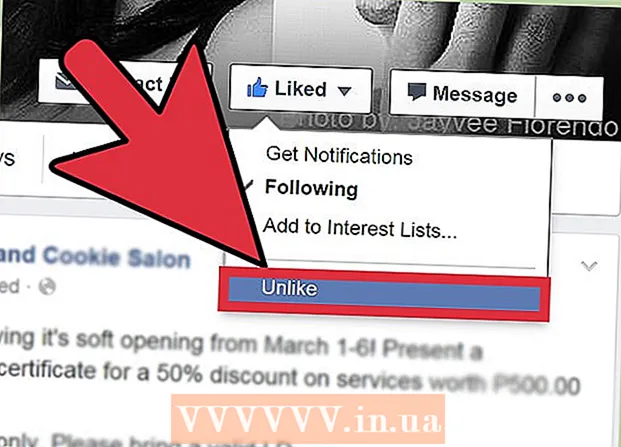Autor:
Monica Porter
Dátum Stvorenia:
18 Pochod 2021
Dátum Aktualizácie:
1 V Júli 2024
![Ako nainštalovať tlačiareň bez ovládača CD/DVD [Návod]](https://i.ytimg.com/vi/J8-kyaNJpUM/hqdefault.jpg)
Obsah
Tento článok ukazuje, ako nainštalovať tlačiareň do počítača bez inštalačného disku so softvérom tlačiarne. Spravidla to môžete urobiť pomocou kábla USB dodaného s tlačiarňou, ale ak je tlačiareň staršia, budete si musieť softvér stiahnuť priamo z webovej stránky výrobcu tlačiarne.
Kroky
Metóda 1 z 3: Použite kábel USB v systéme Windows
tlačiarne zapnite tlačiareň. Pred pokračovaním nezabudnite po tejto akcii počkať asi minútu.
- Ak sa pripojením tlačiarne k počítaču nezačala inštalácia, postupujte podľa týchto ďalších krokov.
Inštalácia sa v mnohých prípadoch spustí po pripojení tlačiarne k počítaču. Ak je to tak, postupujte podľa pokynov na obrazovke, kým nebude nainštalovaná tlačiareň.
. Kliknite na logo Windows v ľavom dolnom rohu obrazovky. Zobrazí sa ponuka Štart.
tlačiarne zapnite tlačiareň.

Kliknite Inštalácia (Nainštalovať), keď sa zobrazí výzva. Váš počítač Mac automaticky vyhľadá tlačiareň a určí, či je potrebná aktualizácia; Ak máte tlačiareň nainštalovanú v počítači Mac, dostanete žiadosť o aktualizáciu.
Postupujte podľa pokynov na obrazovke. Musíte nainštalovať tlačiareň a nainštalovať najnovší softvér a ovládače do počítača Mac. Po dokončení inštalácie môžete tlačiareň používať. reklama
Metóda 3 z 3: Stiahnite si softvér
Prečítajte si návod na obsluhu tlačiarne. Návod na použitie bude obsahovať podrobné pokyny na nastavenie tlačiarne bez softvéru. V takom prípade postupujte podľa pokynov na vyhľadanie a stiahnutie softvéru tlačiarne.
Navštívte webovú stránku výrobcu tlačiarne. Napríklad, ak máte tlačiareň HP, prejdete na stránku http://www.hp.com/. Nasledujúce populárne webové stránky výrobcov tlačiarní sú:
- Canon - https://www.usa.canon.com/internet/portal/us/home/support
- Epson - https://epson.com/
- Brother - http://www.brother-usa.com/printer/
Kliknite na kartu Tlačiarne (Tlačiareň). Web každého výrobcu bude mať iné rozhranie; túto možnosť pravdepodobne nájdete v časti ponuky v hornej časti stránky.
Ak sa v hornej časti webovej stránky zobrazuje vyhľadávací panel, zadajte tam číslo modelu svojej tlačiarne a preskočte na ďalší krok.
Vyhľadajte typ svojej tlačiarne. Potiahnutím posúvača môžete zobraziť modely tlačiarní uvedené na webovej stránke, alebo ak je to možné, zadajte do vyhľadávacieho panela číslo modelu tlačiarne.
Nájdete odkaz na stiahnutie softvéru. Budete tu musieť znova zadať číslo modelu svojej tlačiarne do vyhľadávacieho panela, aby ste tu našli správny softvér.
- Niektoré webové stránky umiestňujú odkazy Stiahnite si softvér (Softvér na stiahnutie) s veľmi malou veľkosťou textu v dolnej časti stránky.
Kliknutím na odkaz na stiahnutie prevezmete softvér tlačiarne. Toto je operácia stiahnutia softvéru do vášho počítača.
Počkajte na dokončenie sťahovania softvéru tlačiarne. Môže to trvať od niekoľkých sekúnd do niekoľkých minút.
- Ak sa zobrazí výzva, vyberte priečinok, do ktorého chcete súbor najskôr uložiť.
Rozbaľte priečinok obsahujúci softvér ak používate Windows. Musíte len dvakrát kliknúť na priečinok, dvakrát kliknúť na inštalačný súbor a zvoliť Ok po zobrazení výzvy vyberte priečinok a kliknite na tlačidlo Extrahujte tu ... (Rozbaľte tu ...) a rozbaľte priečinok.
- Používateľom počítačov Mac stačí priečinok otvoriť dvojitým kliknutím.
- Ak bol softvér stiahnutý ako rozbalený inštalačný súbor, tento krok preskočte.
Dvakrát kliknite na inštalačný súbor softvéru. V počítači so systémom Windows budete musieť najskôr otvoriť novo extrahovaný priečinok a dvakrát naň kliknúť na súbor EXE. Používatelia počítačov Mac jednoducho otvoria dvojitý klik na inštalačný súbor (zvyčajne súbor DMG).
- Ak máte na počítači Mac nainštalovaný MacOS Sierra, budete musieť pred pokračovaním overiť svoj softvér.

Postupujte podľa pokynov na obrazovke. To, čo uvidíte po dvojitom kliknutí na inštalačný súbor softvéru, sa líši v závislosti od použitého operačného systému a tlačiarne; Postupujte teda podľa pokynov na obrazovke, kým sa nedokončí inštalácia.
Spojte sa s tlačiarňou. Ak má vaša tlačiareň kábel USB, skúste pripojiť tlačiareň k počítaču a zistite, či počítač tlačiareň rozpozná. Ak má tlačiareň iba pripojenie Wi-Fi, uistite sa, že tlačiareň aj počítač majú sieťové pripojenie. Teraz môžete používať tlačiareň. reklama
Rada
- Výrobcovia často radi pošlú inštalačný disk ovládača domov za poplatok. Podrobnosti nájdete na ich stránke podpory.
- Softvér tlačiarne nájdete aj na webových stránkach tretích strán, ak je tlačiareň príliš stará a výrobca ju už nepodporuje. Pri sťahovaní softvéru z webových stránok tretích strán by ste však mali byť opatrní.
Výstraha
- NESťahujte a neinštalujte softvér z nedôveryhodných stránok. Mohlo by to spôsobiť infikovanie vášho počítača škodlivým kódom.