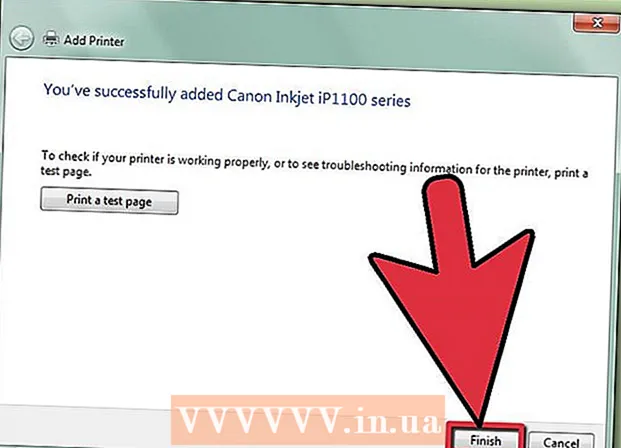Autor:
Lewis Jackson
Dátum Stvorenia:
7 Smieť 2021
Dátum Aktualizácie:
1 V Júli 2024

Obsah
Je čas na aktualizáciu operačného systému? Chcete prejsť z Windows na Linux? Alebo chcete bootovať oba operačné systémy paralelne? Podľa pokynov uvedených nižšie nainštalujte do svojho počítača úplne nový operačný systém.
Kroky
Metóda 1 z 3: Určite operačný systém, ktorý chcete nainštalovať
Skontrolujte systémové požiadavky. Ak ste sa rozhodli pre inštaláciu nového operačného systému, najskôr je potrebné určiť, ktorý z nich chcete použiť. Každý operačný systém má odlišné systémové požiadavky. Ak máte starší počítač, uistite sa, že zvládne novší operačný systém.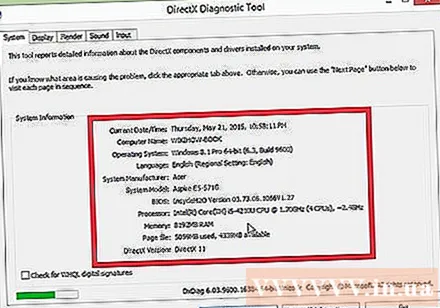
- Väčšina inštalácií systému Windows vyžaduje minimálne 1 GB RAM a 15 - 20 GB pevný disk. CPU musí byť zároveň dostatočne výkonný na to, aby fungoval podľa vášho želania. Uistite sa, že váš počítač spĺňa tieto požiadavky. Ak nie, musíte si nainštalovať starší operačný systém ako Windows XP.
- Operačný systém Linux zvyčajne nevyžaduje toľko priestoru alebo výkonu ako Windows. Požiadavky závisia od distribútora, ktorého si vyberiete (Ubuntu, Fedora, Mint atď.).
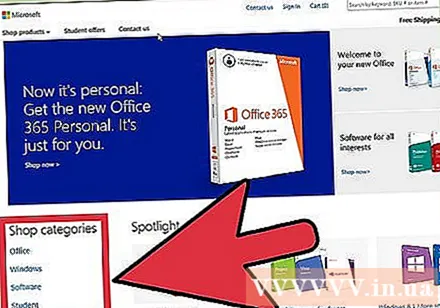
Rozhodnite sa kúpiť alebo stiahnuť. Musíte si kúpiť licenciu systému Windows. Po inštalácii sa dodajú s produktovým kľúčom na aktiváciu. Väčšinu operačných systémov Linux je možné stiahnuť a nainštalovať si ich, koľko chcete, aj keď niektoré vydania Enterprise vyžadujú poplatok (Red Hat, SUSE atď.).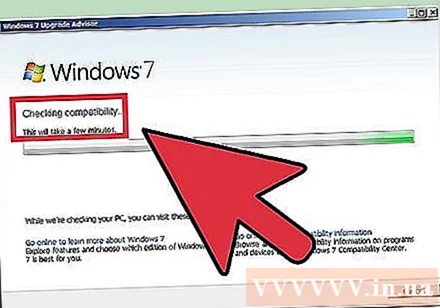
Preštudujte si kompatibilitu softvéru. Uistite sa, že operačný systém, ktorý chcete nainštalovať, podporuje všetky používané programy. Ak musíte na prácu používať balík Microsoft Office, nemôžete ho nainštalovať na systém Linux. K dispozícii sú alternatívne programy, ale s obmedzenou funkčnosťou.- Mnoho hier beží na Windows, ale nie je kompatibilných s Linuxom. Tituly podporujúce Linux sú na vzostupe, ale ak ste herným nadšencom, vaša zbierka sotva prebehne hladko.
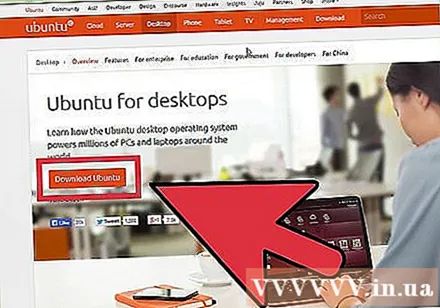
Nájdite nový operačný systém. Ak ste si Windows kúpili v obchode, dostanete inštalačný disk s kódom Product Key. Ak disk nemáte, ale máte platný kľúč, môžete si kópiu disku stiahnuť online. Ak inštalujete Linux, môžete si stiahnuť ISO z vývojových webových stránok distribútora.- ISO súbor je obrazový súbor, ktorý je potrebné napáliť na bootovací USB disk.
Zálohovanie dát. Pri inštalácii nového operačného systému s najväčšou pravdepodobnosťou vyčistíte pevný disk. To znamená, že stratíte všetky údaje vo svojom počítači, pokiaľ ich nezálohujete. Pred pokračovaním v inštalácii nezabudnite zálohovať dôležité súbory. Použite externý pevný disk alebo napaľujte údaje na DVD.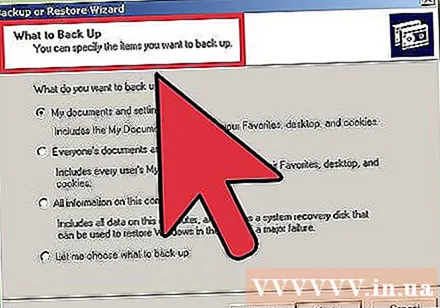
- Ak nainštalujete nový operačný systém súbežne s tým súčasným, nestratíte žiadne údaje. Zálohovanie dôležitých údajov pre prípad, že by vám to nestáli, je však stále múdre rozhodnutie.
- Program nemôžete zálohovať, musíte ho po inštalácii nového operačného systému preinštalovať.
Metóda 2 z 3: Inštalácia nového operačného systému
Rozhodnite sa o poradí inštalácie. Ak inštalujete operačný systém Linux a chcete pracovať paralelne s Windows, musíte si najskôr nainštalovať Windows a až potom nainštalovať Linux. Dôvod je ten, že Windows majú veľmi prísny bootloader, ktorý musí byť zavedený pred inštaláciou Linuxu, inak sa nenačíta.
Zavádzanie z inštalačného disku. Vložte disk do jednotky, reštartujte zariadenie. Počítač zvyčajne nabootuje najskôr z pevného disku, takže pred zavedením z disku musíte upraviť niektoré nastavenia v systéme BIOS. Do systému BIOS sa dostanete stlačením klávesu Setup počas procesu zavádzania. Kláves Setup sa zobrazuje súčasne s logom výrobcu.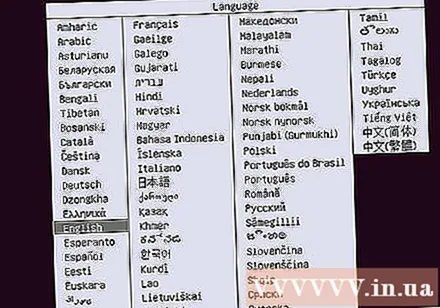
- Klávesom Setup sú zvyčajne F2, F10, F12 a Del / Delete.
- Po vstupe do ponuky Setup prejdite na položku Boot. Nastavte jednotku DVD / CD na prvé bootovacie zariadenie. Ak inštalujete z USB, zapojte USB do zariadenia a zvoľte USB ako prvé bootovacie zariadenie.
- Po výbere správnej jednotky uložte zmeny a ukončite inštaláciu. Počítač sa reštartuje.
Pred inštaláciou systému Linux si ho vyskúšajte. Systém Linux sa obvykle dodáva s kópiou, ktorú je možné stiahnuť priamo z inštalačného disku. To vám umožní pred spustením inštalácie „otestovať disk“ nového operačného systému. Keď ste pripravení na inštaláciu, kliknite na inštalačný program na pracovnej ploche.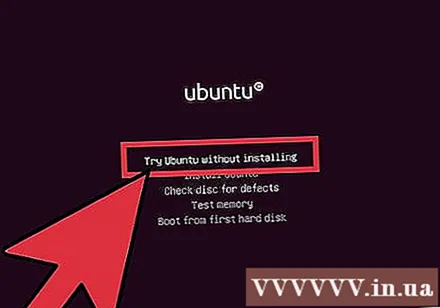
- Táto možnosť je k dispozícii iba v systéme Linux. Systém Windows vám neumožňuje otestovať operačný systém pred jeho inštaláciou.
Počkajte, kým sa načíta inštalačný program. Nech už zvolíte akýkoľvek operačný systém, inštalačný program bude musieť pred pokračovaním skopírovať niektoré súbory. Môže to trvať niekoľko minút, v závislosti od rýchlosti hardvéru vášho počítača.
- Musíte nastaviť niektoré základné možnosti, napríklad jazykové rozhranie a rozhranie klávesnice.
Zadajte kód produktu. Ak inštalujete Windows 8, budete musieť pred inštaláciou zadať svoj produktový kľúč. Staré verzie systému Windows po inštalácii vyžadujú import. Používatelia systému Linux nepotrebujú produktový kľúč, pokiaľ si nekúpia edíciu Red Hat.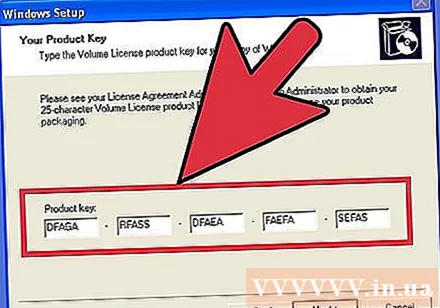
Vyberte typ inštalácie. Systém Windows ponúka možnosť inovácie alebo pokračovania vlastnej inštalácie. Aj keď inovujete zo starej verzie systému Windows, mali by ste zvoliť Custom a resetovať úplne od začiatku. Táto možnosť minimalizuje problémy po konfliktoch medzi starým a novým nastavením.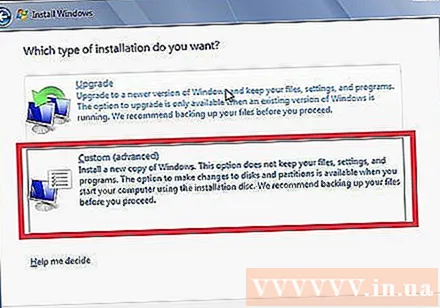
- Ak inštalujete Linux, budete mať možnosť buď ho nainštalovať spolu s existujúcim operačným systémom (Windows), alebo vymazať disk a nainštalovať Linux. Vyberte si možnosť, ktorá vyhovuje vašim potrebám. Ak sa rozhodnete inštalovať paralelne s Windows, dostanete možnosť, koľko miesta na pevnom disku chcete pre Linux.
Formát oddielu. Ak inštalujete systém Windows, musíte zvoliť oblasť pevného disku, na ktorú chcete systém Windows nainštalovať. Odstránením oddielu sa skenujú všetky údaje v tomto oddiele a vráti sa priestor do nepridelenej oblasti. Vyberte nepridelené miesto a vytvorte nový oddiel.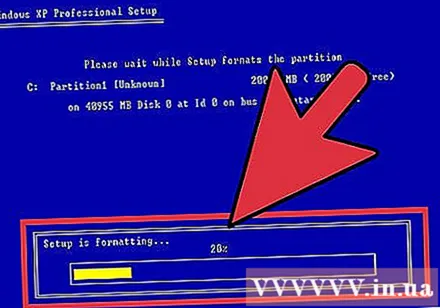
- Ak inštalujete Linux, oddiel musí byť vo formáte Ext4.
Nastavte možnosti systému Linux. Pred inštaláciou si inštalačný program systému Linux vyžiada časové pásmo a zaregistruje si účet. Informácie o svojom účte používate na prihlásenie do systému Linux a na autorizáciu zmien v systéme.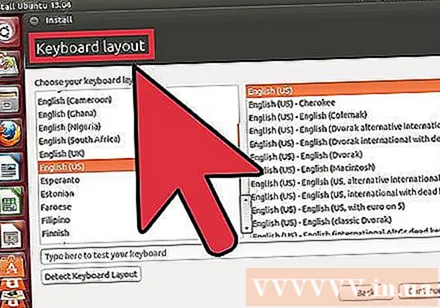
- Používatelia systému Windows vyplnia osobné údaje po dokončení inštalácie.
Počkajte na dokončenie inštalácie. V závislosti na rýchlosti vášho počítača môže proces inštalácie trvať hodiny. Do procesu nemusíte zasahovať ťažko. Počítač sa počas procesu inštalácie niekoľkokrát reštartuje.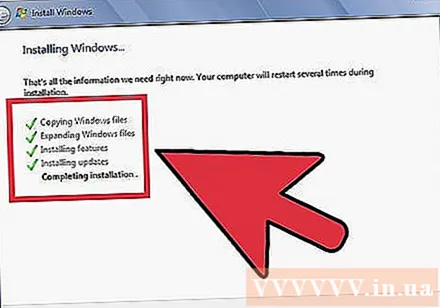
Vytvorte poverenia systému Windows. Po dokončení inštalácie systému Windows je potrebné vytvoriť si používateľské meno. Môžete nastaviť heslo, aj keď nie je požadované. Po vytvorení prihlasovacích údajov budete požiadaní o zadanie produktového kľúča.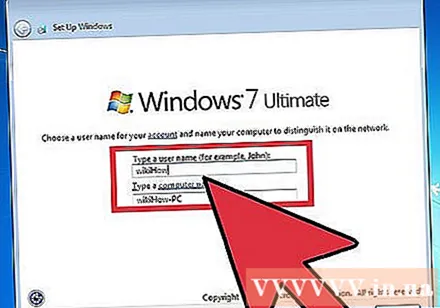
- V systéme Windows 8 sa najskôr zobrazí výzva na prispôsobenie farieb. Potom sa môžete rozhodnúť, či sa prihlásite pomocou účtu Microsoft, alebo použijete tradičné používateľské meno systému Windows.
Nainštalujte ovládače a programy. Po dokončení inštalácie sa prihláste na novú pracovnú plochu. Tu môžete nainštalovať program a nezabudnite nainštalovať a aktualizovať svoje ovládače. Ak sa chcete pripojiť na internet, nezabudnite si nainštalovať antivírusový program. reklama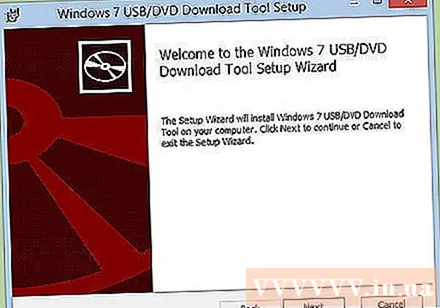
Metóda 3 z 3: Inštalácia konkrétnych operačných systémov
Inštalácia systému Windows 7. Windows 7 je v súčasnosti najpopulárnejším operačným systémom spoločnosti Microsoft. Prečítajte si online návody na jeho inštaláciu.
Windows 8. Windows 8 je nový operačný systém spoločnosti Microsoft. Informácie o inštalácii nájdete v článkoch v sieti.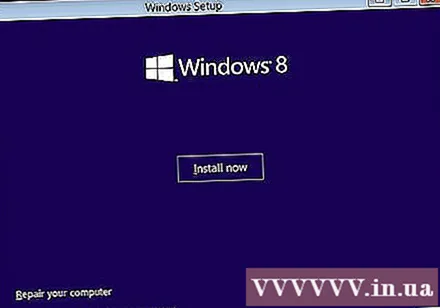
Nainštalujte si Ubuntu. Ubuntu je jednou z najpopulárnejších distribúcií systému Linux. Pokyny zobrazíte kliknutím na vyššie uvedený článok.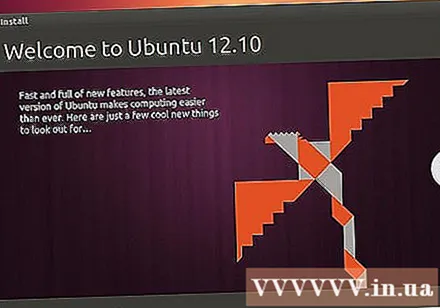
Nainštalujte Mac OS X. Ak chcete inovovať svoju kópiu systému Mac OS X, môžete si pozrieť články online.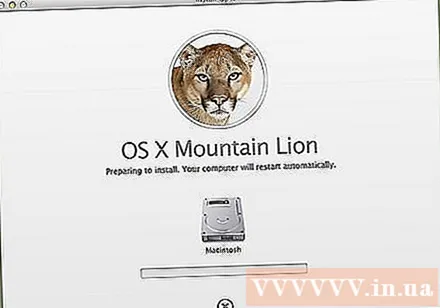
Nainštalujte si Linux Mint. Linux Mint je novšia distribúcia systému Linux a pomaly si získava na popularite. Pokyny na inštaláciu nájdete v tomto článku.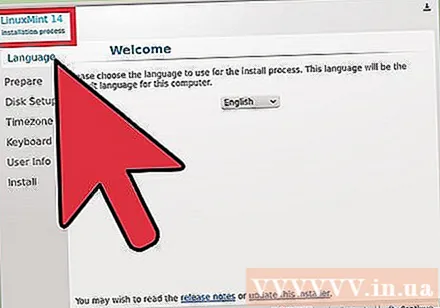
Nainštalujte si Fedoru. Fedora je staršia distribúcia systému Linux s dlhou históriou stability. Informácie o inštalácii nájdete v článkoch v sieti.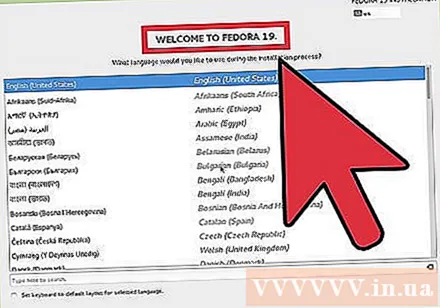
Nainštalujte Mac OS X na počítač Intel alebo AMD (Hackintosh)]]. Ak si chcete nainštalovať Mac OS X na svoj osobný počítač, prečítajte si články v sieti. reklama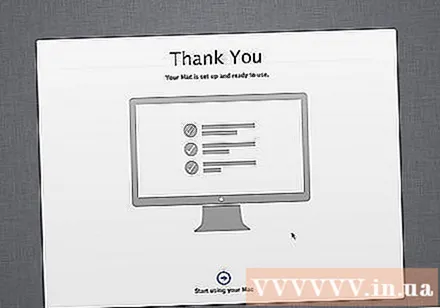
Rada
- Existuje tip na rýchlejšiu inštaláciu systému Windows: pri zálohovaní údajov nekopírujte (nekopírujte), ale presuňte (presuňte) údaje, potom defragmentujte pevný disk. Vyskúšajte to večer pred nainštalovaním nového operačného systému, aby inštalačný program mohol disk naformátovať oveľa rýchlejšie. Najmä ak používate jednotku IDE s kapacitou viac ako 40 gigabajtov alebo jednotku Serial ATA (SATA) s kapacitou viac ako 500 gigabajtov.
- Niektoré operačné systémy, najmä Linux, majú pokročilé inštalácie a pravidelné inštalácie. Ak nemáte vedomosti o rozdelení pevného disku, vyberte inštaláciu automaticky. Automaticky to rozdelí na pevný disk.
Výstraha
- Ak inštalácia nie je nutná, nezabudnite si pred inštaláciou všetko zálohovať. Múdra voľba je však aj zálohovanie pred inováciou.
- Windows nemôžu čítať oddiely Linuxu.
- Ak inštalujete systém Windows a dostanete sa online, nezabudnite si nainštalovať antivírusový program.
- Ak prechádzate z Windows na Linux a neviete, ako používať Linux, alebo je úplná inštalácia nesprávna. Ak sa váš počítač dá zaviesť z USB, nainštalujte si Linux na externé zariadenie. Alebo sa rozhodnite pre zavedenie systému z CD a použite Linux.
Čo potrebuješ
- Počítač
- Inštalačný disk operačného systému
- Základné znalosti