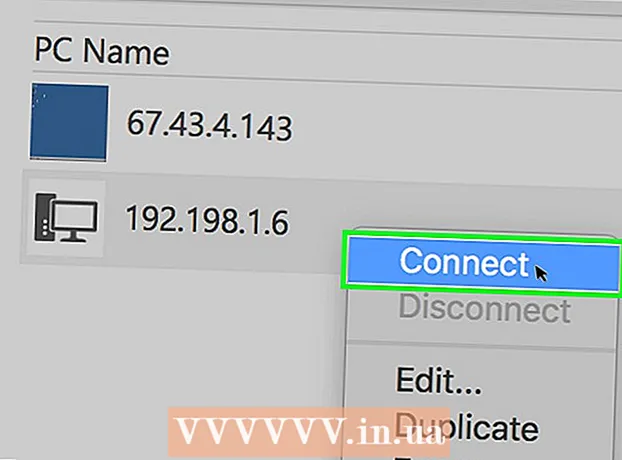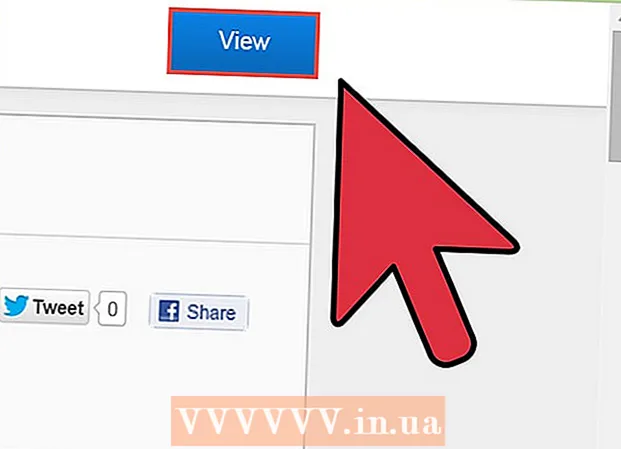Autor:
Louise Ward
Dátum Stvorenia:
7 Február 2021
Dátum Aktualizácie:
1 V Júli 2024
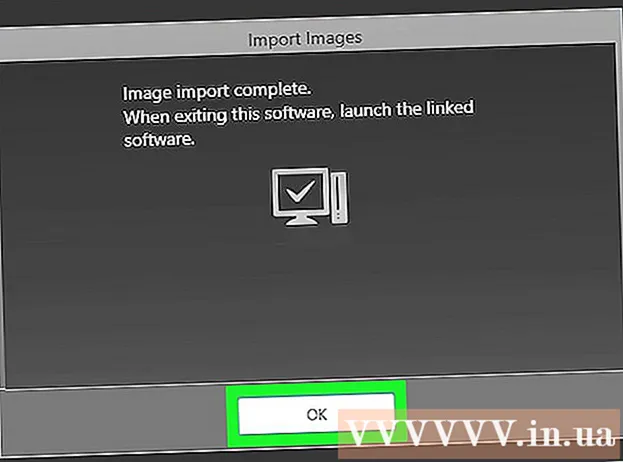
Obsah
Táto wikiHow vás naučí, ako používať program Canon CameraWindow na prenos obrázkov z fotoaparátu Canon do počítača so systémom Windows. Poznámka: Na pripojenie k aplikácii CameraWindow musia byť fotoaparáty Canon povolené Wi-Fi. CameraWindow je navyše starý program, takže nemusí byť kompatibilný s mnohými modelmi fotoaparátov vydanými po roku 2015.
Kroky
Časť 1 zo 4: Stiahnite a rozbaľte program Canon CameraWindow
zapnúť zariadenie.

.- Kliknite Sieť na ľavej strane okna.
- Dvakrát kliknite na názov fotoaparátu.
- Postupujte podľa pokynov na obrazovke.
. Kliknite na logo Windows v ľavom dolnom rohu obrazovky.
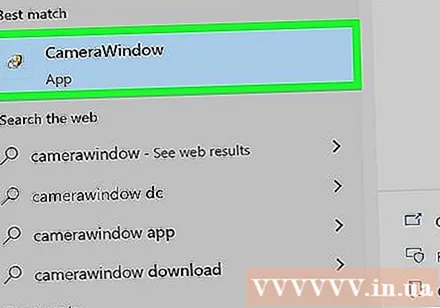
Otvorte CameraWindow. Import kamerové okno prejdite do okna Štart a kliknite na ikonu CameraWindow v hornej časti zoznamu výsledkov vyhľadávania sa zobrazí.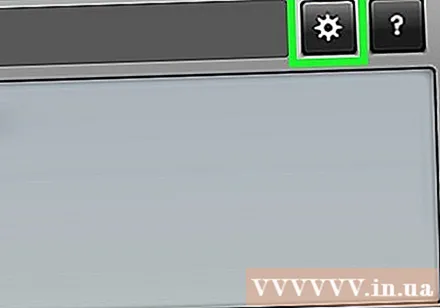
Kliknite na možnosť „Nastavenia“ s ikonou ozubeného kolieska v pravom hornom rohu okna. Zobrazí sa okno Nastavenia.
Kliknite na kartu Import Položka (Import) sa nachádza v hornej časti okna Nastavenia.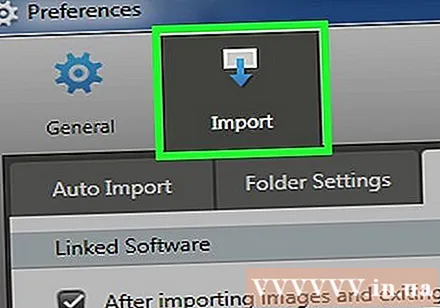
Kliknite Nastavenia priečinka (Inštalovať priečinok). Táto karta je v hornej časti okna.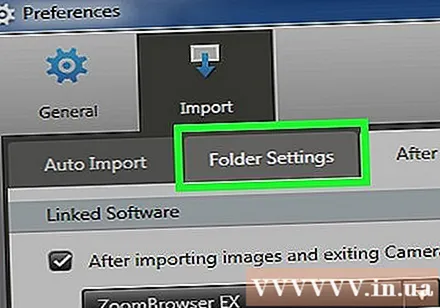
Kliknite Prehliadať ... (Prehľadávať). Táto možnosť sa nachádza v strede v strede stránky. Zobrazí sa okno File Explorer.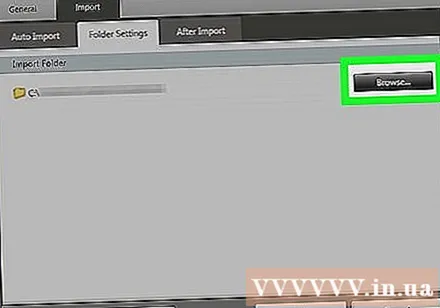
Vyberte priečinok. Kliknite na priečinok, ktorý chcete použiť na uloženie kopírovaných obrázkov, a potom kliknite na Otvorené (Otvorené) alebo Vyberte priečinok (Vyberte priečinok) v pravom dolnom rohu rozbaľovacieho okna.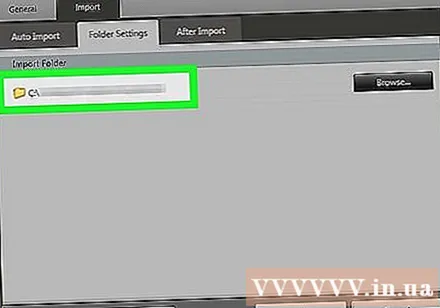
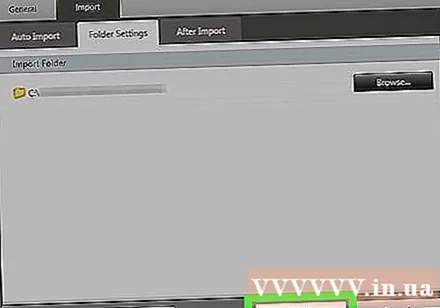
Kliknite Ok v spodnej časti okna. Nastavenia sa uložia a okno s nastaveniami sa zatvorí.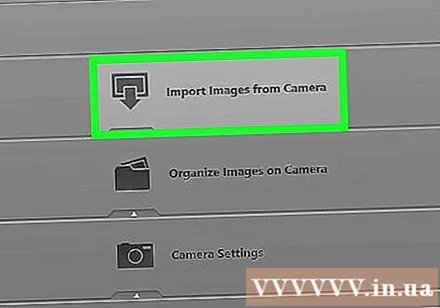
Kliknite Importujte obrázky z fotoaparátu (Importujte obrázky z fotoaparátu). Táto možnosť je v strede okna.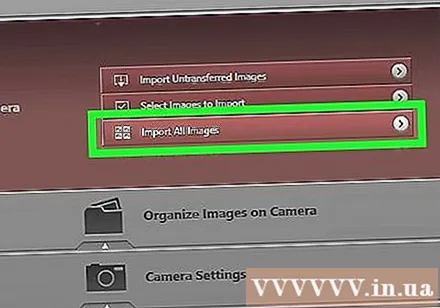
Kliknite Importovať všetky obrázky (Importovať všetky fotografie). Táto možnosť je v strede ponuky. Obrázok vo fotoaparáte sa začne kopírovať do počítača.- Ak chcete importovať konkrétne obrázky, kliknite na tlačidlo Vyberte obrázky na import (Vyberte obrázky na import), vyberte každú fotografiu, ktorú chcete importovať, a kliknite na šípku Import v pravom dolnom rohu okna.
Počkajte na dokončenie importu. Po zmiznutí indikátora priebehu v strednom okne sa obrázok skopíroval. Obrázok sa teraz bude nachádzať v priečinku, ktorý ste vybrali skôr. reklama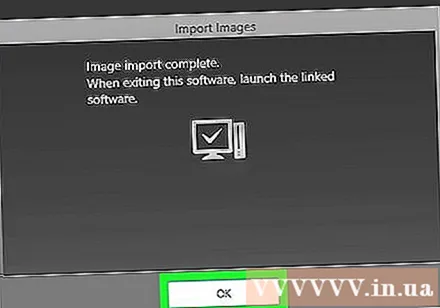
Rada
- Ak sa vám nedarí nainštalovať požadovaný ovládač fotoaparátu cez sieť, nainštalujte ovládač pripojením fotoaparátu k počítaču pomocou dodaného kábla USB.
Výstraha
- Na import fotografií je vo väčšine prípadov použitie kábla USB fotoaparátu a predvolenej aplikácie Fotky v počítači rýchlejšie ako použitie aplikácie CameraWindow.