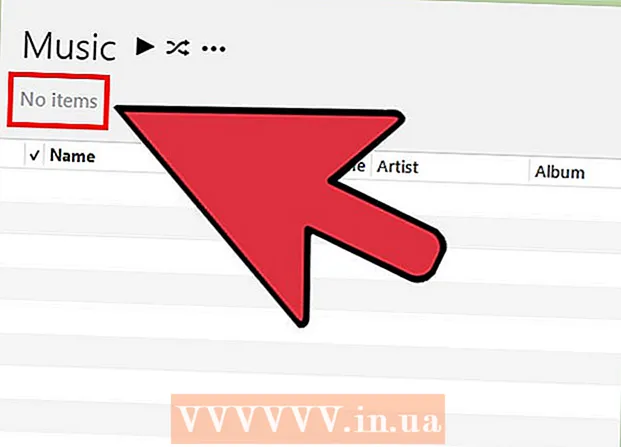Autor:
Louise Ward
Dátum Stvorenia:
8 Február 2021
Dátum Aktualizácie:
1 V Júli 2024
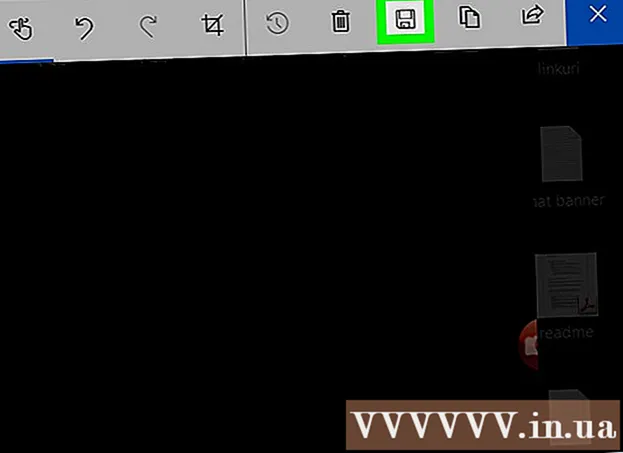
Obsah
„Screenshot“ - vietnamčina je snímka obrazovky. Táto funkcia je obzvlášť užitočná, ak chcete zdieľať obsah obrazovky s ostatnými, napríklad ak ste pracovníkom technickej podpory alebo vytvárate technologický web ako wikiHow! Tento článok vás prevedie niekoľkými spôsobmi, ako snímať snímky obrazovky v systéme Windows 10.
- Pred začiatkom: Zaistite, aby usporiadanie a rozloženie obsahu na obrazovke bolo podľa vášho želania. Vypnite všetky okná, ktoré nechcete zachytiť. Uistite sa, že obrazovka, ktorú chcete zachytiť, nie je ničím zakrytá.
Kroky
1. spôsob zo 4: Nasnímanie obrázka na celú obrazovku (klávesové skratky)
Stlačte kombináciu klávesov ⊞ Vyhrajte+⎙ PrtScr. Obrazovka sa na chvíľu stlmí.

Vyhľadajte snímky obrazovky.- Otvorte program Prieskumník súborov.
- Na ľavej table vyberte položku Obrázky.
- Prejdite do priečinka Screenshoty.
- Otvorte obraz na obrazovke. Na výslednej snímke obrazovky sa bude nachádzať najväčší počet všetkých ostatných fotografií v priečinku. Screenshot sa uloží s nasledujúcim názvom: „Screenshot (#)“.
Metóda 2 zo 4: Zachyťte otvorené okno

Kliknite na okno, ktoré chcete zachytiť. Kliknutím na záhlavie vyberte okno.
Stlačte kombináciu klávesov Alt+⎙ PrtScr. Screenshot sa skopíruje do schránky.
- Na niektorých ďalších zariadeniach možno budete musieť klepnúť Alt+Fn+⎙ PrtScr.

Otvorte program Skicár. Môžete sa pozrieť na vyhľadávací panel / ikonu na paneli úloh.
Foto nálepky. Kliknite na Prilepiť alebo stlačte Ctrl+V..
Orezať fotografie. Na hornom páse stlačte tlačidlo Orezať. Môžete tiež kliknúť pravým tlačidlom myši na fotografiu a zvoliť akciu Orezať.
Uložte súbor. Kliknite na položky Súbor> Uložiť alebo Ctrl+S.
Vyberte umiestnenie na uloženie (voliteľné).
Dajte súboru vlastný názov (voliteľné). V predvolenom nastavení bude názov súboru „Bez názvu“.
Zmeňte typ súboru, ktorý chcete uložiť (voliteľné). Kliknite na rozbaľovaciu ponuku vedľa položky „Uložiť ako typ:“. Predvolená možnosť a najvyššia kvalita je PNG.
Stlačte Uložiť. reklama
Metóda 3 zo 4: Použite nástroj na vystrihovanie
Nájdite nástroj na vystrihovanie. Kliknite na ponuku Štart a zadajte text Nástroj na vystrihovanie do vyhľadávacieho poľa.
Otvorte nástroj na vystrihovanie. Aplikáciu otvoríte kliknutím na ikonu, ktorá sa zobrazí na paneli výsledkov. Táto miniaplikácia umožňuje zachytiť ľubovoľnú konkrétnu oblasť obrazovky.
Kliknite na šípku nadol vedľa položky Nový (Nový). Uvidíte štyri možnosti snímania obrazovky a úlohy ako: „Snip vo voľnom formáte“, „Rectangular Snip“, „Window Snip“ a „Full. -strih obrazovky “(Vystrihnúť celú obrazovku).
Vyberte si Nový (Nové) na stlmenie obrazovky sa ukazovateľ myši zmení na znamienko +. Ťahaním myši vyberte oblasť, ktorú chcete zachytiť. Viditeľná oblasť obrazovky je vybratá časť.
Uložte obraz na obrazovke. Kliknutím na Uložiť alebo kliknutím na Súbor> Uložiť ako uložte snímku obrazovky do počítača. reklama
Metóda 4 zo 4: Použite Windows Ink Workspace
Otvorte Windows Ink Workspace. Stlačte kombináciu klávesov ⊞ Vyhrajte+Ž. Alebo kliknite alebo kliknite na ikonu v tvare pera v oblasti oznámení. Otvorí sa Windows Ink Workspace.
Vyberte možnosť „Náčrt obrazovky“.
Uložiť. Kliknite na tlačidlo Uložiť vpravo hore. reklama
Čo potrebuješ
- Zariadenia so systémom Windows 10