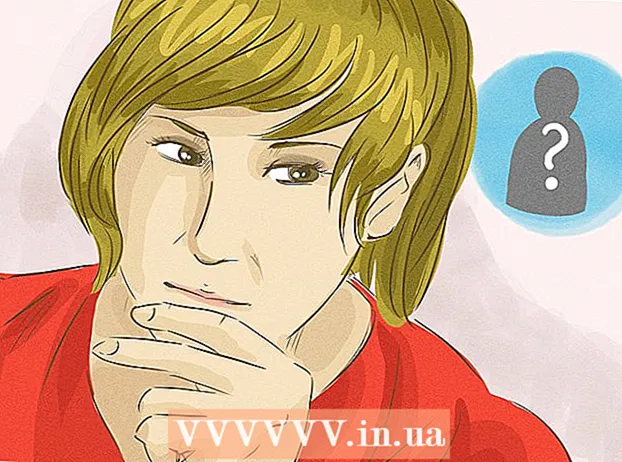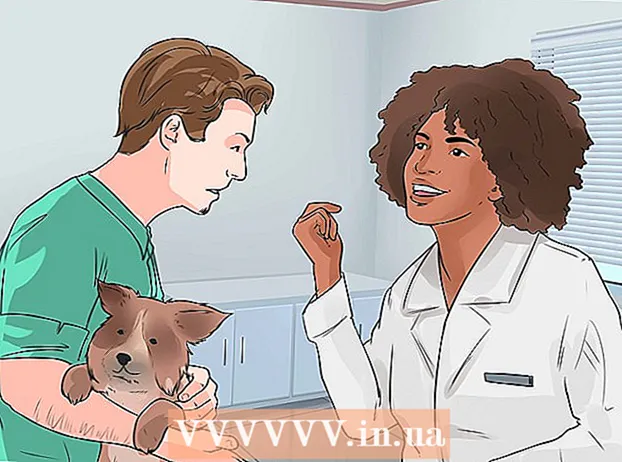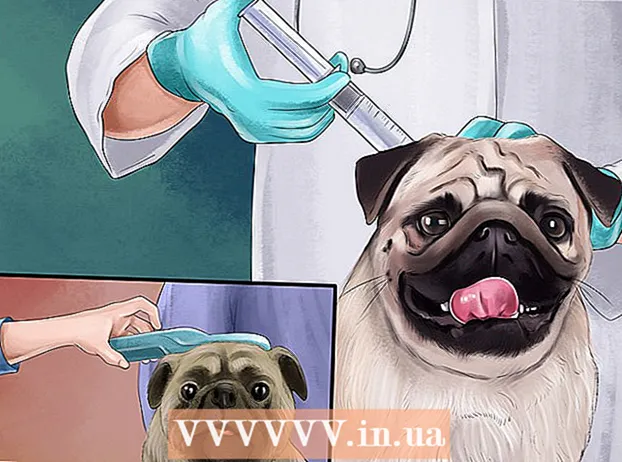Autor:
Louise Ward
Dátum Stvorenia:
3 Február 2021
Dátum Aktualizácie:
1 V Júli 2024
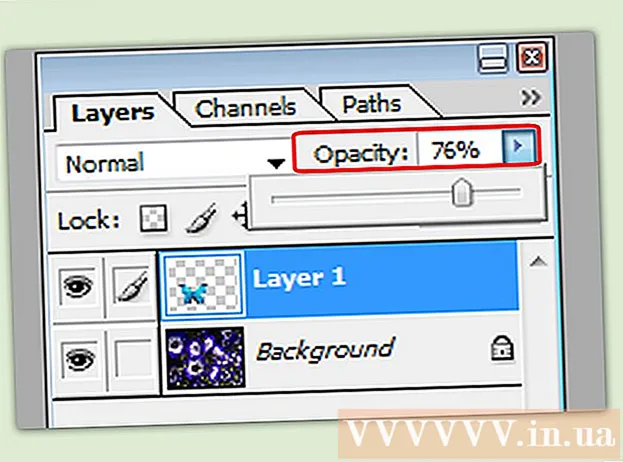
Obsah
Prekrytie je kreatívny spôsob, ako vytvoriť nové pozadie obrázka, spojiť dve fotografie dohromady alebo vytvoriť scénu s celebritou. Či už chcete ozdobiť blahoželanie alebo žartovať s niekým pomocou falošných fotografických koláží, na ich výrobu môžete použiť bezplatný softvér. V nasledujúcom článku sa dozviete techniku stohovania.
Kroky
Metóda 1 z 3: Jednoduchá fotografia
- Použite túto metódu s jednoduchými kolážami. Túto metódu môžete použiť, ak potrebujete jednoducho a rýchlo spojiť viac malých fotografií do jedného väčšieho obrázka. To nie je príliš technické, takže ho môžete úplne nasledovať, ak chcete vytvoriť zábavnú dovolenkovú kartu alebo iné jednoduché veci bez toho, aby ste trávili príliš veľa času.
- Najlepšie výsledky dosiahnete, ak si zadarmo stiahnete softvér na spracovanie obrázkov, ako je GIMP, Paint.NET alebo Pixlr. Ak vlastníte profesionálny softvér na úpravu fotografií, ako je Photoshop alebo Paint Shop Pro, môžete sa naučiť, ako ich používať, ale nákup tohto softvéru nie je potrebný.
- Pretože táto metóda vyžaduje iba niekoľko nástrojov dostupných v základnom editovacom softvéri, ako je napríklad Windows Paint. AvšakJe možné, že nebudete môcť použiť „nástroj štetca“ na pokročilé úpravy. A bez funkcie „vrstva“ budete mať s úpravami fotografií ťažkosti.
- Najskôr otvorte obrázok na pozadí. Toto je obrázok, ktorý sa používa ako pozadie dobrého obrázka, ktorý je nad sebou. V editovacom softvéri vyberte Súbor → Otvoriť obrázok.
- Ak chcete zachovať pôvodný obrázok, vyberte položky Súbor → Uložiť ako a uložte ako nový súbor. Vyššie uvedený krok môžete vykonať po dokončení úprav, ale ak to urobíte ako prvé, nebudete sa musieť obávať zabudnutia na uloženie alebo prepísanie pôvodnej fotografie.
- Otvorte fotografiu, ktorú chcete prekrývať. Túto fotografiu umiestnite nad obrázok na pozadí. Pomocou softvéru v predchádzajúcom kroku otvorte druhý obrázok v novom okne. Vyberte Súbor → Uložiť ako, aby ste ho uložili ako nový súbor, pričom sa vyhnete zmenám pôvodného obrázka.
- Vyberte nástroj na výber kruhu. Uvidíte stĺpec s rôznymi tlačidlami, zvyčajne na ľavej strane obrazovky. Toto sú nástroje. Kliknite na ikonu kruhu alebo na prerušovaný ovál, zvyčajne nad stĺpcom nástroja.
- Na každý nástroj môžete umiestniť kurzor myši a zistiť jeho názov. Názov tohto nástroja je zvyčajne „výber elipsy“, „výber elipsy“ alebo podobné názvy.
- Ak nenájdete nástroj na výber, môžete namiesto neho použiť reťazec „nástroj laso“ alebo štvorcový nástroj „obdĺžnikový výber“.
- Kliknite a potiahnite okolo obrazovej oblasti, ktorú chcete presunúť. Ťahajte myšou okolo postavy osoby, zvieraťa alebo oblasti obrázka, ktorú chcete prekrývať s obrázkom na pozadí. Vyberte oblasti obrazu, ktoré sú viditeľné, s objektmi v strede, a nevyberajte smiešne časti (ako napríklad to, že sa niekto objaví na okraji obrázka).
- Väčšina softvérov na spracovanie obrázkov má príkaz Invertovať výber, ktorý umožňuje výber celého obrázka okrem časť, ktorú lokalizujete. Tento príkaz sa hodí, ak chcete skontrolovať vybranú oblasť: pomocou Ctrl + Shift + I (alebo v Macu príkazom + Shift + I) invertujte vybratú oblasť a potom vyberte Upraviť → Vystrihnúť (Vystrihnúť) na vymazanie ponechá iba oblasť, ktorú chcete presunúť. Môžete zvoliť Upraviť → Späť, aby ste sa vrátili k predchádzajúcemu kroku a pokúsili sa vybrať inú oblasť obrázka.
- Ak nesúhlasíte so žiadnou oblasťou obrázka, môžete podľa týchto pokynov prekryť podrobný obrázok.

Zjemnite okraje výberu (voliteľné). Vybraná oblasť obrázka môže vyzerať trochu tuho alebo môže mať nepárne okraje, čo môže mať za následok, že výsledný obrázok bude vyzerať neprirodzene alebo bude príliš odhaľovať korekcie. Túto úpravu môžete vykonať pomocou nástroja „pierko“ alebo „pierko“ na zjemnenie okrajov obrázka. Pri každom softvéri budete musieť na prístup k obrázku použiť rôzne spôsoby. Prístup k tomuto nástroju:- Vo Photoshope kliknite pravým tlačidlom myši na výber a potom vyberte tlačidlo Perie.
- V Gimpe použite vyššie uvedenú ponuku: vyberte tlačidlo Vybrať → Perie.
- V Paint.NET si musíte stiahnuť Feather Plugin a otvoriť ponuku pluginu, aby ste mohli používať tento nástroj.
- V Pixlr alebo Paint Shop Pro kliknite na výberový nástroj a zmeňte nastavenie štetca predtým začnite vyberať oblasť obrázka.
- V každom softvéri nájdete číselný vstup, ktorý upravuje mäkkosť štetca, v pixeloch. Pri použití tejto metódy vyberte 1 alebo 2 pixely, aby ste nestratili podrobnosti.
- Po výbere požadovanej oblasti fotografie skopírujte a prilepte obrázok na pozadí. Môžete si vybrať z príkazov Upraviť → Kopírovať a Upraviť → Prilepiť. Nezabudnite zvoliť predtým otvorený obrázok na pozadí na vloženie fotografie.
- Ak ste omylom skopírovali nevybratú oblasť, musíte na výber správnej vybratej oblasti použiť príkaz Invertovať výber.
- Ak chcete fotografie pretiahnuť, upravte ich veľkosť a polohu. Vyberte nástroj na posúvanie s ikonou ukazovateľa myši alebo štvorbodovým kompasom, potom kliknite a presuňte prekrývajúci sa obrázok na požadované miesto. Ak potrebujete zmeniť veľkosť obrázka na pozadí, postupujte takto:
- Vyberte Súbor → Bezplatná transformácia (alebo použite klávesy Ctrl + T) na zmenu veľkosti obrázka.
- Okolo obrázka sa zobrazí orámovanie. Kliknutím a potiahnutím do strán a rohov môžete zmeniť veľkosť a tvar. Aby boli proporcie správne, podržte kláves Shift a ťahajte za roh.
- Ak posúvate nesprávny obrázok, skontrolujte, či ste vybrali správnu vrstvu výberom možnosti Zobraziť → Vrstva alebo Okno → Vrstva a potom kliknite na vrstvu obsahujúcu obrázok. stohovať.
- Vyberte si Súbor (Súbor) → Uložiť ako (Uložiť ako) na uloženie výsledku s novým názvom. Pred uložením nezabudnite zvoliť správny obrázok obsahujúci vaše úpravy. Je to prvá vrstva obrázka.
- Fotografie môžete pridávať podľa rovnakých krokov ako je uvedené vyššie. Môžete pridať toľko fotografií, koľko chcete.
- Ak chcete zmeniť pozíciu medzi dvoma vrstvami obrázka, otvorte sekciu Vrstvy výberom možnosti Zobraziť → Vrstvy alebo Okno → Vrstvy v ponuke v hornej časti obrazovky a potom rolujte. posúvajte miniatúru v zozname, až kým nevyzerá spokojne. Spodná vrstva je obrázok na pozadí a horná vrstva je obal.
Metóda 2 z 3: Podrobný obrázok
- Preskúmajte zložitosť pôvodného obrázka a rozhodnite sa, ktoré kroky by ste mali vykonať. Táto metóda vás prevedie používaním nástroja „čarovná palička“, ktorý vám umožní rýchlo odstrániť oblasti špeciálne farebného obrázka, aby ste mohli oddeliť oblasť, ktorú chcete presunúť. Tento nástroj je však účinnejší na obrázkoch s jednoduchou farbou pozadia, s malým tieňom alebo v prípadoch, keď má oblasť obrázka, ktorý sa má presunúť, samostatné ohraničenie od pozadia.
- Ak má oblasť obrázka, ktorý chcete vybrať, zložité pozadie, mali by ste v tejto metóde preskočiť na krok „Použiť nástroj na výber“ a obrysovať oblasť, ktorú chcete presunúť, pomocou myši.
- Rýchlu a ľahkú metódu bez spájania obrázkov nájdete v časti Rýchle stohovanie obrázkov.
- Stiahnite si zadarmo softvér na úpravu fotografií. Najefektívnejším spôsobom skladania obrázkov je použitie softvéru na spracovanie obrázkov. Ak nevlastníte profesionálny softvér ako Photoshop alebo PaintShop Pro, môžete si stiahnuť alternatívy ako Pixlr, GIMP alebo Paint.NET.
- Ak používate počítač Mac, pred stiahnutím vyhľadajte softvér GIMP v počítači, pretože môže byť v počítači predinštalovaný.
- Medzi slobodným softvérom je GIMP takmer totožný s najprofesionálnejším softvérom. Ak potrebujete iba prekrývať obrázky, potom sa bude ľahšie používať iný softvér.
- Pred použitím tu uvedeného softvéru sa uistite, že podporuje funkčnosť triedy. Skúste vyhľadať „Vrstvy“ v ponuke Pomocník softvéru alebo si prečítajte funkčný popis na webovej stránke.
- To neplatí pre softvér MSPaint, Windows Paint alebo Inkscape.

Otvorte obrázok na pozadí pomocou softvéru. Toto je obrázok použitý ako pozadie, menšie obrázky sa umiestnia nad tento obrázok.- Ak dvakrát kliknete na obrázok a softvér sa nespustí, musíte najskôr otvoriť softvér a potom pomocou príkazu Súbor → Otvoriť v hornom menu vybrať súbor s obrázkom.

Vytvorte nové okno a otvorte druhý obrázok. Toto je obrázok obsahujúci podrobnosti prekrývajúce obrázok pozadia. Ak zvolíte Súbor → Otvoriť, obrázok sa automaticky otvorí v novom okne. Odteraz môžete prepínať medzi dvoma oknami, kliknúť a pretiahnuť okno do rohu obrazovky, ak vám to uľahčuje úpravy. Veľkosť jednotlivých okien môžete zmeniť aj presunutím v pravom dolnom rohu.- Najjednoduchšie je upraviť fotografiu, ktorá má vybraný objekt v tenkom kontraste s pozadím.
- Uložte druhú fotografiu pod iným menom. Vyberte Súbor → Uložiť ako a zmeňte názov obrázka. Teraz môžete upravovať fotografie bez obáv z poškodenia pôvodných fotografií.
- Budete musieť zvoliť Uložiť ako a premenovať ho, aby ste vytvorili nový súbor. Ak ste vybrali iba možnosť Uložiť alebo iba možnosť Uložiť ako, ale súbor ste nepremenovali, stále upravujete pôvodný obrázok.
- Po uložení nového súboru ho nezabudnite uložiť čo najčastejšie pomocou príkazu Súbor → Uložiť, aby ste nestratili svoje úpravy.
Vyberte nástroj čarovná palička na odstránenie nežiaducich oblastí. Kliknite na nástroj čarovná palička na paneli nástrojov na ľavej strane. Toto je nástroj, ktorý umožňuje výber veľkého množstva farieb v rámci určitého rozsahu monochromatického kliknutia kdekoľvek na obrázku; Vybratý pixel vytvára základnú čiaru pre vybratý farebný rozsah.
- Symbol nástroja čarovná palička pripomína prútik vyžarujúci svetlo. Ak si nie ste istí, že ste sa rozhodli správne, umiestnite kurzor myši na jednotlivé nástroje a počkajte, kým sa zobrazí ich názov.
- V GIMP sa tento nástroj nazýva „select blurring“ a má podobnú ikonu.
Upravte nastavenia čarovnej paličky. Keď vyberiete nástroj, nad ikonou sa zobrazí časť s nastaveniami. Nezabudnite začiarknuť políčko „Súvislé“, potom vymažete iba oblasť obrázka susediaca s vybraným pixelom, nie všetky oblasti rovnakého farebného pásma na obrázku. Upravuje tolerancie konzistentne s rozlíšením pozadia a obrázka: nízka tolerancia obmedzuje vybratú farebnú oblasť a porovnáva pozadie s podobným rozsahom farieb, zatiaľ čo veľká tolerancia volí širokú farebnú oblasť. a vhodné pre obrázky s vysokým kontrastom.
Vyberte oblasť, ktorú chcete vymazať, okolo oblasti obrázka, ktorú chcete presunúť. Najskôr kliknite na farebné pixely v oblasti, ktorú chcete odstrániť, aby ste lokalizovali oblasť s rovnakým farebným rozsahom. Okolo oblasti, ktorú ste vybrali, uvidíte blikajúci okraj. Počas klikania na susedné oblasti podržte stlačený kláves Shift alebo Ctrl, až kým sa nezobrazí celá oblasť okolo obrazovej oblasti, ktorú chcete presunúť.
- Ak to robíte, musíte tiež niekoľkokrát upraviť tolerancie a použiť rovnaké nastavenie ako v prípade nástroja s prútikom. Malé úpravy tolerancie, ak potrebujete presunúť veľkú oblasť obrázka, veľké tolerancie, ak vyberiete iba malú oblasť.
- Keď je vybratá nesprávna oblasť, vyberte Upraviť → Späť. Takto sa môžete vrátiť k predchádzajúcemu kroku, nie k pôvodnému obrázku. Prípadne môžete použiť kombináciu klávesov: Ctrl + Z v počítači so systémom Windows alebo príkaz + Z v počítači Mac.
- Ak nemôžete oddeliť oblasť obrázka, ktorý sa má vymazať, od oblasti, ktorá sa má presunúť, môžete prejsť na krok „Použiť nástroj na výber“ a pomocou nástroja na lano obrázok sami lokalizovať.
Zjemnite okraje výberu (voliteľné). Vybraná oblasť obrázka môže vyzerať trochu tuho alebo môže mať nepárne okraje, čo môže mať za následok, že výsledný obrázok bude vyzerať neprirodzene alebo bude príliš odhaľovať korekcie. Môžete to upraviť pomocou nástroja „pierko“ alebo „pierko“ na zjemnenie okrajov obrázka. Pri každom softvéri budete musieť na prístup k obrázku použiť rôzne spôsoby. Prístup k tomuto nástroju:
- Vo Photoshope kliknite pravým tlačidlom myši na výber a potom vyberte tlačidlo Perie.
- V Gimpe použite vyššie uvedenú ponuku: vyberte tlačidlo Vybrať → Perie.
- V Paint.NET si musíte stiahnuť Feather Plugin a otvoriť ponuku pluginu, aby ste mohli používať tento nástroj.
- V Pixlr alebo Paint Shop Pro kliknite na výberový nástroj a zmeňte nastavenie štetca predtým začnite vyberať oblasť obrázka.
- V každom softvéri nájdete číselný vstup, ktorý upravuje mäkkosť štetca, v pixeloch. Pri použití tejto metódy vyberte 1 alebo 2 pixely, aby ste nestratili podrobnosti.
stlač tlačidlo Odstrániť (Vymazať) na odstránenie vybranej oblasti. Z ponuky v hornej časti obrazovky môžete zvoliť príkaz Upraviť → Vystrihnúť. Mali by ste lokalizovať a vymazať namiesto zónovania zvyšku fotografie a jednorazového vymazania. Ak tak urobíte, pomôže vám to vyhnúť sa chybám.
- Ak okolo oblasti obrazu, ktorú chcete presunúť, zostáva len malá časť, môžete pred vymazaním priblížiť zobrazenie a zreteľne vidieť podrobnosti. Nástroj Zväčšiť má ikonu lupy, v ktorej je znamienko „+“. Môžete tiež použiť príkaz: Zobraziť → Priblížiť.
- Po vyčistení vybranej oblasti sa zobrazí „šachovnicový“ vzor alebo monochromatická farba. Či tak alebo onak, náter bude fungovať v pohode.
Vyberte nástroj na výber. Spravidla sa nachádza v hornej časti panela s ikonami štvorca, kruhu alebo lana. Štvorcový alebo okrúhly nástroj ho lokalizuje presne do svojho tvaru, zatiaľ čo povrazový nástroj ho môže krúžiť v ľubovoľnom tvare. Lanový nástroj sa ľahko vyhne oblasti, ktorú nie je potrebné vymazávať v blízkosti oblasti obrazu, ktorá sa má presunúť.
Kliknutím a potiahnutím okolo obrázka vyberte oblasť, ktorú chcete presunúť. Ak odstránite pozadie, určite neodstraňujte nepotrebné oblasti.Môžete pridať oblasti monochromatickej farby alebo mriežkového vzoru, ktoré ich nahradia, a nebudú lokalizované.
- Ak nemôžete vymazať zložité pozadie nástrojom čarovná palička, zväčšite obrázok príkazom Zobraziť → Priblížiť a pomaly krúžte obrazom, ktorý chcete presunúť, pomocou lanového nástroja. Môže to trvať niekoľko minút, ale dosiahnete lepšie výsledky. Po skopírovaní a vložení prvej oblasti obrázka do nového obrázka na pozadí pokračujte v použití tohto nástroja na odstránenie prebytočnej oblasti, ktorú ste omylom skopírovali.
Skopírujte vybratú oblasť, prepnite na okno obrázka na pozadí a vložte ju. Môžete použiť klávesovú skratku (Ctrl + C na kopírovanie, Ctrl + V na vloženie) alebo príkaz Upraviť v ponuke. Ak obrázok vyzerá príliš „ostro“ alebo neprirodzene, vráťte sa k predchádzajúcemu kroku a zvýšte nastavenie štetca o niekoľko pixelov.
- Podľa pokynov priamo vyššie v časti „Softvér Edge Software“ sa dozviete, ako softvérovať okraje vybranej oblasti obrázka.
- Ak ste už obrázok prilepili, ale nevidíte, ako sa zobrazuje, otvorte paletu Vrstvy príkazom Okno → Vrstva alebo Zobraziť → Vrstva. Každú vrstvu uvidíte prostredníctvom miniatúr vložených do mriežkového vzoru. Presuňte prilepenú vrstvu fotografie hore, nad vrstvu vrstvy pozadí.
Ak chcete fotografie pretiahnuť, upravte ich veľkosť a polohu. Vyberte pohyblivý nástroj s ikonou pripomínajúcou ukazovateľ myši alebo štvorbodový kompas, potom kliknite a vyberte požadovanú oblasť obrázka a presuňte ju na príslušné miesto. Ak potrebujete zmeniť veľkosť obrázka na pozadí, postupujte takto:
- Ak chcete zmeniť veľkosť obrázka, vyberte položky Súbor → Bezplatná transformácia (alebo klávesová skratka Ctrl + T).
- Okolo obrázka sa zobrazí orámovanie, kliknutím a potiahnutím do strán alebo potiahnutím za roh môžete zmeniť veľkosť a tvar obrázka. Aby boli proporcie správne, držať kľúč Posun pri vyťahovaní rohov.
- Ak je akcia nesprávna, skontrolujte, či upravujete v správnej vrstve pomocou príkazu Zobraziť → Vrstva alebo Okno → Vrstva, potom vyberte vrstvu obsahujúcu obrázok obálky.
Vyberte si Súbor (Súbor) → Uložiť ako (Uložiť ako) na uloženie výsledku s novým názvom. Nezabudnite si uložiť titulnú fotografiu. Po orezaní nevyberajte náhodne okno, ktoré obsahuje zvyšok obrázka. reklama
Metóda 3 z 3: Pridajte efekty
- Otvorte vrstvu s fotografiou pre manžela. Otvorte ponuku Vrstva pomocou príkazu Zobraziť → Vrstva alebo Okno → Vrstva a vyberte vrstvu obsahujúcu obrázok, ktorá sa má prekrývať. Môžete vyskúšať niekoľko možností, ako zmeniť jeho vzhľad.
- Existuje veľa softvéru na spracovanie obrazu a každý z nich má rôzne možnosti. Ak chcete nájsť nižšie populárne odporúčania alebo experimentovať s efektmi sami, vyberte ponuky Filter a Layer.
Vytvorte priehľadný obrázok priehľadným s efektom duchov. Ak je obrázok priehľadný, výsledok stohovania bude tiež vyzerať lepšie, najmä ak použijete metódu rýchleho prekrytia. Toto je len malá úprava, ktorá netrvá dlho.
- Hneď vedľa zoznamu vrstiev, kde môžete sledovať predchádzajúce akcie, sa zobrazí políčko s názvom Nepriehľadnosť. Tu môžete zadať číslo od 0 (neviditeľné) do 100 (úplne nepriehľadné), alebo upraviť posuvník, aby ste postupne zmenili priehľadnosť.
- Pridajte vrhnutý tieň na prepojenie prekrytého obrázka s obrázkom na pozadí. Efekty tieňov, ktoré vytvárajú tiene pod fotografovaným predmetom a vyzerajú ako súčasť obrázka na pozadí, by ste sa mali riadiť týmto návrhom, aby snímka vyzerala prirodzenejšie.
- V GIMPe túto funkciu nájdete v časti Filter → Svetlo a tieň.
- Vo Photoshope sa pozrite do časti Vrstva → Štýl vrstvy → Vrhaný tieň.
- Vyberte vrstvu tieňa, ktorú chcete upraviť. Na zníženie ostrosti tieňa môžete použiť príkaz Filter → Rozmazať.
- Príkazom Upraviť → Voľná transformácia môžete zmeniť polohu a tvar tieňa tak, aby zodpovedal smeru svetla na obrázku na pozadí.
- Vyskúšajte a pridajte ďalšie efekty. Softvér na spracovanie obrazu má nespočetné množstvo efektov. Skúste použiť Možnosti prelínania, aby bola prekrytá fotografia prirodzenejšia, alebo vykonajte jednoduché alebo umelecké zmeny pomocou iného efektu. reklama
Rada
- Nástrojom guma môžete vymazať všetky odchýlky alebo oblasti obrázka, ktoré sú ďaleko od objektu.
- Dialóg pomocníka je veľmi užitočný pri učení sa, ako tento nástroj používať.
- Ak sa po odstránení vybranej oblasti pozadia zobrazí monochromatická farba, ktorá bráni lokalizácii zvyšku pozadia, otvorte paletu vrstiev pomocou príkazu (Zobraziť → Vrstvy). ) alebo Okno → Vrstvy a nájdite vo farebnej oblasti položku „Vrstva pozadia“. Ak vidíte ikonu zámku, dvakrát na ňu kliknite a kliknutím na tlačidlo OK ju odomknite. môžete ho pretiahnuť do koša v dolnej časti panelu Oddeľovač vrstiev alebo kliknúť pravým tlačidlom myši a vybrať príkaz Odstrániť vrstvu. Potom uvidíte vzor mriežky.
Výstraha
- Nikdy neprepisujte pôvodný obrazový súbor.
- Ak ste sa pokúsili použiť vyššie uvedený príkaz Invertovať výber, ale farby obrázka sa stali čudnými, omylom ste použili príkaz Invertovať. V prípade väčšiny softvéru vyhľadajte príkaz Invertovať výber v ponuke Vybrať alebo použite klávesovú skratku Ctrl + Shift + I (v počítačoch Mac príkaz + Shift + I).