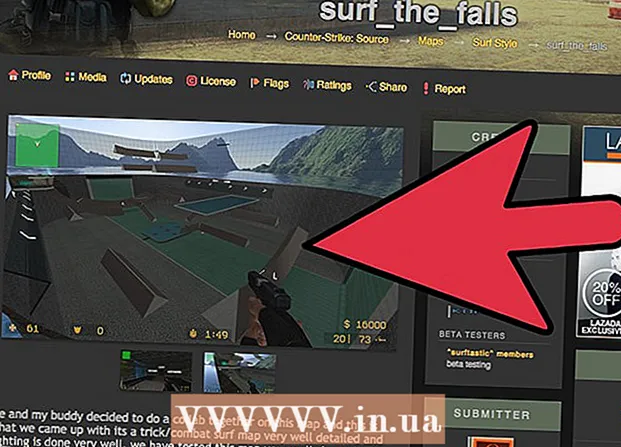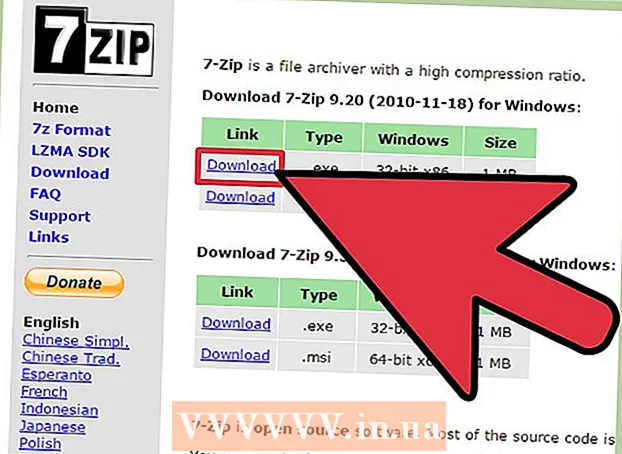Autor:
Louise Ward
Dátum Stvorenia:
6 Február 2021
Dátum Aktualizácie:
28 V Júni 2024

Obsah
Táto wikiHow vás naučí, ako vytvoriť a pridať vodoznak (vodoznak) alebo symbol (logo) do súboru pracovného hárka programu Excel. Môžete použiť WordArt word art na vytvorenie priehľadného vodoznaku na pozadí hárka, alebo vložiť obrázok loga na vytvorenie hlavičkového papiera v hornej časti stránky.
Kroky
Metóda 1 z 2: Pridajte WordArt na pozadie pracovného hárka
Otvorte súbor programu Excel, ktorý chcete upraviť. V počítači otvorte program Microsoft Excel a dvakrát kliknite na súbor v zozname uložených hárkov.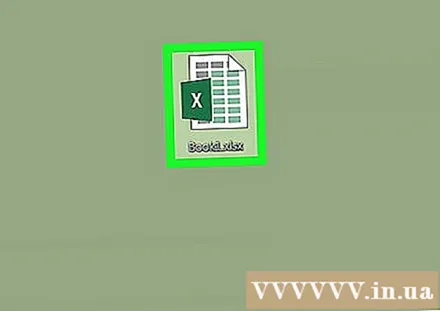

Kliknite na kartu Vložte (Vložiť). Toto tlačidlo je v strede karty Domov a Rozloženie stránky v pravom hornom rohu obrazovky. V hornej časti tabuľky sa otvorí panel nástrojov Vložiť.
Kliknite na požadovanú možnosť Slovné umenie na paneli nástrojov Vložiť. Toto tlačidlo máA"kurzíva vpravo. V rozbaľovacom okne sa zobrazí zoznam dostupných štýlov WordArt.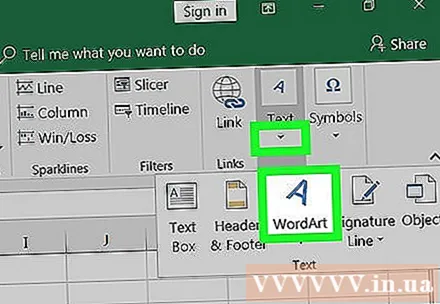

Vyberte štýl pre vodoznak. Vo vyskakovacom okne WordArt kliknite na štýl, ktorý chcete zvoliť. Do hárka sa vloží nový rámec WordArt.
Upravujte obsah v textových rámčekoch WordArt. Kliknite na text v ráme WordArt a zadajte text, ktorý chcete použiť ako vodoznak.

Kliknite pravým tlačidlom myši na rám WordArt. V rozbaľovacej ponuke sa otvoria možnosti pravým tlačidlom myši.
Vyberte si Formátovať tvar (Formát tvaru) z ponuky pravým tlačidlom myši. Otvorí sa ponuka možností textu a tvarov.
Vyberte si Pevná výplň je pod možnosťou Textové vyplnenie. Táto možnosť vám umožňuje upraviť priehľadnosť umeleckého textu na pozadí hárka.
- V programe Excel 2015 a novších verziách kliknite na kartu Možnosti textu (Možnosti textu) je v hornej časti panela ponuky, aby sa zobrazili možnosti vyplnenia textu.
- V starších verziách kliknite na túto možnosť Vyplňte text sa nachádza v ponuke na ľavej strane okna Formát. Potom kliknite na kartu Pevné hore a vyberte farbu.
- Alebo tu môžete upraviť obrysy textu. Bez výplne, Plná výplň alebo Gradient Fill sú možnosti orámovania textu, ktoré sa používajú na zmenu priehľadnosti riadku.
Posuňte posúvač Priehľadnosť na 70%. Kliknite a posuňte posúvač Priehľadnosť doprava, aby sa vodoznak WordArt stal na pozadí hárka relatívne priehľadným.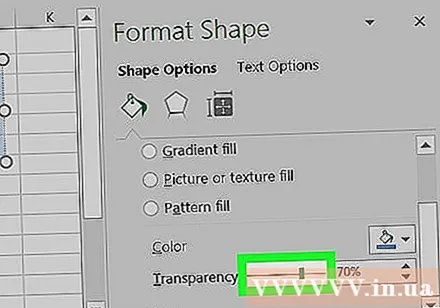
Upravte vlastnosti vodoznaku. Môžete zmeniť veľkosť, polohu a orientáciu rámu WordArt, aby ste sa uistili, že je vodoznak vhodný pre osobné alebo obchodné potreby.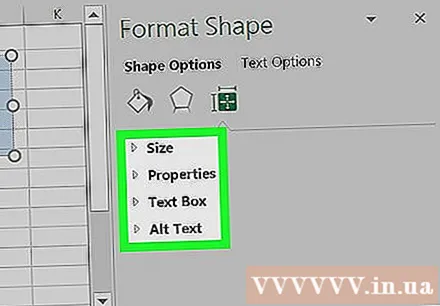
- Kliknutím a presunutím rámu WordArt presuňte vodoznak po pracovnom hárku.
- Kliknite a posuňte ikonu kruhovej šípky v hornej časti rámu, aby ste zmenili uhol a smer vodoznaku.
- Dvakrát kliknite na text a na karte zmeňte veľkosť písma Domov Ak chcete vodoznak zväčšiť alebo zmenšiť.
Metóda 2 z 2: Pridajte logo hlavičkového papiera
Otvorte súbor Excel, ktorý chcete upraviť. V počítači otvorte program Microsoft Excel a dvakrát kliknite na súbor v zozname uložených hárkov.
Kliknite na kartu Vložte v ľavom hornom rohu panela s ponukami Domov.
- V starších verziách bude možno potrebné kliknúť na značku vyhliadka.
Kliknite na tlačidlo Hlavička a päta (Hlavička a päta) na paneli nástrojov Vložiť. Oblasť hlavičky sa vytvorí v hornej časti a oblasť päty v dolnej časti tabuľky.
Kliknite na oblasť Kliknutím pridáte hlavičku v hornej časti hárku. Panel nástrojov Thiết kế sa objaví vyššie.
- V závislosti od verzie programu Excel má táto značka aj názov Hlavička a päta.
Kliknite Obrázok nachádza sa na paneli nástrojov. Táto možnosť je vedľa tlačidla Názov listu na karte Dizajn. Zobrazí sa nové okno, ktoré vám umožní vybrať obrázok, ktorý chcete vložiť.
Kliknite Prechádzať prechádzať celým súborom vo vyskakovacom okne.
Vyberte obrázok so symbolom, ktorý chcete vložiť. Vyhľadajte súbor, ktorý sa nachádza vo vyskakovacom okne, a kliknite naň.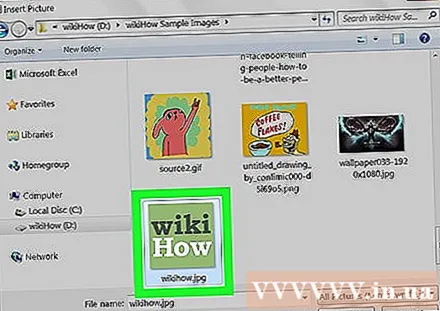
Kliknite na tlačidlo Vložte. Logo bude vložené na začiatok hárku.
- Vybratá ikona sa zobrazí v oblasti nadpisu v hornej časti každej stránky.