Autor:
Frank Hunt
Dátum Stvorenia:
11 Pochod 2021
Dátum Aktualizácie:
27 V Júni 2024
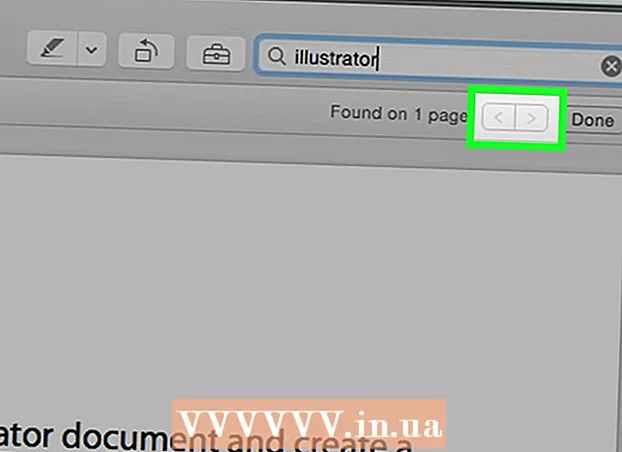
Obsah
V tomto článku sa dozviete, ako vyhľadávať konkrétne slovo alebo frázu v dokumente PDF pomocou bezplatnej aplikácie Adobe Reader DC alebo prehľadávača v prehliadači Google Chrome pre Mac a PC, alebo pomocou funkcie Náhľad na obrazovke v systéme Mac .
Na krok
Metóda 1 z 3: Adobe Reader DC
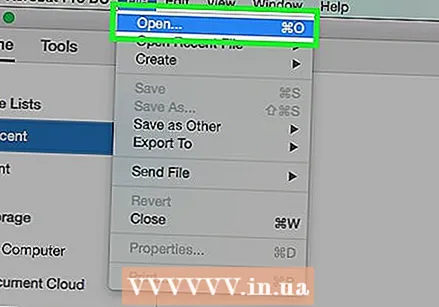 Otvorte dokument PDF v aplikácii Adobe Acrobat Pro. Príslušná ikona je červená s písmenom A v strede v štýle aplikácie Adobe Reader. Po spustení tohto programu kliknite na položku Súbor a potom na položku Otvoriť. Potom vyberte súbor PDF a kliknite na Otvoriť.
Otvorte dokument PDF v aplikácii Adobe Acrobat Pro. Príslušná ikona je červená s písmenom A v strede v štýle aplikácie Adobe Reader. Po spustení tohto programu kliknite na položku Súbor a potom na položku Otvoriť. Potom vyberte súbor PDF a kliknite na Otvoriť. - Ak ešte nemáte program Adobe Reader DC, môžete si program stiahnuť zadarmo. Prejdite na adresu https://get.adobe.com/reader/ vo vyhľadávacom nástroji podľa vášho výberu a kliknite na tlačidlo Stiahnuť.
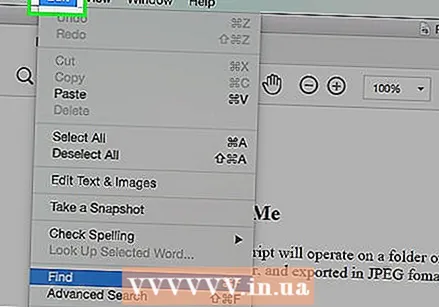 kliknite na Upraviť na paneli s ponukami.
kliknite na Upraviť na paneli s ponukami.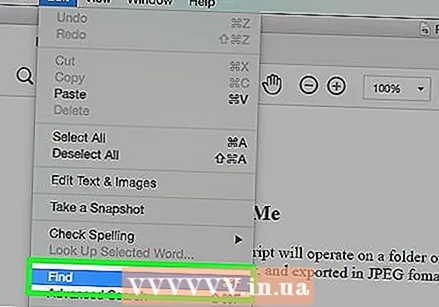 kliknite na Vyhľadávanie.
kliknite na Vyhľadávanie.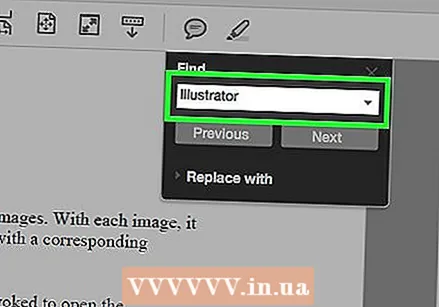 V dialógovom okne Hľadať zadajte slovo alebo frázu.
V dialógovom okne Hľadať zadajte slovo alebo frázu.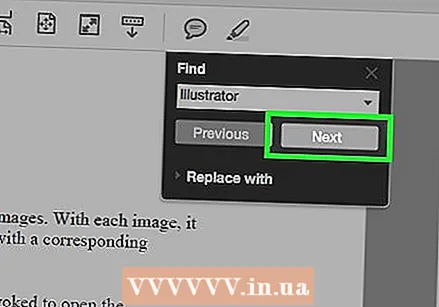 kliknite na Ďalší. Nasledujúce miesto, v ktorom sa hľadané slovo alebo fráza objaví v dokumente, bude v dokumente zvýraznené.
kliknite na Ďalší. Nasledujúce miesto, v ktorom sa hľadané slovo alebo fráza objaví v dokumente, bude v dokumente zvýraznené. - Kliknutím na Ďalej alebo Predchádzajúce zobrazíte všetky miesta, kde sa slovo alebo fráza v dokumente nachádzajú.
Metóda 2 z 3: Prehliadajte Google Chrome
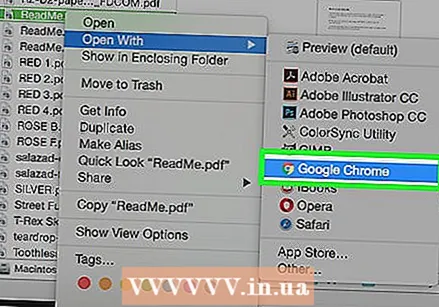 Otvorte dokument PDF v prehliadači Google Chrome. Pomocou funkcie prehľadávača v prehliadači Google Chrome môžete získať prístup k dokumentu PDF cez internet alebo otvoriť dokument PDF uložený v počítači kliknutím pravým tlačidlom myši na súbor, kliknutím na položku Otvoriť pomocou a výberom prehliadača Google Chrome.
Otvorte dokument PDF v prehliadači Google Chrome. Pomocou funkcie prehľadávača v prehliadači Google Chrome môžete získať prístup k dokumentu PDF cez internet alebo otvoriť dokument PDF uložený v počítači kliknutím pravým tlačidlom myši na súbor, kliknutím na položku Otvoriť pomocou a výberom prehliadača Google Chrome. - Na počítači Mac to zvládnete súčasne jediným tlačidlom myši Ovládanie Podržte stlačené a súčasne kliknite alebo klepnite na touchpad dvoma prstami.
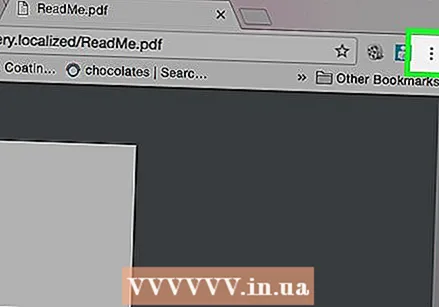 kliknite na ⋮. Toto tlačidlo nájdete v pravom hornom rohu prehliadača.
kliknite na ⋮. Toto tlačidlo nájdete v pravom hornom rohu prehliadača. 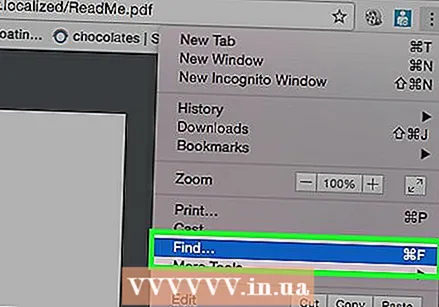 kliknite na Vyhľadávanie. Táto funkcia sa nachádza v blízkosti tlačidla ponuky s výberom možnosti.
kliknite na Vyhľadávanie. Táto funkcia sa nachádza v blízkosti tlačidla ponuky s výberom možnosti. 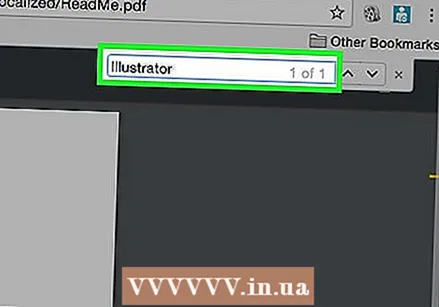 Zadajte slovo alebo frázu, ktorú chcete vyhľadať. Počas zadávania Chrome zvýrazní výsledky vyhľadávania, ktoré sa zobrazia v dokumente.
Zadajte slovo alebo frázu, ktorú chcete vyhľadať. Počas zadávania Chrome zvýrazní výsledky vyhľadávania, ktoré sa zobrazia v dokumente. - Žlté pruhy na pravom posuvnom paneli označujú umiestnenie výsledkov vyhľadávania na stránke.
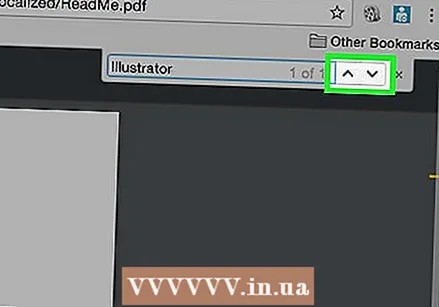 kliknite na
kliknite na 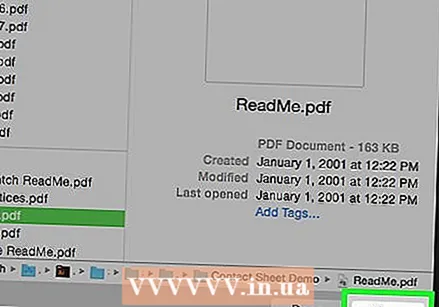 Otvorte dokument PDF pomocou aplikácie Preview. Urobíte to tak, že dvakrát kliknete na modrú ikonu Náhľad, ktorá vyzerá ako prekrývajúce sa obrázky, potom na paneli s ponukami kliknete na Súbor a v rozbaľovacej ponuke Otvoriť .... V dialógovom okne vyberte súbor a potom kliknite na Otvoriť.
Otvorte dokument PDF pomocou aplikácie Preview. Urobíte to tak, že dvakrát kliknete na modrú ikonu Náhľad, ktorá vyzerá ako prekrývajúce sa obrázky, potom na paneli s ponukami kliknete na Súbor a v rozbaľovacej ponuke Otvoriť .... V dialógovom okne vyberte súbor a potom kliknite na Otvoriť. - Aplikácia Preview je pôvodná aplikácia spoločnosti Apple, ktorá umožňuje náhľad obrázkov. Táto aplikácia je automaticky súčasťou väčšiny verzií systému Mac OS.
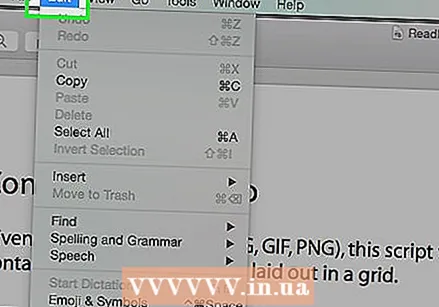 kliknite na Upraviť na paneli s ponukami.
kliknite na Upraviť na paneli s ponukami. kliknite na Vyhľadávanie.
kliknite na Vyhľadávanie.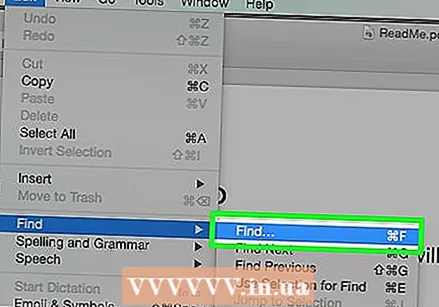 kliknite na Vyhľadávanie….
kliknite na Vyhľadávanie….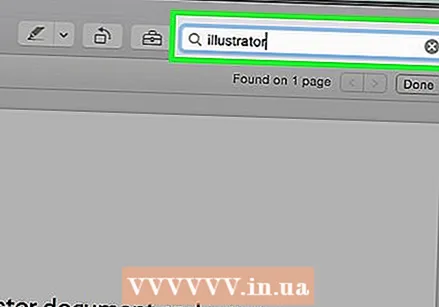 Do vyhľadávacieho poľa zadajte slovo alebo frázu. Toto pole nájdete v pravom hornom rohu obrazovky.
Do vyhľadávacieho poľa zadajte slovo alebo frázu. Toto pole nájdete v pravom hornom rohu obrazovky. 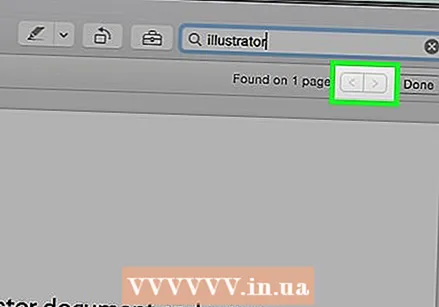 kliknite na Ďalší. V dokumente sú teraz zvýraznené všetky príklady hľadaného slova alebo výrazu.
kliknite na Ďalší. V dokumente sú teraz zvýraznené všetky príklady hľadaného slova alebo výrazu. - Kliknutím alebo> pod vyhľadávacím poľom prechádzate medzi miestami, kde sa slovo alebo slovné spojenie vyskytuje v dokumente.



