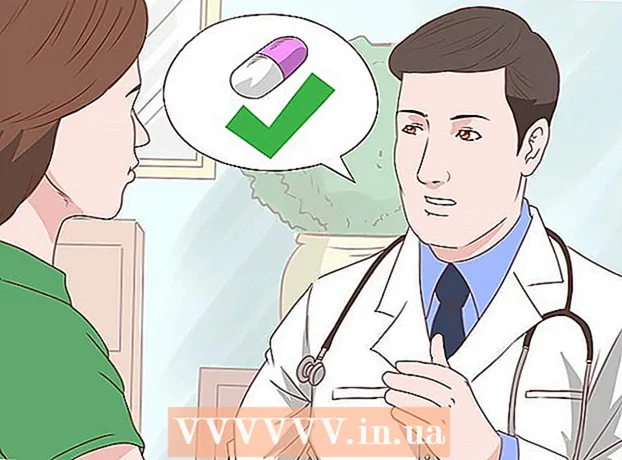Autor:
Eugene Taylor
Dátum Stvorenia:
12 August 2021
Dátum Aktualizácie:
1 V Júli 2024

Obsah
- Na krok
- Metóda 1 z 5: Upravte dokument
- Metóda 2 z 5: Ručné úpravy obsahu
- Metóda 3 z 5: Úpravy konkrétnych slov alebo fráz
- Metóda 4 z 5: Odstráňte skryté informácie
- Metóda 5 z 5: Odstránenie úprav odkazov
- Varovania
- Nevyhnutnosť
PDF sa používajú hlavne na profesionálne účely. Preto môže byť niekedy dôležité skryť alebo vymazať informácie v PDF alebo v metadátach PDF. K tomu používame nástroj na úpravu Adobe Acrobat, ktorý dokáže natrvalo odstrániť časť dokumentu. Dokumentom môžete manuálne prechádzať a hľadať kúsky textu na úpravu. Úpravy konkrétnych slov alebo fráz vám automaticky umožnia upravovať konkrétne slová alebo frázy. Skryté informácie, ako sú metadáta - meno autora dokumentu, kľúčové slová a informácie o autorských právach, musia byť odstránené konkrétnym spôsobom. V predvolenom nastavení sú značky úprav čierne políčka, ktoré však možno zmeniť na ľubovoľnú farbu alebo prázdne políčka, čím účinne odstránite obsah.
Na krok
Metóda 1 z 5: Upravte dokument
 Otvorte aplikáciu Adobe Acrobat. Možno je uložený na pracovnej ploche alebo ho musíte vyhľadať v počítači. Najjednoduchším spôsobom je použiť vyhľadávací panel. Počítače PC majú vyhľadávací panel vľavo dole, počítače Mac majú vyhľadávací panel vpravo hore.
Otvorte aplikáciu Adobe Acrobat. Možno je uložený na pracovnej ploche alebo ho musíte vyhľadať v počítači. Najjednoduchším spôsobom je použiť vyhľadávací panel. Počítače PC majú vyhľadávací panel vľavo dole, počítače Mac majú vyhľadávací panel vpravo hore.  Otvorte súbor. Kliknite na „Upraviť PDF“ a potom prejdite na svoj súbor.
Otvorte súbor. Kliknite na „Upraviť PDF“ a potom prejdite na svoj súbor.  Otvorte „Upraviť obsah“. Kliknite na nástroj „Upraviť text a obrázky“.
Otvorte „Upraviť obsah“. Kliknite na nástroj „Upraviť text a obrázky“.  Kliknutím vyberte položku, ktorú chcete odstrániť. Stlačte Odstrániť. Vaša položka bola odstránená!
Kliknutím vyberte položku, ktorú chcete odstrániť. Stlačte Odstrániť. Vaša položka bola odstránená!
Metóda 2 z 5: Ručné úpravy obsahu
 Otvorte aplikáciu Adobe Acrobat. Možno je uložený na pracovnej ploche alebo ho musíte vyhľadať v počítači. Najjednoduchším spôsobom je použiť vyhľadávací panel. Počítače PC majú vyhľadávací panel vľavo dole, počítače Mac majú vyhľadávací panel vpravo hore.
Otvorte aplikáciu Adobe Acrobat. Možno je uložený na pracovnej ploche alebo ho musíte vyhľadať v počítači. Najjednoduchším spôsobom je použiť vyhľadávací panel. Počítače PC majú vyhľadávací panel vľavo dole, počítače Mac majú vyhľadávací panel vpravo hore.  Otvorte súbor. Kliknite na možnosť „Upraviť PDF“ a potom prejdite na svoj súbor.
Otvorte súbor. Kliknite na možnosť „Upraviť PDF“ a potom prejdite na svoj súbor.  Vyberte nástroj na úpravy. Kliknite na „Nástroje“ a potom na „Úpravy“. V prípade aplikácie Adobe Acrobat XI to nájdete v úvodnej ponuke v časti „Odstrániť alebo Odstrániť obsah“.
Vyberte nástroj na úpravy. Kliknite na „Nástroje“ a potom na „Úpravy“. V prípade aplikácie Adobe Acrobat XI to nájdete v úvodnej ponuke v časti „Odstrániť alebo Odstrániť obsah“.  Nájdite, čo chcete odstrániť. Môže to byť ktorákoľvek časť dokumentu vrátane obrázkov. Keď ho nájdete, vyberte ho. Môžete na ňu dvakrát kliknúť, označiť ju kliknutím a potiahnutím alebo iným spôsobom, ktorý uprednostňujete. Pre výber viacerých miest musíte Ctrl pri výbere ďalšej časti držte stlačené.
Nájdite, čo chcete odstrániť. Môže to byť ktorákoľvek časť dokumentu vrátane obrázkov. Keď ho nájdete, vyberte ho. Môžete na ňu dvakrát kliknúť, označiť ju kliknutím a potiahnutím alebo iným spôsobom, ktorý uprednostňujete. Pre výber viacerých miest musíte Ctrl pri výbere ďalšej časti držte stlačené. - Ak chcete opakovať značku pre úpravy na viacerých stránkach - napríklad hlavičku alebo poznámku pod čiarou na rovnakom mieste na každej stránke -, kliknite na ňu pravým tlačidlom myši a vyberte možnosť „Opakovať značky na viacerých stránkach“.
- V úvodnej ponuke aplikácie Adobe Acrobat XI uvidíte dve možnosti s názvom „Označiť na kontrolu“ a „Označiť stránky na kontrolu“. Nachádzajú sa v časti „Vymazať a odstrániť obsah“. Existujú dve tlačidlá, ktoré môžete použiť v závislosti od toho, koľko ich musíte odstrániť. Potom vyberte obsah alebo stránky s obsahom.
 V dialógovom okne alebo na sekundárnom paneli nástrojov, ktorý sa zobrazí, kliknite na tlačidlo „Použiť“ alebo „OK“. V úvodnej ponuke / paneli nástrojov aplikácie Adobe Acrobat XI kliknite na položku „Použiť úpravy“ a položky upravte.
V dialógovom okne alebo na sekundárnom paneli nástrojov, ktorý sa zobrazí, kliknite na tlačidlo „Použiť“ alebo „OK“. V úvodnej ponuke / paneli nástrojov aplikácie Adobe Acrobat XI kliknite na položku „Použiť úpravy“ a položky upravte.  Uložte dokument. Úpravy sú dokončené!
Uložte dokument. Úpravy sú dokončené!
Metóda 3 z 5: Úpravy konkrétnych slov alebo fráz
 Otvorte aplikáciu Adobe Acrobat. Možno je uložený na pracovnej ploche alebo ho musíte vyhľadať v počítači. Najjednoduchším spôsobom je použiť vyhľadávací panel. Počítače PC majú vyhľadávací panel vľavo dole, počítače Mac majú vyhľadávací panel vpravo hore.
Otvorte aplikáciu Adobe Acrobat. Možno je uložený na pracovnej ploche alebo ho musíte vyhľadať v počítači. Najjednoduchším spôsobom je použiť vyhľadávací panel. Počítače PC majú vyhľadávací panel vľavo dole, počítače Mac majú vyhľadávací panel vpravo hore.  Otvorte súbor. Kliknite na „Upraviť PDF“ a potom prejdite na svoj súbor.
Otvorte súbor. Kliknite na „Upraviť PDF“ a potom prejdite na svoj súbor.  Vyberte nástroj na úpravy. Kliknite na „Nástroje“ a potom na „Úpravy“.
Vyberte nástroj na úpravy. Kliknite na „Nástroje“ a potom na „Úpravy“.  Nastavte nástroj. Na sekundárnom paneli nástrojov kliknite na „Označiť pre editorov“ a potom na „Textové vyhľadávanie“.
Nastavte nástroj. Na sekundárnom paneli nástrojov kliknite na „Označiť pre editorov“ a potom na „Textové vyhľadávanie“.  Vyberte, čo chcete upraviť. Kliknite na „Nástroje“ a potom na „Upraviť“ vo verziách starších ako Adobe Acrobat XI (napríklad Adobe Acrobat X a jeho verzie). V aplikácii Adobe Acrobat XI to nájdete v ponuke Štart v časti „Odstrániť a odstrániť obsah“. Ak chcete na stránke upraviť iba niekoľko slov alebo jeden výber, kliknite na položku „Upraviť“. Vyberte, či chcete upraviť jedno slovo alebo frázu alebo viac viet alebo slov. Vyberte „Vzory“ a vyhľadajte vzory, ako sú telefónne čísla, čísla kreditných kariet a ďalšie informácie vo formulári.
Vyberte, čo chcete upraviť. Kliknite na „Nástroje“ a potom na „Upraviť“ vo verziách starších ako Adobe Acrobat XI (napríklad Adobe Acrobat X a jeho verzie). V aplikácii Adobe Acrobat XI to nájdete v ponuke Štart v časti „Odstrániť a odstrániť obsah“. Ak chcete na stránke upraviť iba niekoľko slov alebo jeden výber, kliknite na položku „Upraviť“. Vyberte, či chcete upraviť jedno slovo alebo frázu alebo viac viet alebo slov. Vyberte „Vzory“ a vyhľadajte vzory, ako sú telefónne čísla, čísla kreditných kariet a ďalšie informácie vo formulári.  Nájdite a odstráňte. Kliknite na „Nájsť a odstrániť text“.
Nájdite a odstráňte. Kliknite na „Nájsť a odstrániť text“.  Potvrďte úpravy. kliknite na + zobrazíte všetky časti, ktoré je potrebné upraviť. Môžete upraviť všetko v zozname alebo ručne prejsť zoznamom a vybrať, čo chcete upraviť.
Potvrďte úpravy. kliknite na + zobrazíte všetky časti, ktoré je potrebné upraviť. Môžete upraviť všetko v zozname alebo ručne prejsť zoznamom a vybrať, čo chcete upraviť. - Ak chcete slová čiastočne upraviť, vyberte možnosť „Možnosti Úpravy značiek“ a potom „Označiť slová na úpravy“. Vyberte počet znakov a ich umiestnenie, ktoré chcete upraviť.
- V prípade aplikácie Adobe Acrobat XI a novších verzií musíte kliknúť na možnosť „Upraviť / použiť“ na paneli nástrojov na pravej strane obrazovky.
 V dialógovom okne alebo na sekundárnom paneli nástrojov, ktorý sa zobrazí, kliknite na tlačidlo „Použiť“ alebo „OK“. V úvodnej ponuke / paneli nástrojov aplikácie Adobe Acrobat XI musíte položky upravovať kliknutím na tlačidlo „Upraviť Použiť“.
V dialógovom okne alebo na sekundárnom paneli nástrojov, ktorý sa zobrazí, kliknite na tlačidlo „Použiť“ alebo „OK“. V úvodnej ponuke / paneli nástrojov aplikácie Adobe Acrobat XI musíte položky upravovať kliknutím na tlačidlo „Upraviť Použiť“.  Uložte dokument. Úpravy sú dokončené!
Uložte dokument. Úpravy sú dokončené!
Metóda 4 z 5: Odstráňte skryté informácie
 Otvorte aplikáciu Adobe Acrobat. Možno je uložený na pracovnej ploche alebo ho musíte vyhľadať v počítači. Najjednoduchšie je použiť vyhľadávací panel. Počítače PC majú vyhľadávací panel vľavo dole, počítače Mac majú vyhľadávací panel vpravo hore.
Otvorte aplikáciu Adobe Acrobat. Možno je uložený na pracovnej ploche alebo ho musíte vyhľadať v počítači. Najjednoduchšie je použiť vyhľadávací panel. Počítače PC majú vyhľadávací panel vľavo dole, počítače Mac majú vyhľadávací panel vpravo hore.  Otvorte súbor. Kliknite na možnosť „Upraviť PDF“ a potom prejdite na svoj súbor.
Otvorte súbor. Kliknite na možnosť „Upraviť PDF“ a potom prejdite na svoj súbor.  Vyberte nástroj na úpravy. Kliknite na „Nástroje“ a potom na „Úpravy“.
Vyberte nástroj na úpravy. Kliknite na „Nástroje“ a potom na „Úpravy“.  Kliknite na „Odstrániť skryté informácie“. Toto nájdete na sekundárnom paneli nástrojov pod názvom „Skryté informácie“.
Kliknite na „Odstrániť skryté informácie“. Toto nájdete na sekundárnom paneli nástrojov pod názvom „Skryté informácie“.  Vyberte skrytý obsah, ktorý chcete z akéhokoľvek dôvodu odstrániť. Skontrolujte to znova. Tu uvidíte metadáta, komentáre alebo prílohy k dokumentu. Začiarknite políčko vedľa informácií, ktoré chcete odstrániť.
Vyberte skrytý obsah, ktorý chcete z akéhokoľvek dôvodu odstrániť. Skontrolujte to znova. Tu uvidíte metadáta, komentáre alebo prílohy k dokumentu. Začiarknite políčko vedľa informácií, ktoré chcete odstrániť. - Kliknutím na + vedľa každého typu položky alebo podpoložky v dialógovom okne uvidíte každú položku, ktorá bola odstránená. Tie, ktoré sú začiarknuté, budú odstránené po ďalšom postupe podľa tejto metódy.
 Kliknite na možnosť Odstrániť.Potom kliknite na tlačidlo „OK“. V aplikácii Adobe Acrobat XI bude toto políčko nad začiarkavacím políčkom v dialógovom okne.
Kliknite na možnosť Odstrániť.Potom kliknite na tlačidlo „OK“. V aplikácii Adobe Acrobat XI bude toto políčko nad začiarkavacím políčkom v dialógovom okne.  Uložte súbor. Toto je kritický krok.
Uložte súbor. Toto je kritický krok.
Metóda 5 z 5: Odstránenie úprav odkazov
 Otvorte aplikáciu Adobe Acrobat. Takto môžete zmeniť editovacie značky zo štandardných na čierne skrinky. Možno je uložený na pracovnej ploche alebo ho musíte vyhľadať v počítači. Najjednoduchším spôsobom je použiť vyhľadávací panel. Počítače PC majú vyhľadávací panel vľavo dole, počítače Mac majú vyhľadávací panel vpravo hore.
Otvorte aplikáciu Adobe Acrobat. Takto môžete zmeniť editovacie značky zo štandardných na čierne skrinky. Možno je uložený na pracovnej ploche alebo ho musíte vyhľadať v počítači. Najjednoduchším spôsobom je použiť vyhľadávací panel. Počítače PC majú vyhľadávací panel vľavo dole, počítače Mac majú vyhľadávací panel vpravo hore.  Vyberte možnosť Vlastnosti. Nájdete to na sekundárnom paneli nástrojov.
Vyberte možnosť Vlastnosti. Nájdete to na sekundárnom paneli nástrojov.  Otvorte kartu „Funkcie vzhľadu“. V novších verziách programu Adobe Acrobat (napríklad XI a novších) to nebude karta, ale vysúvacia ponuka so zálievkou a vyplnený štvorec so symbolom vysunutia napravo od nej.
Otvorte kartu „Funkcie vzhľadu“. V novších verziách programu Adobe Acrobat (napríklad XI a novších) to nebude karta, ale vysúvacia ponuka so zálievkou a vyplnený štvorec so symbolom vysunutia napravo od nej.  Vyberte farbu. Kliknutím na „Farba výplne redukovanej položky“ vyberte farbu svojich kurzov. Vyberte možnosť „Žiadna farba“ a nechajte políčka prázdne. V programe Adobe Acrobat XI stačí zvoliť farbu alebo možnosť „Žiadna farba“.
Vyberte farbu. Kliknutím na „Farba výplne redukovanej položky“ vyberte farbu svojich kurzov. Vyberte možnosť „Žiadna farba“ a nechajte políčka prázdne. V programe Adobe Acrobat XI stačí zvoliť farbu alebo možnosť „Žiadna farba“.
Varovania
- Úpravy natrvalo odstránia informácie, takže ak si chcete informácie pozrieť neskôr, mali by ste nový dokument určite uložiť pod iným názvom.
Nevyhnutnosť
- Adobe Acrobat Pro