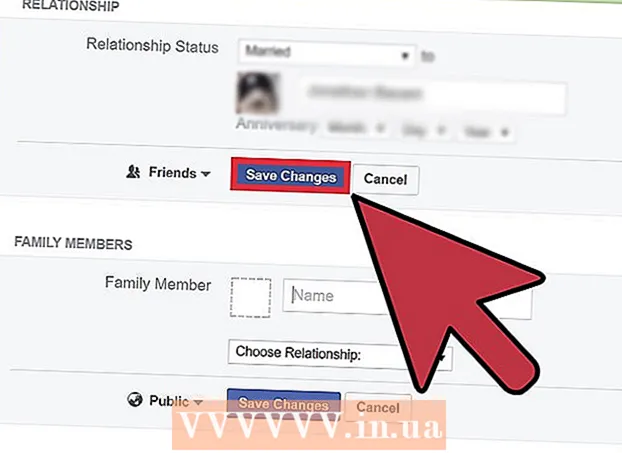Autor:
John Pratt
Dátum Stvorenia:
17 Február 2021
Dátum Aktualizácie:
1 V Júli 2024
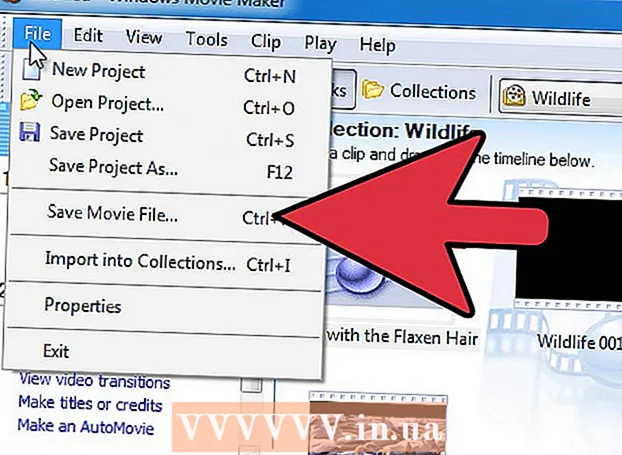
Obsah
Skúsili ste nakrútiť film pomocou programu Windows Movie Maker, ale nepodarilo sa vám to? Povieme vám ako! Práca s týmto programom vás bude baviť a konečne urobíte film, ktorý ste vždy chceli nakrútiť. Veľa zábavy!
Na krok
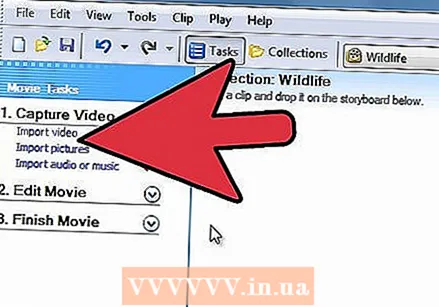 Otvorte súbor alebo film. Potom kliknite na „Importovať video“; import bude chvíľu trvať, v závislosti od veľkosti súboru a dĺžky videa.
Otvorte súbor alebo film. Potom kliknite na „Importovať video“; import bude chvíľu trvať, v závislosti od veľkosti súboru a dĺžky videa. 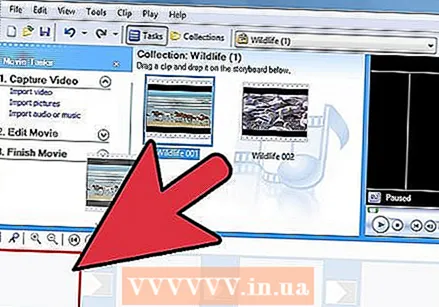 Kliknite a presuňte videá na panel deja, ktorý nájdete v dolnej časti okna.
Kliknite a presuňte videá na panel deja, ktorý nájdete v dolnej časti okna.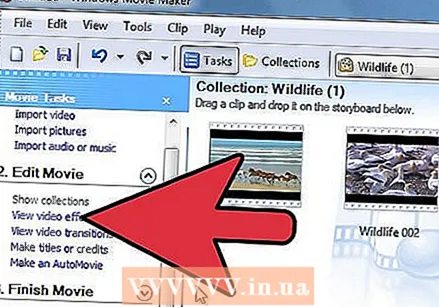 Pridajte efekty. V ponuke Nástroje kliknite na položku Efekty. Na paneli Obsah kliknite na efekt, ktorý chcete pridať. Kliknutím na tlačidlo Prehrať pod oknom ukážky zobrazíte ukážku efektu.
Pridajte efekty. V ponuke Nástroje kliknite na položku Efekty. Na paneli Obsah kliknite na efekt, ktorý chcete pridať. Kliknutím na tlačidlo Prehrať pod oknom ukážky zobrazíte ukážku efektu. 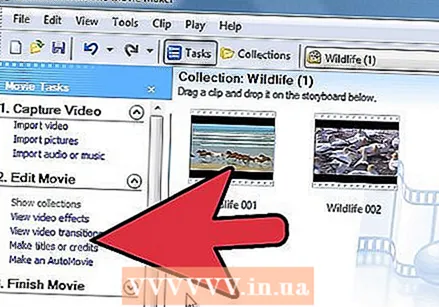 Pridajte prechody. Na paneli deja alebo na časovej osi kliknite na druhý z dvoch videoklipov, názvov alebo obrázkov, medzi ktoré chcete pridať prechod. V ponuke Nástroje kliknite na položku Prechody. Na paneli Obsah kliknite na prechod, ktorý chcete pridať. Kliknutím na tlačidlo Prehrať pod oknom ukážky môžete zobraziť ukážku prechodu. Kliknite na Clip a potom na Add to Timeline alebo Add to Storyboard.
Pridajte prechody. Na paneli deja alebo na časovej osi kliknite na druhý z dvoch videoklipov, názvov alebo obrázkov, medzi ktoré chcete pridať prechod. V ponuke Nástroje kliknite na položku Prechody. Na paneli Obsah kliknite na prechod, ktorý chcete pridať. Kliknutím na tlačidlo Prehrať pod oknom ukážky môžete zobraziť ukážku prechodu. Kliknite na Clip a potom na Add to Timeline alebo Add to Storyboard. 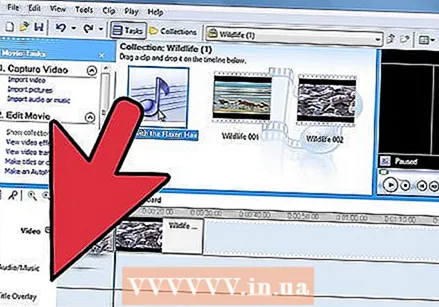 Pridajte hudbu alebo skráťte klipy kliknutím na časovú os v dolnej časti obrazovky.
Pridajte hudbu alebo skráťte klipy kliknutím na časovú os v dolnej časti obrazovky.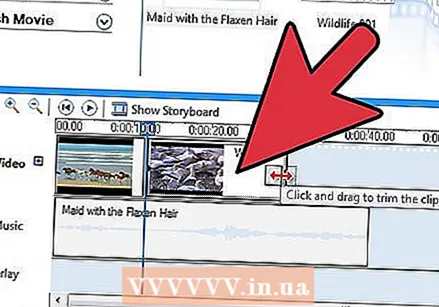 Ak chcete klip skrátiť, kliknite na pol trojuholník na boku klipu, môžete ho posúvať, kým nedosiahnete požadovanú dĺžku.
Ak chcete klip skrátiť, kliknite na pol trojuholník na boku klipu, môžete ho posúvať, kým nedosiahnete požadovanú dĺžku.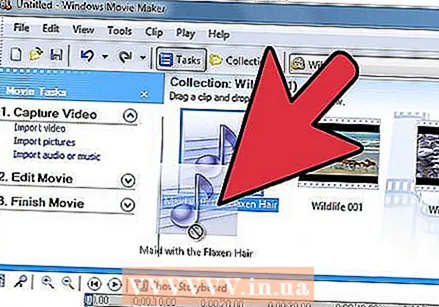 Ak chcete vytvoriť hudobné video, nastavte fotoaparát na možnosť Stlmiť. Nechcete ďalší zvuk, iba hudbu. Potom prejdite na „Importovať zvuk alebo hudbu“ a vyberte skladbu. Potom ju presuniete na časovú os. Hudbu môžete tiež skrátiť pomocou trojuholníka.
Ak chcete vytvoriť hudobné video, nastavte fotoaparát na možnosť Stlmiť. Nechcete ďalší zvuk, iba hudbu. Potom prejdite na „Importovať zvuk alebo hudbu“ a vyberte skladbu. Potom ju presuniete na časovú os. Hudbu môžete tiež skrátiť pomocou trojuholníka. 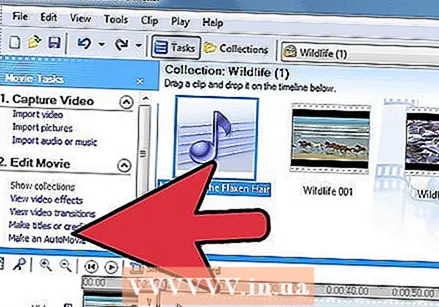 Kliknutím na príslušný odkaz v ľavom stĺpci pridajte názov alebo názov filmu. Na ľavej strane môžete pridať funkcie, ako je režisér, producent alebo rola. Vpravo dáte mená ľudí, ktorí sa zúčastnili.
Kliknutím na príslušný odkaz v ľavom stĺpci pridajte názov alebo názov filmu. Na ľavej strane môžete pridať funkcie, ako je režisér, producent alebo rola. Vpravo dáte mená ľudí, ktorí sa zúčastnili. 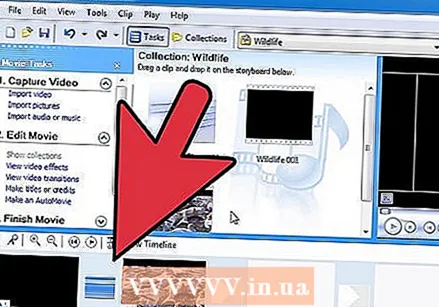 Kliknite na časovú os. Teraz môžete vidieť časovú os s skladbou, názvom, videami, efektmi a prechodmi. Potom môžete film sledovať stlačením tlačidla Prehrať na ľavej strane obrazovky.
Kliknite na časovú os. Teraz môžete vidieť časovú os s skladbou, názvom, videami, efektmi a prechodmi. Potom môžete film sledovať stlačením tlačidla Prehrať na ľavej strane obrazovky. 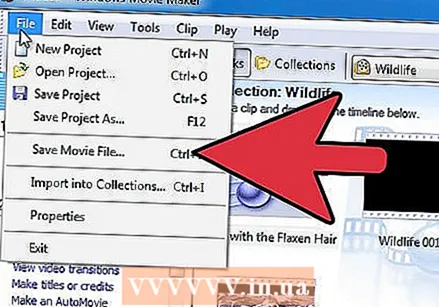 Ak ste spokojní, kliknite na tlačidlo „Uložiť do môjho počítača“ alebo ho môžete napáliť na disk CD alebo DVD.
Ak ste spokojní, kliknite na tlačidlo „Uložiť do môjho počítača“ alebo ho môžete napáliť na disk CD alebo DVD.
Tipy
- Uistite sa, že váš film má správny formát. Napríklad nemôžete importovať MP4 do aplikácie Movie Maker. Najskôr ho môžete previesť, napríklad najskôr pomocou FFmpeg alebo MEncoder.
- Kvôli efektu blesku rozstrihnite video na polovicu a do stredu pridajte text „fade out from white“. Toto funguje dobre s hudobnými klipmi.
- Ak chcete upraviť hlasitosť zvukového klipu, kliknite pravým tlačidlom myši na klip a kliknite na ikonu Objem. Hlasitosť upravte pomocou posúvača, ktorý sa zobrazí.
Varovania
- Nikdy nevytvárajte film s klipmi chránenými autorskými právami, pokiaľ na to nemáte výslovné povolenie.
- Nezabudnite svoj projekt často ukladať.