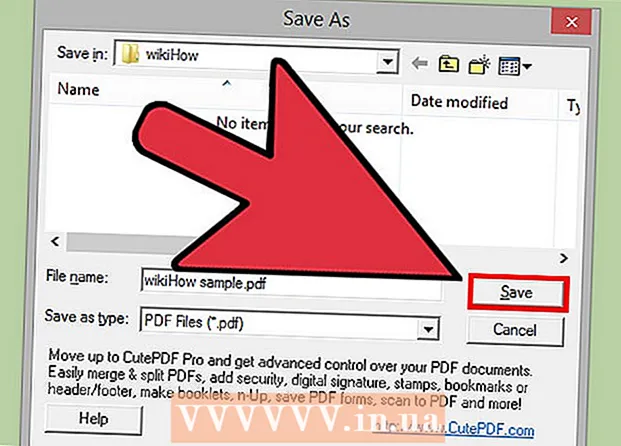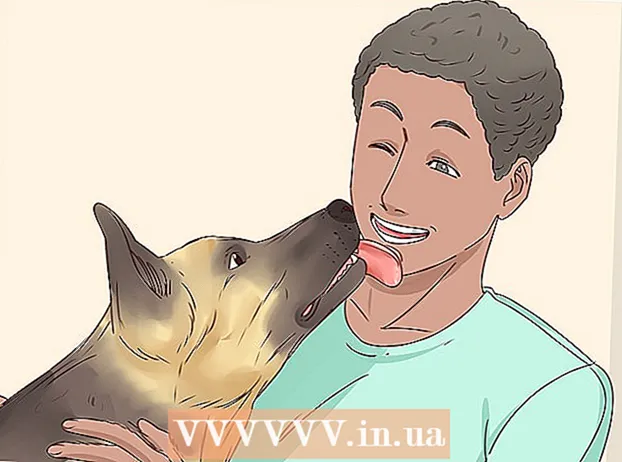Autor:
Roger Morrison
Dátum Stvorenia:
21 September 2021
Dátum Aktualizácie:
1 V Júli 2024

Obsah
- Na krok
- Metóda 1 zo 4: Používanie VLC Player
- Metóda 2 zo 4: Používanie MPC-HC (iba Windows)
- Metóda 3 zo 4: Používanie servera Plex Media Server
- Metóda 4 zo 4: Napálenie VOB na DVD
- Tipy
Väčšinu súborov VOB môžete prehrávať pomocou prehrávača VLC Player, ktorý je k dispozícii pre väčšinu operačných systémov. MPC-HC môžete použiť aj vo Windows, ktorý funguje takmer rovnako. Ak máte mediálny server Plex, prevod súborov VOB do formátu MKV uľahčuje ich streamovanie bez straty kvality. Súbory VOB môžete tiež napáliť späť na disk a prehrať ich na bežnom prehrávači DVD. Ak sú súbory VOB šifrované, nemôžete ich prehrať.
Na krok
Metóda 1 zo 4: Používanie VLC Player
 Otvorte webový prehliadač a prejdite na „videolan.org’. VLC Player je bezplatný prehrávač médií s otvoreným zdrojovým kódom, ktorý dokáže prehrávať doslova takmer všetky zvukové a obrazové súbory vrátane VOB.
Otvorte webový prehliadač a prejdite na „videolan.org’. VLC Player je bezplatný prehrávač médií s otvoreným zdrojovým kódom, ktorý dokáže prehrávať doslova takmer všetky zvukové a obrazové súbory vrátane VOB.  Kliknite na tlačidlo „Stiahnuť VLC“. Toto by malo automaticky nainštalovať správny inštalačný súbor pre váš operačný systém. Ak sa stiahne nesprávny inštalátor (napríklad ak máte počítač Mac a sťahuje sa súbor EXE), kliknite na logo operačného systému pod tlačidlom sťahovania.
Kliknite na tlačidlo „Stiahnuť VLC“. Toto by malo automaticky nainštalovať správny inštalačný súbor pre váš operačný systém. Ak sa stiahne nesprávny inštalátor (napríklad ak máte počítač Mac a sťahuje sa súbor EXE), kliknite na logo operačného systému pod tlačidlom sťahovania.  Po stiahnutí spustite inštalátor VLC. Týmto sa začne proces inštalácie. Tento súbor nájdete v priečinku Stiahnuté súbory alebo v priečinku Stiahnuté súbory vo vašom prehliadači.
Po stiahnutí spustite inštalátor VLC. Týmto sa začne proces inštalácie. Tento súbor nájdete v priečinku Stiahnuté súbory alebo v priečinku Stiahnuté súbory vo vašom prehliadači.  Podľa pokynov na obrazovke nainštalujte VLC. Tento postup sa líši medzi systémami Windows a OS X, môžete však ponechať predvolené nastavenia.
Podľa pokynov na obrazovke nainštalujte VLC. Tento postup sa líši medzi systémami Windows a OS X, môžete však ponechať predvolené nastavenia.  Spustite prehrávač VLC Player. Po nainštalovaní VLC ho otvorte z ponuky Štart (Windows) alebo z priečinka programov (OS X).
Spustite prehrávač VLC Player. Po nainštalovaní VLC ho otvorte z ponuky Štart (Windows) alebo z priečinka programov (OS X).  Kliknite na ponuku súborov „Médiá“ (Windows) alebo „Súbor“ (OS X). Označuje možnosti ponuky pre otváranie mediálnych súborov.
Kliknite na ponuku súborov „Médiá“ (Windows) alebo „Súbor“ (OS X). Označuje možnosti ponuky pre otváranie mediálnych súborov.  Vyberte možnosť „Otvoriť priečinok“ (Windows) alebo „Otvoriť súbor“ (OS X). Toto vám umožní otvoriť priečinok VIDEO_TS obsahujúci súbory VOB.
Vyberte možnosť „Otvoriť priečinok“ (Windows) alebo „Otvoriť súbor“ (OS X). Toto vám umožní otvoriť priečinok VIDEO_TS obsahujúci súbory VOB.  Prejdite do priečinka obsahujúceho súbory VOB. Priečinok sa zvyčajne nazýva VIDEO_TS, ak bol skopírovaný priamo z DVD.
Prejdite do priečinka obsahujúceho súbory VOB. Priečinok sa zvyčajne nazýva VIDEO_TS, ak bol skopírovaný priamo z DVD.  Otvorte vybraný priečinok a prehrajte súbory VOB. Otvorenie priečinka spôsobí, že VLC Player začne prehrávať video, akoby prehrával DVD. Teraz máte prístup k ponukám DVD, špeciálnym funkciám, kapitolám a ďalším bonusovým funkciám.
Otvorte vybraný priečinok a prehrajte súbory VOB. Otvorenie priečinka spôsobí, že VLC Player začne prehrávať video, akoby prehrával DVD. Teraz máte prístup k ponukám DVD, špeciálnym funkciám, kapitolám a ďalším bonusovým funkciám.
Metóda 2 zo 4: Používanie MPC-HC (iba Windows)
 Zistite, či máte 32-bitový alebo 64-bitový systém Windows. Budete to musieť vedieť, aby ste si mohli stiahnuť správnu verziu MPC-HC.
Zistite, či máte 32-bitový alebo 64-bitový systém Windows. Budete to musieť vedieť, aby ste si mohli stiahnuť správnu verziu MPC-HC. - Stlačte ⊞ Vyhrajte+Pauza alebo kliknite pravým tlačidlom myši na „Počítač“ v ponuke Štart a vyberte „Vlastnosti“.
- V zobrazenom okne si všimnite položku „Typ systému“. Ak sa hovorí „64-bit“ alebo „x64“, máte 64-bitový systém. Ak sa hovorí „32-bit“, „x86“ alebo vôbec nič o počte bitov, máte k dispozícii 32-bitový systém.
 Prejdite na webovú stránku MPC-HC. MPC-HC je bezplatný prehrávač médií s otvoreným zdrojovým kódom, ktorý dokáže prehrávať súbory VOB aj väčšinu ďalších formátov videa. Môžete si ho zadarmo stiahnuť z mpc-hc.org/downloads/
Prejdite na webovú stránku MPC-HC. MPC-HC je bezplatný prehrávač médií s otvoreným zdrojovým kódom, ktorý dokáže prehrávať súbory VOB aj väčšinu ďalších formátov videa. Môžete si ho zadarmo stiahnuť z mpc-hc.org/downloads/- MPC-HC je k dispozícii iba pre Windows.
 Kliknite na odkaz „Inštalátor“ pre svoju verziu systému Windows. Týmto sa stiahne inštalačný súbor MPC-HC.
Kliknite na odkaz „Inštalátor“ pre svoju verziu systému Windows. Týmto sa stiahne inštalačný súbor MPC-HC.  Spustite inštalátor a postupujte podľa pokynov na obrazovke. Stiahnutie je malé a jeho dokončenie trvá len pár sekúnd. Po stiahnutí ho spustite a podľa pokynov na obrazovke nainštalujte MPC-HC. Môžete ponechať predvolené nastavenia.
Spustite inštalátor a postupujte podľa pokynov na obrazovke. Stiahnutie je malé a jeho dokončenie trvá len pár sekúnd. Po stiahnutí ho spustite a podľa pokynov na obrazovke nainštalujte MPC-HC. Môžete ponechať predvolené nastavenia.  Po inštalácii spustite MPC-HC. Dostanete možnosť nainštalovať si ho z inštalačného programu alebo zo zástupcu na ploche.
Po inštalácii spustite MPC-HC. Dostanete možnosť nainštalovať si ho z inštalačného programu alebo zo zástupcu na ploche.  Kliknite na položku ponuky „Súbor“ a vyberte „Rýchle otvorenie súboru ". Otvorí sa prieskumník súborov.
Kliknite na položku ponuky „Súbor“ a vyberte „Rýchle otvorenie súboru ". Otvorí sa prieskumník súborov.  Prejdite do priečinka obsahujúceho vaše súbory VOB. Pri kopírovaní DVD na VOB zvyčajne dostanete priečinok VIDEO_TS obsahujúci všetky súbory VOB. Prejdite na ňu a otvorte tento priečinok v prehľadávači súborov.
Prejdite do priečinka obsahujúceho vaše súbory VOB. Pri kopírovaní DVD na VOB zvyčajne dostanete priečinok VIDEO_TS obsahujúci všetky súbory VOB. Prejdite na ňu a otvorte tento priečinok v prehľadávači súborov.  Vyberte „“VIDEO_TS.ifo „súbor“. Tento súbor načíta obsah DVD, aby ste mohli hrať všetky ponuky a všetky špeciálne funkcie.
Vyberte „“VIDEO_TS.ifo „súbor“. Tento súbor načíta obsah DVD, aby ste mohli hrať všetky ponuky a všetky špeciálne funkcie. - Môžete tiež zvoliť jednotlivé súbory VOB, ale prehrá sa tým iba časť DVD.
 Otvorte súbor. Toto prehrá DVD od nuly a v prípade potreby načíta správne súbory VOD.
Otvorte súbor. Toto prehrá DVD od nuly a v prípade potreby načíta správne súbory VOD.
Metóda 3 zo 4: Používanie servera Plex Media Server
 Stiahnite si MakeMKV. Pre Plex je ťažké čítať súbory VOB, preto je lepšie použiť MakeMKV a previesť ich na súbory MKV. To znamená, že nedochádza k strate kvality, ale už nemáte prístup k ponukám. Kapitoly sú zachované.
Stiahnite si MakeMKV. Pre Plex je ťažké čítať súbory VOB, preto je lepšie použiť MakeMKV a previesť ich na súbory MKV. To znamená, že nedochádza k strate kvality, ale už nemáte prístup k ponukám. Kapitoly sú zachované. - Ísť do makemkv.com/ a kliknutím na odkaz „Stiahnuť Make MKV for Windows“ stiahnete inštalačný súbor.
 Spustite inštalačný súbor a postupujte podľa pokynov na obrazovke. Môžete ponechať predvolené nastavenia. MakeMKV sa nenainštaluje.
Spustite inštalačný súbor a postupujte podľa pokynov na obrazovke. Môžete ponechať predvolené nastavenia. MakeMKV sa nenainštaluje.  Spustite MakeMKV. Program môžete spustiť z sprievodcu inštaláciou alebo pomocou odkazu na pracovnej ploche.
Spustite MakeMKV. Program môžete spustiť z sprievodcu inštaláciou alebo pomocou odkazu na pracovnej ploche.  Kliknite na tlačidlo „Otvoriť súbory“. Nájdete ju v ľavom hornom rohu okna MakeMKV. Vyzerá to ako obraz kamkordéra nad súborom.
Kliknite na tlačidlo „Otvoriť súbory“. Nájdete ju v ľavom hornom rohu okna MakeMKV. Vyzerá to ako obraz kamkordéra nad súborom.  Prejdite priečinok obsahujúci súbory VOB. Ak ste súbory VOB rozobrali z DVD, obvykle sa nachádzajú v priečinku VIDEO_TS. Prejdite do tohto priečinka pomocou prieskumníka a zobrazte všetky.
Prejdite priečinok obsahujúci súbory VOB. Ak ste súbory VOB rozobrali z DVD, obvykle sa nachádzajú v priečinku VIDEO_TS. Prejdite do tohto priečinka pomocou prieskumníka a zobrazte všetky.  Vyberte VIDEO_TS.ifo. Toto je hlavný súbor súborov VOB a informuje prehrávač médií, v akom poradí ich má prehrať. Výberom tohto súboru načíta MakeMKV všetky súbory VOB do súboru MKV.
Vyberte VIDEO_TS.ifo. Toto je hlavný súbor súborov VOB a informuje prehrávač médií, v akom poradí ich má prehrať. Výberom tohto súboru načíta MakeMKV všetky súbory VOB do súboru MKV.  Vyberte titul, ktorý chcete použiť. Pokiaľ ide o filmy, najlepšie je zvoliť celý názov. Ak DVD obsahuje viac epizód televízneho seriálu, budete musieť pre každú epizódu vytvoriť samostatný MKV, čo uľahčí výber epizód v Plexe.
Vyberte titul, ktorý chcete použiť. Pokiaľ ide o filmy, najlepšie je zvoliť celý názov. Ak DVD obsahuje viac epizód televízneho seriálu, budete musieť pre každú epizódu vytvoriť samostatný MKV, čo uľahčí výber epizód v Plexe. - Môžete si tiež zvoliť zvukové stopy a titulky, ktoré chcete zahrnúť. MKV podporuje viac stôp každého z nich.
 Začnite remixovať. MakeMKV vytvorí súbor MKV na základe vami zvoleného nastavenia titulu a zvuku. Čas potrebný na to sa bude líšiť v závislosti od veľkosti súborov VOB.
Začnite remixovať. MakeMKV vytvorí súbor MKV na základe vami zvoleného nastavenia titulu a zvuku. Čas potrebný na to sa bude líšiť v závislosti od veľkosti súborov VOB.  Pridajte konečný MKV do svojej knižnice Plex. Plex dokáže dekódovať MKV počas čítania, takže by nemal mať problém prehrať váš nový súbor MKV. Vo väčšine prípadov Plex automaticky nájde správne údaje pre video. Viac informácií o pridávaní médií na váš server Plex nájdete v článku na wikiHow o nastavení mediálneho servera pomocou Plex.
Pridajte konečný MKV do svojej knižnice Plex. Plex dokáže dekódovať MKV počas čítania, takže by nemal mať problém prehrať váš nový súbor MKV. Vo väčšine prípadov Plex automaticky nájde správne údaje pre video. Viac informácií o pridávaní médií na váš server Plex nájdete v článku na wikiHow o nastavení mediálneho servera pomocou Plex.
Metóda 4 zo 4: Napálenie VOB na DVD
 Stiahnite si ImgBurn. Pomocou tohto bezplatného programu môžete vytvoriť prehrávateľné DVD zo súborov VOB vo vašom priečinku VIDEO_TS. DVD je možné použiť v akomkoľvek prehrávači DVD, ktorý podporuje napálené disky. Ísť do {{{1}}} na stiahnutie programu.
Stiahnite si ImgBurn. Pomocou tohto bezplatného programu môžete vytvoriť prehrávateľné DVD zo súborov VOB vo vašom priečinku VIDEO_TS. DVD je možné použiť v akomkoľvek prehrávači DVD, ktorý podporuje napálené disky. Ísť do {{{1}}} na stiahnutie programu. - Pri výbere umiestnenia na stiahnutie nezabudnite zvoliť odkaz, ktorý nevyžaduje špeciálneho správcu sťahovania. Miesta (zrkadlá) 5 a 6 sú najbezpečnejšie na stiahnutie.
- Vyhýbajte sa umiestneniu ImgBurn 7 (zrkadlo 7), pretože tento inštalátor sa sťahuje spolu s ďalším adware, ktorý je potrebné najskôr skontrolovať počas procesu inštalácie.
 Spustite inštalačný program. Po stiahnutí inštalačný súbor ho spustite z priečinka Stiahnuté súbory. Môžete použiť predvolené nastavenia.
Spustite inštalačný program. Po stiahnutí inštalačný súbor ho spustite z priečinka Stiahnuté súbory. Môžete použiť predvolené nastavenia. - Pozorne si prečítajte každé okno, pretože inštalačný súbor môže obsahovať adware, v závislosti od zrkadla, ktoré ste si vybrali na stiahnutie.
 Spustite program ImgBurn. Po inštalácii nájdete odkaz na ploche. Privíta vás hlavné menu ImgBurn.
Spustite program ImgBurn. Po inštalácii nájdete odkaz na ploche. Privíta vás hlavné menu ImgBurn.  V ponuke zvoľte možnosť „Zapisovať súbory / priečinky na disk“. Otvorí sa režim Build Mode, ktorý vám umožní vytvoriť obraz vašich súborov VOB a napáliť ich na disk. Režim Build zachováva všetky pôvodné ponuky a funkcie DVD.
V ponuke zvoľte možnosť „Zapisovať súbory / priečinky na disk“. Otvorí sa režim Build Mode, ktorý vám umožní vytvoriť obraz vašich súborov VOB a napáliť ich na disk. Režim Build zachováva všetky pôvodné ponuky a funkcie DVD.  Kliknite na tlačidlo „Vyhľadať mapu“. Otvorí sa prieskumník súborov. Toto tlačidlo sa nachádza na pravej strane poľa „Zdroj“.
Kliknite na tlačidlo „Vyhľadať mapu“. Otvorí sa prieskumník súborov. Toto tlačidlo sa nachádza na pravej strane poľa „Zdroj“.  Vyberte priečinok VIDEO_TS. Priečinok VIDEO_TS obsahuje všetky súbory VOB, ktoré chcete napáliť na DVD. Otvorením priečinka sa načítajú všetky súbory VOB do programu ImgBurn.
Vyberte priečinok VIDEO_TS. Priečinok VIDEO_TS obsahuje všetky súbory VOB, ktoré chcete napáliť na DVD. Otvorením priečinka sa načítajú všetky súbory VOB do programu ImgBurn.  Kliknite na tlačidlo „Vypočítať“. Táto vyzerá ako kalkulačka a nájdete ju v pravom dolnom rohu. Bude určená veľkosť súboru a bude uvedené, či potrebujete jednovrstvový alebo dvojvrstvový disk.
Kliknite na tlačidlo „Vypočítať“. Táto vyzerá ako kalkulačka a nájdete ju v pravom dolnom rohu. Bude určená veľkosť súboru a bude uvedené, či potrebujete jednovrstvový alebo dvojvrstvový disk.  Vložte odporúčaný disk do počítača. Po výpočte uvidíte záznam „Min. Požiadavka Médiá “. Použite to ako návod na to, aký typ prázdneho disku alebo či chcete použiť. Väčšina filmov bude napálená na DVD ± R / RW.
Vložte odporúčaný disk do počítača. Po výpočte uvidíte záznam „Min. Požiadavka Médiá “. Použite to ako návod na to, aký typ prázdneho disku alebo či chcete použiť. Väčšina filmov bude napálená na DVD ± R / RW.  Kliknite na kartu „Možnosti“. Zobrazí sa možnosti disku.
Kliknite na kartu „Možnosti“. Zobrazí sa možnosti disku.  V ponuke súborov vyberte možnosť „ISO9660 + UDF“. Disk bude kódovaný tak, aby ho bolo možné prečítať na DVD prehrávačoch.
V ponuke súborov vyberte možnosť „ISO9660 + UDF“. Disk bude kódovaný tak, aby ho bolo možné prečítať na DVD prehrávačoch.  Kliknite na kartu Menovky. To vám umožní pridať štítok, ktorý vášmu DVD prehrávaču pomôže prečítať disk.
Kliknite na kartu Menovky. To vám umožní pridať štítok, ktorý vášmu DVD prehrávaču pomôže prečítať disk.  Do poľa „ISO9660“ zadajte štítok. Môže to byť čokoľvek chcete, ale nemôžete používať medzery.
Do poľa „ISO9660“ zadajte štítok. Môže to byť čokoľvek chcete, ale nemôžete používať medzery.  Kliknite na tlačidlo „Kopírovať“ vedľa poľa „ISO9660“. Štítok, ktorý ste zadali, sa automaticky zadá do ďalších povinných polí (musia byť všetky rovnaké).
Kliknite na tlačidlo „Kopírovať“ vedľa poľa „ISO9660“. Štítok, ktorý ste zadali, sa automaticky zadá do ďalších povinných polí (musia byť všetky rovnaké).  Kliknite na tlačidlo „Vytvoriť“. Týmto sa váš projekt vypáli na prázdne DVD v počítači. Ako dlho to bude trvať, závisí od vašej napaľovačky DVD a dĺžky videa.
Kliknite na tlačidlo „Vytvoriť“. Týmto sa váš projekt vypáli na prázdne DVD v počítači. Ako dlho to bude trvať, závisí od vašej napaľovačky DVD a dĺžky videa.  Prehrajte si svoje nové DVD. Po napálení DVD ho môžete použiť vo väčšine DVD prehrávačov. Niektoré prehrávače médií majú problémy s napálenými diskami a nemusia načítať video.
Prehrajte si svoje nové DVD. Po napálení DVD ho môžete použiť vo väčšine DVD prehrávačov. Niektoré prehrávače médií majú problémy s napálenými diskami a nemusia načítať video.
Tipy
- Nie je možné kopírovať súbory VOB priamo z DVD, pretože budú chránené. Ak sa pokúsite prehrať chránený súbor VOB, nič sa nestane. Ak kopírujete DVD do počítača, potrebujete najskôr šifrovanie DVD, aby ste prelomili šifrovanie. Ďalšie informácie nájdete v časti Kopírovanie DVD.