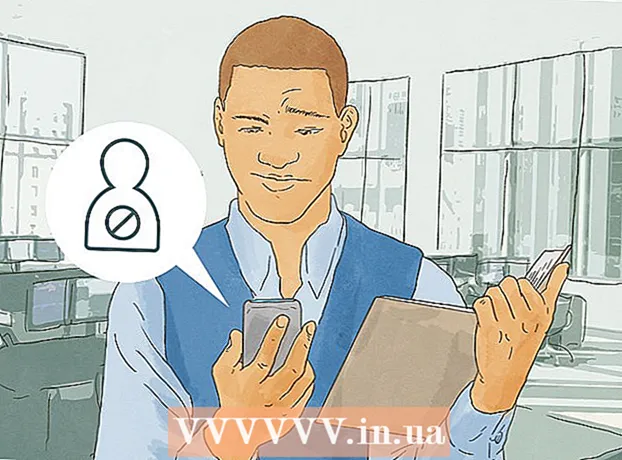Autor:
Tamara Smith
Dátum Stvorenia:
24 Január 2021
Dátum Aktualizácie:
1 V Júli 2024
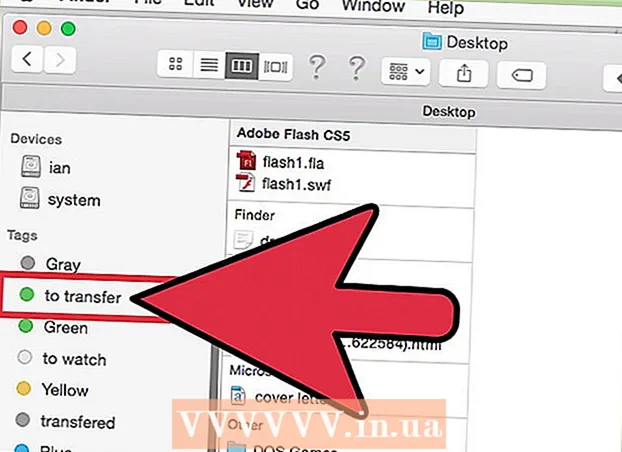
Obsah
- Na krok
- Metóda 1 z 3: Používanie kábla (Windows)
- Metóda 2 z 3: Bezdrôtové pripojenie (Windows)
- Metóda 3 z 3: Používanie kábla (Mac)
Pripojenie dvoch notebookov cez LAN (Local Area Network) je dobrý spôsob, ako rýchlo a spoľahlivo a neustále pripájať dáta alebo hrať hry pre viacerých hráčov medzi dvoma počítačmi. Môžete si vymieňať údaje medzi dvoma notebookmi cez LAN pomocou kábla alebo prostredníctvom bezdrôtového pripojenia.
Na krok
Metóda 1 z 3: Používanie kábla (Windows)
 Uistite sa, že máte krížený sieťový kábel. Jedná sa o typ ethernetového kábla používaného na pripojenie dvoch počítačov. Ak máte starší počítač, budete musieť použiť krížený kábel. Bežný ethernetový kábel nebude fungovať na starších počítačoch. Medzi týmito dvoma káblami nie je žiadny vonkajší rozdiel. Pre istotu si v obchode vypýtajte krížený kábel.
Uistite sa, že máte krížený sieťový kábel. Jedná sa o typ ethernetového kábla používaného na pripojenie dvoch počítačov. Ak máte starší počítač, budete musieť použiť krížený kábel. Bežný ethernetový kábel nebude fungovať na starších počítačoch. Medzi týmito dvoma káblami nie je žiadny vonkajší rozdiel. Pre istotu si v obchode vypýtajte krížený kábel.  Pripojte oba konce kábla k sieťovému portu na každom notebooku. Sieťový port je miesto, kam obvykle pripájate ethernetový kábel. Kábel zacvakne na miesto, keď je úspešne pripojený k sieťovému portu.
Pripojte oba konce kábla k sieťovému portu na každom notebooku. Sieťový port je miesto, kam obvykle pripájate ethernetový kábel. Kábel zacvakne na miesto, keď je úspešne pripojený k sieťovému portu. - Upozorňujeme, že niektoré novšie notebooky nemajú sieťový port. Niektorí výrobcovia notebookov sa rozhodli nezahrnúť sieťový port, aby sa laptop stal tenším alebo ľahším. Ak je to váš notebook, pokračujte metódou bezdrôtového pripojenia.
 Na oboch počítačoch prejdite na Ovládací panel. V závislosti od verzie systému Windows ju nájdete na rôznych miestach.
Na oboch počítačoch prejdite na Ovládací panel. V závislosti od verzie systému Windows ju nájdete na rôznych miestach. - Windows 8: Stlačte tlačidlo Windows (Štart) naľavo od klávesu Alt. Potom zadajte „Ovládací panel“. Keď sa zobrazí pod textovým poľom, stlačte ikonu.
- Windows 7, Vista a XP: Stlačte tlačidlo Windows (Štart) naľavo od klávesu Alt. Potom zadajte „Ovládací panel“. Keď sa ikona zobrazí nad textovým poľom, stlačte ju. Ponuku Štart môžete otvoriť aj kliknutím na ikonu v ľavom dolnom rohu obrazovky.
 Uistite sa, že sú oba počítače v rovnakej sieti a pracovnej skupine. Na ovládacom paneli oboch počítačov vyhľadajte vo vyhľadávacom poli v pravom hornom rohu okna výraz „systém“. Kliknite na názov systému. Teraz uvidíte informácie o vašom počítači, napríklad výrobcu, model atď.
Uistite sa, že sú oba počítače v rovnakej sieti a pracovnej skupine. Na ovládacom paneli oboch počítačov vyhľadajte vo vyhľadávacom poli v pravom hornom rohu okna výraz „systém“. Kliknite na názov systému. Teraz uvidíte informácie o vašom počítači, napríklad výrobcu, model atď. - Posuňte sa nadol na „Nastavenia názvu počítača, domény a pracovnej skupiny“. V tejto kategórii kliknite na odkaz „Zmeniť nastavenia“. Teraz by sa malo zobraziť nové okno s názvom „Vlastnosti systému“. V tomto okne kliknite na tlačidlo Zmeniť v dolnej časti okna.
- Zadajte rovnaký názov pracovnej skupiny na oboch počítačoch. Nezáleží na tom, aký je názov, pokiaľ oba počítače používajú rovnaký názov pracovnej skupiny.
 Používatelia systému Windows 8: Vráťte sa späť na ovládací panel a kliknite na „Centrum sietí a zdieľania“. Táto kategória obsahuje všetky možnosti zmeny sieťového pripojenia.
Používatelia systému Windows 8: Vráťte sa späť na ovládací panel a kliknite na „Centrum sietí a zdieľania“. Táto kategória obsahuje všetky možnosti zmeny sieťového pripojenia. - Toto je možno najjednoduchšie nájsť pomocou vyhľadávacieho poľa v pravom hornom rohu ovládacieho panela.
- V časti „Centrum sietí a zdieľania“ kliknite na položku „Zmeniť nastavenie adaptéra“ v ľavej časti okna.
 Používatelia Windows 7, Vista a XP: V ovládacom paneli otvorte „Nastavenia siete“. Vyhľadajte ho pomocou vyhľadávacieho poľa v pravom hornom rohu okna.
Používatelia Windows 7, Vista a XP: V ovládacom paneli otvorte „Nastavenia siete“. Vyhľadajte ho pomocou vyhľadávacieho poľa v pravom hornom rohu okna.  Pravým tlačidlom myši kliknite na možnosť Pripojenie k miestnej sieti v okne „Sieťové pripojenia“ a vyberte možnosť „Vlastnosti“.
Pravým tlačidlom myši kliknite na možnosť Pripojenie k miestnej sieti v okne „Sieťové pripojenia“ a vyberte možnosť „Vlastnosti“. V časti „Toto pripojenie vyžaduje nasledujúce položky“ kliknite na „internetový protokol (TCP / I4)“. Kliknite na „Vlastnosti“
V časti „Toto pripojenie vyžaduje nasledujúce položky“ kliknite na „internetový protokol (TCP / I4)“. Kliknite na „Vlastnosti“  V novom okne kliknite na možnosť „Použiť nasledujúcu IP adresu“. Takto môžete zadať adresu manuálne. Zadajte nasledujúce hodnoty pre každý počítač:
V novom okne kliknite na možnosť „Použiť nasledujúcu IP adresu“. Takto môžete zadať adresu manuálne. Zadajte nasledujúce hodnoty pre každý počítač: - PC 1
- IP adresa: 192.168.0.1
- Maska podsiete: 255.255.255.0
- Predvolená brána: Nezadávajte hodnotu
- Ks 2
- IP adresa: 192.168.0.2
- Maska podsiete: 255.255.255.0
- Predvolená brána: Nezadávajte hodnotu
- PC 1
 Kliknutím na tlačidlo „OK“ použijete nastavenia. Teraz by ste mali byť schopní zdieľať súbory medzi dvoma počítačmi pomocou pripojeného kábla LAN. Aby sa zmeny prejavili, možno budete musieť reštartovať každý počítač.
Kliknutím na tlačidlo „OK“ použijete nastavenia. Teraz by ste mali byť schopní zdieľať súbory medzi dvoma počítačmi pomocou pripojeného kábla LAN. Aby sa zmeny prejavili, možno budete musieť reštartovať každý počítač.
Metóda 2 z 3: Bezdrôtové pripojenie (Windows)
 Na oboch počítačoch prejdite na Ovládací panel. V závislosti od verzie systému Windows ho budete môcť nájsť na rôznych miestach.
Na oboch počítačoch prejdite na Ovládací panel. V závislosti od verzie systému Windows ho budete môcť nájsť na rôznych miestach. - Windows 8: Stlačte tlačidlo Windows (Štart) naľavo od klávesu Alt. Potom zadajte „Ovládací panel“. Keď sa zobrazí pod textovým poľom, stlačte ikonu.
- Windows 7, Vista a XP: Stlačte tlačidlo Windows (Štart) naľavo od klávesu Alt. Potom zadajte „Ovládací panel“. Keď sa ikona zobrazí nad textovým poľom, stlačte ju. Ponuku Štart môžete otvoriť aj kliknutím na ikonu v ľavom dolnom rohu obrazovky.
 Vo vyhľadávacom poli v pravom hornom rohu okna vyhľadajte výraz „Domáca skupina“. Kliknite na nadpis domácej skupiny, ktorý sa zobrazí po dokončení vyhľadávania.
Vo vyhľadávacom poli v pravom hornom rohu okna vyhľadajte výraz „Domáca skupina“. Kliknite na nadpis domácej skupiny, ktorý sa zobrazí po dokončení vyhľadávania.  V okne Domáca skupina kliknite na tlačidlo „Vytvoriť domácu skupinu“ v pravom dolnom rohu okna.
V okne Domáca skupina kliknite na tlačidlo „Vytvoriť domácu skupinu“ v pravom dolnom rohu okna.- Tlačidlo bude aktívne, iba ak nie ste aktuálne prihlásení do domácej skupiny. Ak je to tak, opustite svoju súčasnú domácu skupinu.
 V prvom okne, ktoré sa zobrazí, kliknite na tlačidlo „Ďalej“. Prvé okno vám jednoducho povie, o čom je domáca skupina.
V prvom okne, ktoré sa zobrazí, kliknite na tlačidlo „Ďalej“. Prvé okno vám jednoducho povie, o čom je domáca skupina.  Vyberte typy súborov, ktoré chcete zdieľať s inými počítačmi. Budete si môcť vybrať z: fotografií, dokumentov, hudby, tlačiarní a videí. Podľa svojich potrieb vyberte alebo zrušte výber typov súborov. Kliknite na Ďalej.
Vyberte typy súborov, ktoré chcete zdieľať s inými počítačmi. Budete si môcť vybrať z: fotografií, dokumentov, hudby, tlačiarní a videí. Podľa svojich potrieb vyberte alebo zrušte výber typov súborov. Kliknite na Ďalej.  Zapíšte si heslo z nasledujúcej obrazovky. Toto je heslo, ktoré musia ostatné zariadenia zadať, aby sa mohli pripojiť k domácej skupine. Potom kliknite na Dokončiť.
Zapíšte si heslo z nasledujúcej obrazovky. Toto je heslo, ktoré musia ostatné zariadenia zadať, aby sa mohli pripojiť k domácej skupine. Potom kliknite na Dokončiť.  Na druhom počítači by ste teraz mali vidieť novú domácu skupinu, ako je zobrazené v okne Domáca skupina. Namiesto vytvorenia novej skupiny sa pripojte k skupine a po výzve zadajte heslo. Teraz budete môcť navzájom zdieľať súbory po sieti.
Na druhom počítači by ste teraz mali vidieť novú domácu skupinu, ako je zobrazené v okne Domáca skupina. Namiesto vytvorenia novej skupiny sa pripojte k skupine a po výzve zadajte heslo. Teraz budete môcť navzájom zdieľať súbory po sieti.
Metóda 3 z 3: Používanie kábla (Mac)
 Kúpte si krížený sieťový kábel. Jedná sa o konkrétny typ ethernetového kábla používaného na pripojenie dvoch počítačov alebo smerovačov rovnakého typu. Ak máte starší počítač Mac, budete musieť použiť krížený kábel. Nájdite jednu online alebo v miestnom obchode s počítačmi. Medzi bežnými ethernetovými káblami a kríženými káblami nie je žiadny vonkajší rozdiel, takže sa uistite, že máte správny kábel.
Kúpte si krížený sieťový kábel. Jedná sa o konkrétny typ ethernetového kábla používaného na pripojenie dvoch počítačov alebo smerovačov rovnakého typu. Ak máte starší počítač Mac, budete musieť použiť krížený kábel. Nájdite jednu online alebo v miestnom obchode s počítačmi. Medzi bežnými ethernetovými káblami a kríženými káblami nie je žiadny vonkajší rozdiel, takže sa uistite, že máte správny kábel.  Pripojte kábel k sieťovým portom oboch notebookov. Niektoré novšie počítače Mac už tento port nemajú, takže na pripojenie k portu USB bude možno potrebné použiť adaptér.
Pripojte kábel k sieťovým portom oboch notebookov. Niektoré novšie počítače Mac už tento port nemajú, takže na pripojenie k portu USB bude možno potrebné použiť adaptér. - Kábel by mal pri správnom pripojení „zacvaknúť“ na miesto.
 Prejdite na table Predvoľby siete na oboch počítačoch. V hornej časti okna uvidíte dve rozbaľovacie ponuky označené ako „Poloha“ a „Zobraziť“.
Prejdite na table Predvoľby siete na oboch počítačoch. V hornej časti okna uvidíte dve rozbaľovacie ponuky označené ako „Poloha“ a „Zobraziť“.  V rozbaľovacej ponuke Zobraziť vyberte možnosť Konfigurácie sieťových portov. Zobrazí sa zoznam konfigurácií portov, napríklad „Interný modem“ a „Zabudovaný ethernet“. Uistite sa, že je začiarknuté políčko „Built-in Ethernet“. Zmeny sa prejavia kliknutím na tlačidlo Použiť.
V rozbaľovacej ponuke Zobraziť vyberte možnosť Konfigurácie sieťových portov. Zobrazí sa zoznam konfigurácií portov, napríklad „Interný modem“ a „Zabudovaný ethernet“. Uistite sa, že je začiarknuté políčko „Built-in Ethernet“. Zmeny sa prejavia kliknutím na tlačidlo Použiť.  Na jednom počítači otvorte panel predvoľieb zdieľania. Názov počítača by mal byť v hornej časti okna a pod ním zoznam služieb.
Na jednom počítači otvorte panel predvoľieb zdieľania. Názov počítača by mal byť v hornej časti okna a pod ním zoznam služieb. - Začiarknite políčko vedľa služby „Zdieľanie súborov“.
- Pod zoznamom služieb bude adresa začínajúca na „afp“. Poznačte si túto adresu, pretože je to adresa, ktorú musia ostatné počítače pripojiť k sieti LAN.
 Na druhom počítači otvorte okno Finder. V hornom menu by mala byť kategória Go. Kliknutím na tlačidlo Prejsť vyberte príslušnú rozbaľovaciu ponuku. Uvidíte možnosť s názvom „Pripojiť k serveru“. Môžete tiež jednoducho stlačiť kláves „K“ a prejsť do okna „Pripojiť k serveru“.
Na druhom počítači otvorte okno Finder. V hornom menu by mala byť kategória Go. Kliknutím na tlačidlo Prejsť vyberte príslušnú rozbaľovaciu ponuku. Uvidíte možnosť s názvom „Pripojiť k serveru“. Môžete tiež jednoducho stlačiť kláves „K“ a prejsť do okna „Pripojiť k serveru“.  Ak chcete označiť druhý počítač, zadajte afp adresu, ktorú ste si napísali. Zoznam adries IP sa zobrazí v zozname pod položkou „Obľúbené servery“. Vyhľadajte adresu IP druhého počítača, klepnite na ňu a potom kliknite na položku Pripojiť.
Ak chcete označiť druhý počítač, zadajte afp adresu, ktorú ste si napísali. Zoznam adries IP sa zobrazí v zozname pod položkou „Obľúbené servery“. Vyhľadajte adresu IP druhého počítača, klepnite na ňu a potom kliknite na položku Pripojiť. - Ak nepoznáte adresu IP druhého počítača, prečítajte si článok wikiHow Vyhľadanie adresy IP v počítači Mac, kde nájdete správnu adresu.
 Po kliknutí na Pripojiť sa zobrazí výzva na zadanie používateľského mena a hesla. Tieto informácie sú rovnaké ako informácie, ktoré používate pri obyčajnom prihlásení do počítača.
Po kliknutí na Pripojiť sa zobrazí výzva na zadanie používateľského mena a hesla. Tieto informácie sú rovnaké ako informácie, ktoré používate pri obyčajnom prihlásení do počítača.  Teraz sa zobrazí výzva na výber zväzkov, ktoré chcete pripojiť. Všetky súbory v druhom počítači sa nachádzajú v rôznych zväzkoch. Ak chcete, môžete zvoliť pripojenie všetkých zväzkov z druhého počítača. Alebo ak viete, ktorý zväzok obsahuje požadované súbory, vyberte ho.
Teraz sa zobrazí výzva na výber zväzkov, ktoré chcete pripojiť. Všetky súbory v druhom počítači sa nachádzajú v rôznych zväzkoch. Ak chcete, môžete zvoliť pripojenie všetkých zväzkov z druhého počítača. Alebo ak viete, ktorý zväzok obsahuje požadované súbory, vyberte ho.  Teraz by ste mali mať prístup k súborom na druhom počítači. Teraz môžete prenášať údaje medzi týmito dvoma počítačmi bez akýchkoľvek externých zariadení.
Teraz by ste mali mať prístup k súborom na druhom počítači. Teraz môžete prenášať údaje medzi týmito dvoma počítačmi bez akýchkoľvek externých zariadení.