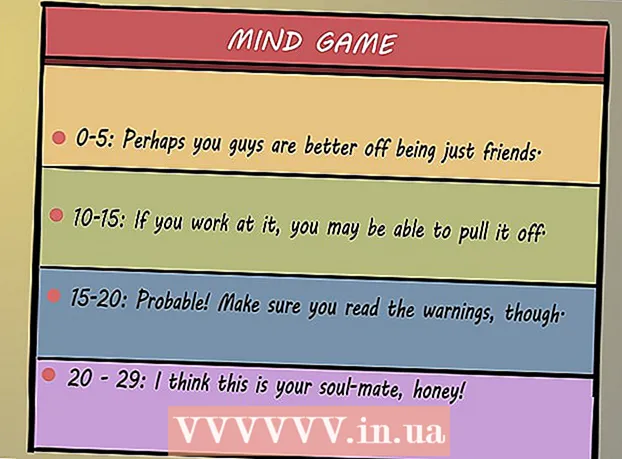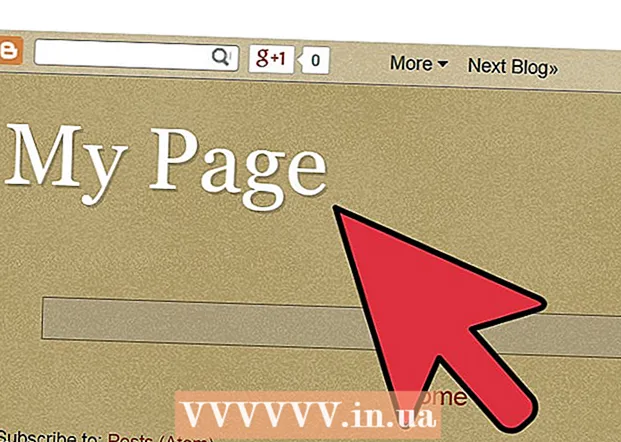Autor:
Christy White
Dátum Stvorenia:
3 Smieť 2021
Dátum Aktualizácie:
1 V Júli 2024
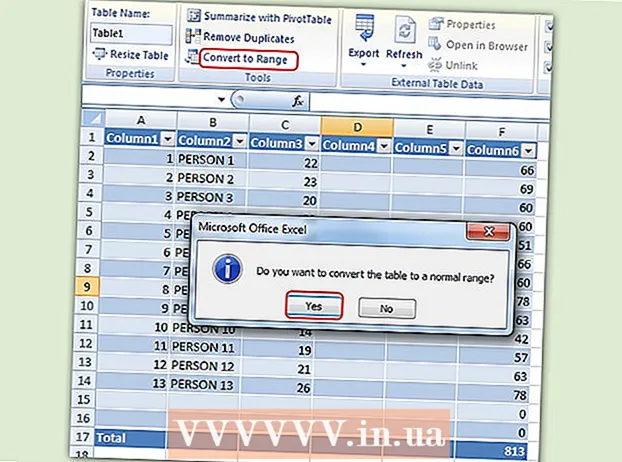
Obsah
- Na krok
- 1. časť z 8: Zostavenie stola
- Časť 2 z 8: Zväčšenie a zmenšenie tabuľky
- Časť 3 z 8: Vkladanie a vyberanie riadkov a stĺpcov tabuľky
- Časť 4 z 8: Triedenie riadkov tabuľky
- Časť 5 z 8: Filtrovanie údajov v tabuľkách
- Časť 6 z 8: Pridanie riadku Súčty do tabuľky
- Časť 7 z 8: Pridajte stĺpec výpočtu do tabuľky
- 8. časť z 8: Zmena štýlu tabuľky
- Tipy
Okrem obvyklých možností ako tabuľkový procesor ponúka program Microsoft Excel aj možnosť vytvárať tabuľky v rámci tabuľky. Nazývali sa „zoznamy“ alebo zoznamy v programe Excel 2003 a dajú sa spravovať nezávisle od údajov v tomto hárku alebo od iných údajov v tabuľke. V kroku 1 nižšie nájdete pokyny, ako vytvárať a upravovať tabuľky v programe Microsoft Excel.
Na krok
1. časť z 8: Zostavenie stola
 Vyberte rozsah buniek. Bunky môžu obsahovať údaje, ale môžu byť aj prázdne alebo oboje. Ak si nie ste istí, nemusíte pred vytvorením tabuľky vyberať bunky.
Vyberte rozsah buniek. Bunky môžu obsahovať údaje, ale môžu byť aj prázdne alebo oboje. Ak si nie ste istí, nemusíte pred vytvorením tabuľky vyberať bunky.  Vložte tabuľku. Ak chcete začať vytvárať tabuľku, najskôr musíte do tabuľky vložiť tabuľku.
Vložte tabuľku. Ak chcete začať vytvárať tabuľku, najskôr musíte do tabuľky vložiť tabuľku. - V programe Excel 2003 kliknite na ponuku Údaje a vyberte možnosť Zoznam.
- V programe Excel 2007, 2010 a 2013 vyberte v ponuke Vložiť na páse s nástrojmi možnosť „Tabuľka“ alebo v skupine Štýly v ponuke Domov (Štart) možnosť „Formátovať ako tabuľku“. Prvá možnosť súvisí s predvoleným štýlom tabuľky programu Excel, zatiaľ čo druhá umožňuje zvoliť štýl pri vytváraní tabuľky. Neskôr môžete zmeniť štýl tabuľky výberom jednej z možností zo skupiny štýlov v Dizajne nástrojov tabuľky.
 Uistite sa, že vaša tabuľka obsahuje zdroj údajov. Ak ste nevybrali skupinu buniek v skoršom štádiu, je potrebné to urobiť teraz. Po výbere rozsahu sa zobrazí dialógové okno, a to buď Vytvorenie tabuľky - dialógové okno Vytvorenie zoznamu v programe Excel 2003 alebo Formátovanie ako tabuľka.
Uistite sa, že vaša tabuľka obsahuje zdroj údajov. Ak ste nevybrali skupinu buniek v skoršom štádiu, je potrebné to urobiť teraz. Po výbere rozsahu sa zobrazí dialógové okno, a to buď Vytvorenie tabuľky - dialógové okno Vytvorenie zoznamu v programe Excel 2003 alebo Formátovanie ako tabuľka. - Pole „Kde sú údaje pre vašu tabuľku?“ (Kde sú údaje pre tabuľku) Zobrazí absolútnu referenciu pre aktuálne vybrané bunky. Ak chcete tieto informácie zmeniť, môžete zadať ďalšie bunky alebo iný rozsah.
 Uveďte, či majú vaše tabuľky aj hlavičky. Ak má váš stôl hlavičky, začiarknite políčko „Môj stôl má hlavičky“. Ak to nezačiarknete, v tabuľke sa zobrazia predvolené názvy hlavičiek („Stĺpec 1“, „Stĺpec 2“ atď.).
Uveďte, či majú vaše tabuľky aj hlavičky. Ak má váš stôl hlavičky, začiarknite políčko „Môj stôl má hlavičky“. Ak to nezačiarknete, v tabuľke sa zobrazia predvolené názvy hlavičiek („Stĺpec 1“, „Stĺpec 2“ atď.). - Stĺpec môžete premenovať výberom hlavičky a zadaním názvu do panela vzorcov.
Časť 2 z 8: Zväčšenie a zmenšenie tabuľky
 Chyťte roh stola. Presuňte kurzor myši na rukoväť na zmenu veľkosti v pravom dolnom rohu tabuľky. Kurzor sa zmení na obojstrannú diagonálnu šípku. Stlačením a podržaním tohto tlačidla uchopíte roh.
Chyťte roh stola. Presuňte kurzor myši na rukoväť na zmenu veľkosti v pravom dolnom rohu tabuľky. Kurzor sa zmení na obojstrannú diagonálnu šípku. Stlačením a podržaním tohto tlačidla uchopíte roh.  Zmeňte veľkosť tabuľky. Presunutím kurzora dovnútra tabuľku zmenšíte, von tabuľkou zväčšíte. Ťahaním zmeníte počet riadkov a stĺpcov.
Zmeňte veľkosť tabuľky. Presunutím kurzora dovnútra tabuľku zmenšíte, von tabuľkou zväčšíte. Ťahaním zmeníte počet riadkov a stĺpcov. - Potiahnutie kurzora nahor k hlavičke stĺpca zníži počet riadkov v tabuľke, zatiaľ čo potiahnutie kurzora nadol zvýši počet riadkov.
- Potiahnutie kurzora doľava zníži počet stĺpcov v tabuľke, zatiaľ čo potiahnutie doprava zvýši počet stĺpcov. Po pridaní nového stĺpca sa vytvorí nová hlavička.
Časť 3 z 8: Vkladanie a vyberanie riadkov a stĺpcov tabuľky
 Pravým tlačidlom myši kliknite na bunku tabuľky, do ktorej chcete vložiť alebo odstrániť riadok alebo stĺpec. Zobrazí sa vyskakovacie menu.
Pravým tlačidlom myši kliknite na bunku tabuľky, do ktorej chcete vložiť alebo odstrániť riadok alebo stĺpec. Zobrazí sa vyskakovacie menu.  V rozbaľovacej ponuke zvoľte možnosť „Vložiť“. V podponuke Vložiť vyberte jednu z možností.
V rozbaľovacej ponuke zvoľte možnosť „Vložiť“. V podponuke Vložiť vyberte jednu z možností. - Ak chcete do tabuľky pridať nový stĺpec, vyberte možnosť „Vložiť stĺpce doľava“ alebo „Vložiť stĺpce doprava“.
- Ak chcete do tabuľky pridať nový riadok, vyberte možnosť „Vložiť riadky nad“ alebo „Vložiť riadky pod“.
 V rozbaľovacej ponuke kliknite na príkaz Odstrániť. V podponuke Odstrániť vyberte jednu z možností.
V rozbaľovacej ponuke kliknite na príkaz Odstrániť. V podponuke Odstrániť vyberte jednu z možností. - Ak chcete odstrániť celé stĺpce vybratých buniek, vyberte možnosť „Stĺpce tabuľky“.
- Ak chcete odstrániť celé riadky s vybratými bunkami, vyberte možnosť „Riadky tabuľky“.
Časť 4 z 8: Triedenie riadkov tabuľky
 Kliknite na šípku nadol napravo od záhlavia stĺpca, ktorý chcete zoradiť. Zobrazí sa rozbaľovacia ponuka.
Kliknite na šípku nadol napravo od záhlavia stĺpca, ktorý chcete zoradiť. Zobrazí sa rozbaľovacia ponuka.  Vyberte jednu zo zobrazených možností zoradenia. Možnosti zoradenia sa zobrazujú v hornej časti rozbaľovacej ponuky.
Vyberte jednu zo zobrazených možností zoradenia. Možnosti zoradenia sa zobrazujú v hornej časti rozbaľovacej ponuky. - Ak chcete údaje zoradiť vzostupne, zvoľte možnosť „Zoradiť od A do Z“ (alebo „Zoradiť od najmenšej po najväčšiu“, ak sú údaje numerické).
- Ak chcete údaje zoradiť zostupne, zvoľte možnosť „Zoradiť Z až A“ (alebo „Zoradiť od najväčšej po najmenšiu“, ak sú údaje numerické).
- Vyberte možnosť „Zoradiť podľa farby“ a potom z vedľajšej ponuky vyberte možnosť „Vlastné zoradenie“. Ak sú vaše údaje zobrazené vo viacerých farbách, môžete zvoliť farbu, podľa ktorej chcete dáta zoradiť.
 Prístup k ďalším možnostiam. Ďalšie možnosti zoradenia nájdete kliknutím pravým tlačidlom myši na ľubovoľnú bunku v stĺpci a výberom možnosti Zoradiť v rozbaľovacej ponuke. Okrem vyššie uvedených možností môžete tiež triediť podľa farby bunky alebo písmena.
Prístup k ďalším možnostiam. Ďalšie možnosti zoradenia nájdete kliknutím pravým tlačidlom myši na ľubovoľnú bunku v stĺpci a výberom možnosti Zoradiť v rozbaľovacej ponuke. Okrem vyššie uvedených možností môžete tiež triediť podľa farby bunky alebo písmena.
Časť 5 z 8: Filtrovanie údajov v tabuľkách
 Kliknite na šípku nadol napravo od hlavičky stĺpca, ktorý chcete filtrovať. Zobrazí sa rozbaľovacia ponuka.
Kliknite na šípku nadol napravo od hlavičky stĺpca, ktorý chcete filtrovať. Zobrazí sa rozbaľovacia ponuka.  Vyberte jednu z možností filtra, ktoré sa zobrazia. K dispozícii sú tri možnosti filtra: „Filtrovať podľa farby“, „Textové filtre“ a „Číselné filtre“. (Možnosť „Textové filtre“ sa zobrazuje iba vtedy, keď stĺpce obsahujú text, zatiaľ čo možnosť „Číselné filtre“ sa zobrazuje iba vtedy, keď stĺpce obsahujú čísla.) Ďalej nájdete sériu začiarkavacích políčok.
Vyberte jednu z možností filtra, ktoré sa zobrazia. K dispozícii sú tri možnosti filtra: „Filtrovať podľa farby“, „Textové filtre“ a „Číselné filtre“. (Možnosť „Textové filtre“ sa zobrazuje iba vtedy, keď stĺpce obsahujú text, zatiaľ čo možnosť „Číselné filtre“ sa zobrazuje iba vtedy, keď stĺpce obsahujú čísla.) Ďalej nájdete sériu začiarkavacích políčok. - Možnosť „Filtrovať podľa farby“ je aktívna, keď je text alebo čísla zobrazené vo viacerých farbách. Vyberte farbu, pre ktorú chcete filtrovať údaje.
- Možnosť „Textové filtre“ obsahuje aj možnosti „Rovná sa“, „Nerovná sa“, „Väčšie ako“, „Začína na“, „Končí na“, „Obsahuje“, „Neobsahuje“ a „Vlastný filter“.
- Možnosť „Filtre čísel“ tiež obsahuje možnosti „Rovná sa“, „Nerovná sa“, „Väčšia ako“, „Väčšia ako alebo rovná sa“, „Menšia ako“, „Menšia ako rovná sa“, „Medzi“. „Top 10“, „Nadpriemerný“, „Podpriemerný“ a „Vlastný filter“.
- Začiarkavacie políčka pod týmito možnosťami pozostávajú z možnosti „Vybrať všetko“ a možnosti „Prázdne“. Okrem zoznamu všetkých jedinečných údajových prvkov (napríklad rovnakého názvu) v zozname sa okrem všetkých jednotlivých údajových prvkov (napríklad s rovnakým názvom) zobrazia všetky údaje, ktoré sa zhodujú s filtrami alebo všetky riadky s prázdnymi bunkami. ten stĺpec. Začiarknutím kombinácie políčok zobrazíte iba tie riadky s bunkami, ktoré spĺňajú stanovené kritériá, napríklad začiarknutie prvkov ako „Smith“ a „Jones“, aby sa zobrazil počet iba týchto dvoch ľudí.
- Excel 2010 a 2013 ponúkajú ďalšiu možnosť filtra: zadajte text alebo číslo do vyhľadávacieho poľa a iba tie riadky sa zobrazia s položkou v stĺpci, ktorá sa zhoduje s hodnotou vo vyhľadávacom poli.
 Keď skončíte, filter vyberte. Ak chcete obnoviť pôvodný prehľad, v rozbaľovacej ponuke kliknite na príkaz „Vymazať filter z [názvu stĺpca]“. (Táto voľba zobrazuje skutočný názov stĺpca.)
Keď skončíte, filter vyberte. Ak chcete obnoviť pôvodný prehľad, v rozbaľovacej ponuke kliknite na príkaz „Vymazať filter z [názvu stĺpca]“. (Táto voľba zobrazuje skutočný názov stĺpca.)
Časť 6 z 8: Pridanie riadku Súčty do tabuľky
 Kliknite pravým tlačidlom myši na ľubovoľnú bunku v tabuľke. Zobrazí sa kontextové menu. V rozbaľovacej ponuke zvoľte možnosť „Tabuľka“.
Kliknite pravým tlačidlom myši na ľubovoľnú bunku v tabuľke. Zobrazí sa kontextové menu. V rozbaľovacej ponuke zvoľte možnosť „Tabuľka“.  V podponuke Tabuľka vyberte možnosť „Riadok súčtov“. Pod posledným riadkom tabuľky sa zobrazí riadok Súčty, v každom stĺpci súhrn všetkých číselných údajov.
V podponuke Tabuľka vyberte možnosť „Riadok súčtov“. Pod posledným riadkom tabuľky sa zobrazí riadok Súčty, v každom stĺpci súhrn všetkých číselných údajov.  Zmeňte zobrazenú hodnotu. Kliknite na ponuku na riadku súčtov pre hodnotu, ktorú chcete upraviť. Môžete si zvoliť, ktorú funkciu chcete zobraziť. Môžete okrem iného zobraziť súčet, priemer a súčet.
Zmeňte zobrazenú hodnotu. Kliknite na ponuku na riadku súčtov pre hodnotu, ktorú chcete upraviť. Môžete si zvoliť, ktorú funkciu chcete zobraziť. Môžete okrem iného zobraziť súčet, priemer a súčet.
Časť 7 z 8: Pridajte stĺpec výpočtu do tabuľky
 Vyberte bunku v prázdnom stĺpci. Ak je to potrebné, musíte najskôr pridať prázdny stĺpec. Postupy nájdete v častiach „Rozbalenie a zmenšenie tabuľky“ a „Vloženie a odstránenie riadkov a stĺpcov tabuľky“.
Vyberte bunku v prázdnom stĺpci. Ak je to potrebné, musíte najskôr pridať prázdny stĺpec. Postupy nájdete v častiach „Rozbalenie a zmenšenie tabuľky“ a „Vloženie a odstránenie riadkov a stĺpcov tabuľky“.  Zadajte vzorec pre výpočet do prázdnej bunky, ale nie do hlavičky. Váš vzorec sa automaticky skopíruje do všetkých buniek stĺpca nad a pod bunkou, kde ste zadali vzorec. Môžete to urobiť aj manuálne.
Zadajte vzorec pre výpočet do prázdnej bunky, ale nie do hlavičky. Váš vzorec sa automaticky skopíruje do všetkých buniek stĺpca nad a pod bunkou, kde ste zadali vzorec. Môžete to urobiť aj manuálne. - Vzorec môžete zadať do ktoréhokoľvek riadku tabuľky pod tabuľkou, nemôžete však odkazovať na bunky v týchto riadkoch v odkaze na tabuľku.
- Môžete zadať vzorec alebo ho presunúť do stĺpca, ktorý už obsahuje údaje, ale aby ste ho zmenili na stĺpec výpočtu, musíte kliknúť na možnosť „Možnosti automatických opráv“ a prepísať tak existujúce údaje. Ak skopírujete vzorec, budete musieť údaje ručne prepísať skopírovaním vzorca do týchto buniek.
 Urobte výnimky. Po vytvorení stĺpca výpočtu sa môžete vrátiť späť a urobiť výnimky v neskoršej fáze zadaním iných údajov ako je vzorec do buniek, čím sa vzorec v týchto bunkách vymaže alebo môžete do buniek skopírovať iný vzorec. Výnimky zo vzorca pre výpočet v stĺpci výpočtu okrem odstránenia vzorca sú zreteľne označené.
Urobte výnimky. Po vytvorení stĺpca výpočtu sa môžete vrátiť späť a urobiť výnimky v neskoršej fáze zadaním iných údajov ako je vzorec do buniek, čím sa vzorec v týchto bunkách vymaže alebo môžete do buniek skopírovať iný vzorec. Výnimky zo vzorca pre výpočet v stĺpci výpočtu okrem odstránenia vzorca sú zreteľne označené.
8. časť z 8: Zmena štýlu tabuľky
 Vyberte preddefinovaný štýl. Môžete si vybrať z niekoľkých prednastavených farebných kombinácií pre váš stôl. Kliknite kdekoľvek v tabuľke, aby ste ju vybrali, a potom kliknite na kartu Dizajn, ak ešte nie je otvorená.
Vyberte preddefinovaný štýl. Môžete si vybrať z niekoľkých prednastavených farebných kombinácií pre váš stôl. Kliknite kdekoľvek v tabuľke, aby ste ju vybrali, a potom kliknite na kartu Dizajn, ak ešte nie je otvorená. - Vyberte si jeden z dostupných štýlov v Tabuľkové štýly. Kliknite na tlačidlo Viac vpravo a rozbaľte zoznam, aby ste zobrazili všetky možnosti.
 Vytvorte si vlastný štýl. Kliknite na tlačidlo Viac na pravej strane zoznamu predvolených štýlov. Kliknite na „Nový štýl tabuľky“ v dolnej časti ponuky. Týmto sa otvorí okno „Nový štýl tabuľky“.
Vytvorte si vlastný štýl. Kliknite na tlačidlo Viac na pravej strane zoznamu predvolených štýlov. Kliknite na „Nový štýl tabuľky“ v dolnej časti ponuky. Týmto sa otvorí okno „Nový štýl tabuľky“. - Pomenujte svoj štýl. Ak chcete rýchlo nájsť nový štýl, dajte mu názov, ktorý si pamätáte, alebo ktorý štýl dobre vystihuje.
- Vyberte prvok, ktorý chcete upraviť. Zobrazí sa zoznam prvkov tabuľky. Vyberte prvok, ktorý chcete upraviť, a kliknite na tlačidlo „Formátovať“.
- Vyberte vlastnosti rozloženia prvku. Môžete upraviť písmo, farbu výplne a štýl okrajov. Toto formátovanie sa použije na prvok, ktorý ste vybrali.
 Zmeňte tabuľku späť na normálny pracovný hárok. Po dokončení práce s údajmi v samostatnej tabuľke ich môžete previesť späť na normálny pracovný hárok bez straty údajov. Kliknite kdekoľvek v tabuľke a vyberte ju.
Zmeňte tabuľku späť na normálny pracovný hárok. Po dokončení práce s údajmi v samostatnej tabuľke ich môžete previesť späť na normálny pracovný hárok bez straty údajov. Kliknite kdekoľvek v tabuľke a vyberte ju. - Kliknite na kartu Dizajn.
- Kliknite na Konvertovať na rozsah a potom na Áno.
- Formátovanie tabuľky bude odstránené, ale štýl zostane. Už nie je možné triediť a / alebo filtrovať údaje.
Tipy
- Ak tabuľku už nepotrebujete, môžete ju úplne odstrániť alebo z tabuľky zmeniť na sériu údajov. Ak chcete tabuľku úplne vymazať, vyberte ju a stlačte kláves „Odstrániť“. Ak ho chcete vrátiť späť do rozsahu údajov, kliknite pravým tlačidlom myši na jednu z buniek, v rozbaľovacej ponuke zvoľte možnosť „Tabuľka“ a potom v podponuke Tabuľka vyberte možnosť „Previesť na rozsah“. Šípky zoradenia a filtrovania zmiznú z hlavičiek stĺpcov a odkazy na tabuľky vo vzorcoch buniek sa odstránia. Nadpisy stĺpcov a formátovanie tabuľky sú zachované.
- Ak umiestnite tabuľku tak, aby sa hlavička stĺpca nachádzala v ľavom hornom rohu tabuľky (bunka A1), pri rolovaní nahor nahradia hlavičky stĺpcov hlavičky tabuľky. Ak presuniete tabuľku inam, pri rolovaní nahor sa hlavičky stĺpcov posúvajú z dohľadu a na ich nepretržité zobrazovanie budete musieť použiť Ukotviť panely.
.