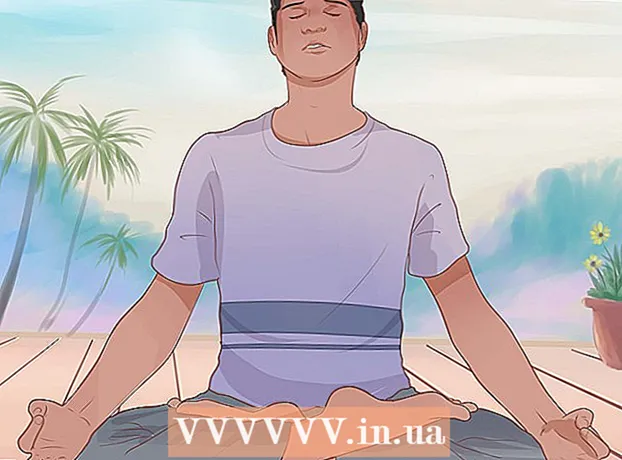Autor:
Morris Wright
Dátum Stvorenia:
28 Apríl 2021
Dátum Aktualizácie:
1 V Júli 2024
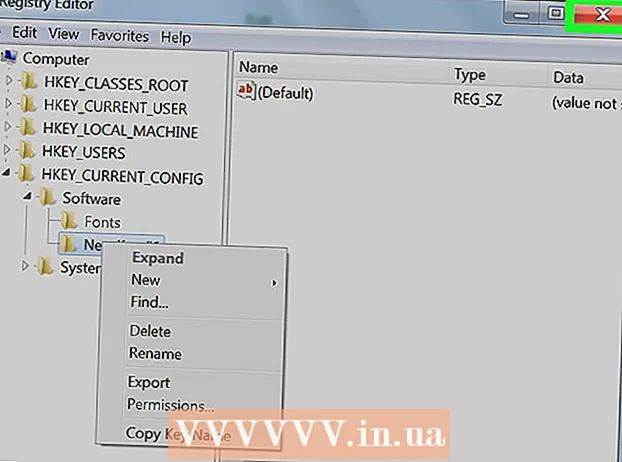
Obsah
- Na krok
- Časť 1 zo 4: Otvorenie editora registra
- Časť 2 zo 4: Zálohovanie registra
- Časť 3 zo 4: Orientácia v editore registrov
- Časť 4 zo 4: Vytváranie a mazanie položiek registra
- Tipy
- Varovania
Táto wikiHow vás naučí, ako otvoriť a používať Editor databázy Registry systému Windows, tiež známy ako „regedit“. Editor registrov vám umožňuje vykonávať zmeny v systémových súboroch a programoch, ku ktorým by ste inak nemali prístup. Nesprávna zmena registra môže spôsobiť trvalé poškodenie operačného systému, takže ak si nie ste istí, čo s ním robiť, mali by ste ho nechať iba.
Na krok
Časť 1 zo 4: Otvorenie editora registra
 Otvorte Štart
Otvorte Štart  Typ regedit v Štart. Toto je príkaz, ktorý otvorí editor registra.
Typ regedit v Štart. Toto je príkaz, ktorý otvorí editor registra.  kliknite na regedit. Toto je séria modrých blokov v hornej časti okna Štart.
kliknite na regedit. Toto je séria modrých blokov v hornej časti okna Štart.  kliknite na Áno po výzve. Otvorí sa okno editora registra.
kliknite na Áno po výzve. Otvorí sa okno editora registra. - Ak vo svojom súčasnom počítači nie ste správcom, nemôžete otvoriť editor databázy Registry.
Časť 2 zo 4: Zálohovanie registra
 kliknite na Počítač. Toto je ikona monitora v hornej časti bočného panela (vľavo od okna) registra. Týmto sa vyberie toto.
kliknite na Počítač. Toto je ikona monitora v hornej časti bočného panela (vľavo od okna) registra. Týmto sa vyberie toto. - Možno budete musieť posunúť hore bočný panel, aby ste videli túto ikonu.
- Týmto krokom môžete zálohovať celý register, ale môžete to urobiť aj s konkrétnym priečinkom alebo skupinou priečinkov v registri.
 kliknite na Súbor. Túto kartu nájdete v ľavom hornom rohu okna registra. Zobrazí sa rozbaľovacia ponuka.
kliknite na Súbor. Túto kartu nájdete v ľavom hornom rohu okna registra. Zobrazí sa rozbaľovacia ponuka.  kliknite na Export…. Túto možnosť nájdete v hornej časti rozbaľovacej ponuky. Otvorí sa okno na exportovanie súboru registra.
kliknite na Export…. Túto možnosť nájdete v hornej časti rozbaľovacej ponuky. Otvorí sa okno na exportovanie súboru registra.  Zadajte názov záložného súboru. Zadajte názov zálohy. Na označenie súboru je dobré použiť aktuálny dátum alebo niečo podobné, pre prípad, že by ste potrebovali obnoviť zálohu.
Zadajte názov záložného súboru. Zadajte názov zálohy. Na označenie súboru je dobré použiť aktuálny dátum alebo niečo podobné, pre prípad, že by ste potrebovali obnoviť zálohu.  Vyberte umiestnenie úložiska. Kliknutím na priečinok na ľavej strane okna exportu registra označte priečinok, do ktorého sa bude zálohovať, alebo kliknutím na priečinok v strede okna vytvorte priečinok vo vašom aktuálnom umiestnení.
Vyberte umiestnenie úložiska. Kliknutím na priečinok na ľavej strane okna exportu registra označte priečinok, do ktorého sa bude zálohovať, alebo kliknutím na priečinok v strede okna vytvorte priečinok vo vašom aktuálnom umiestnení.  kliknite na Uložiť. Toto tlačidlo je v dolnej časti okna. Týmto sa vytvorí kópia aktuálneho nastavenia, hodnôt a ďalších informácií v registri. Ak sa pri práci s registrom niečo pokazí, môžete túto zálohu obnoviť a opraviť tak malé až stredné chyby.
kliknite na Uložiť. Toto tlačidlo je v dolnej časti okna. Týmto sa vytvorí kópia aktuálneho nastavenia, hodnôt a ďalších informácií v registri. Ak sa pri práci s registrom niečo pokazí, môžete túto zálohu obnoviť a opraviť tak malé až stredné chyby. - Ak chcete obnoviť zálohu registra, kliknite na kartu Súbor, dňa Importovať ... z rozbaľovacej ponuky a vyberte záložný súbor registra.
- Pred úpravou by ste mali vždy vytvoriť novú zálohu celého registra.
Časť 3 zo 4: Orientácia v editore registrov
 kliknite na > Ďalšie Počítač. Táto ikona sa nachádza vľavo od ikony Počítačikona, ktorú ste vybrali počas zálohovania. Mapa Počítač sa rozbalia a pod ikonou sa zobrazia priečinky, ktoré obsahuje Počítač.
kliknite na > Ďalšie Počítač. Táto ikona sa nachádza vľavo od ikony Počítačikona, ktorú ste vybrali počas zálohovania. Mapa Počítač sa rozbalia a pod ikonou sa zobrazia priečinky, ktoré obsahuje Počítač. - Ak Počítač už pod sebou zobrazuje niekoľko priečinkov, je už rozbalený.
 Zobraziť predvolené priečinky registra. V priečinku je zvyčajne päť priečinkov Počítač:
Zobraziť predvolené priečinky registra. V priečinku je zvyčajne päť priečinkov Počítač: - HKEY_CLASSES_ROOT
- HKEY_CURRENT_USER
- HKEY_LOCAL_MACHINE
- HKEY_USERS
- HKEY_CURRENT_CONFIG
 Kliknite na priečinok v registri. Kliknutím na priečinok v editore registra sa jeho obsah zobrazí v pravej časti editora registra.
Kliknite na priečinok v registri. Kliknutím na priečinok v editore registra sa jeho obsah zobrazí v pravej časti editora registra. - Napríklad ak kliknete na priečinok HKEY_CURRENT_USER, uvidíte na pravej strane okna najmenej jednu ikonu s názvom (Predvolené).
 Rozbaľte priečinok registra. Klikni na > na ľavej strane priečinka ho rozbaľte a zobrazte jeho obsah. To platí pre každý priečinok v registri bez ohľadu na to, ktorý z priečinkov je.
Rozbaľte priečinok registra. Klikni na > na ľavej strane priečinka ho rozbaľte a zobrazte jeho obsah. To platí pre každý priečinok v registri bez ohľadu na to, ktorý z priečinkov je. - Môžete tiež dvakrát kliknúť na priečinky a rozbaliť ich.
- Niektoré priečinky (napr HKEY_CLASSES_ROOT) obsahujú stovky podpriečinkov, čo znamená, že pri ich rozšírení získate prehľad podpriečinkov v ľavom bočnom paneli. V tomto prípade nie je vždy ľahké sa v registri zorientovať, ale všetky adresáre sú zoradené v abecednom poradí.
 Zobraziť položky ponuky. Nachádza sa v ľavej hornej časti okna registra a obsahuje nasledujúce položky:
Zobraziť položky ponuky. Nachádza sa v ľavej hornej časti okna registra a obsahuje nasledujúce položky: - Súbor - Import alebo export súboru registra alebo tlač vybranej položky.
- upraviť - Zmeňte aspekty vybratej položky registra alebo vytvorte novú.
- Displej - Povoľte alebo zakážte panel s adresou registra (nie každá verzia systému Windows 10 má túto funkciu). Môžete tiež zobraziť binárne údaje vybranej položky registra.
- Obľúbené - Pridajte vybranú položku registra do priečinka obľúbených položiek.
- Pomoc - Prezerajte si stránky pomocníka spoločnosti Microsoft týkajúce sa registra.
 Dvakrát kliknite na položku v priečinku registra. Uvidíte ikonu s ab červenou farbou a menom (Predvolené) vo väčšine priečinkov registra. Dvojitým kliknutím naň zobrazíte jeho obsah.
Dvakrát kliknite na položku v priečinku registra. Uvidíte ikonu s ab červenou farbou a menom (Predvolené) vo väčšine priečinkov registra. Dvojitým kliknutím naň zobrazíte jeho obsah.  kliknite na Zrušiť. Týmto sa položka v registri zavrie.
kliknite na Zrušiť. Týmto sa položka v registri zavrie.
Časť 4 zo 4: Vytváranie a mazanie položiek registra
 Prejdite do priečinka, kde chcete vytvoriť položku. Môžete to urobiť tak, že rozbalíte priečinok, prejdete do podradeného priečinka, rozbalíte ho a opakujete to, kým sa nedostanete do hľadaného priečinka.
Prejdite do priečinka, kde chcete vytvoriť položku. Môžete to urobiť tak, že rozbalíte priečinok, prejdete do podradeného priečinka, rozbalíte ho a opakujete to, kým sa nedostanete do hľadaného priečinka.  Vyberte priečinok. Kliknite na priečinok, v ktorom chcete vytvoriť položku. Vyberie sa priečinok, takže všetko, čo vytvoríte, skončí v tomto priečinku.
Vyberte priečinok. Kliknite na priečinok, v ktorom chcete vytvoriť položku. Vyberie sa priečinok, takže všetko, čo vytvoríte, skončí v tomto priečinku.  Kliknite na kartu upraviť. Nájdete ju v ľavom hornom rohu okna. Zobrazí sa rozbaľovacia ponuka.
Kliknite na kartu upraviť. Nájdete ju v ľavom hornom rohu okna. Zobrazí sa rozbaľovacia ponuka.  Vyberte Nový. Táto možnosť sa nachádza v hornej časti rozbaľovacej ponuky. Vedľa rozbaľovacej ponuky sa zobrazí vysúvacia ponuka.
Vyberte Nový. Táto možnosť sa nachádza v hornej časti rozbaľovacej ponuky. Vedľa rozbaľovacej ponuky sa zobrazí vysúvacia ponuka.  Vyberte položku, ktorú chcete vytvoriť. Kliknite na jednu z nasledujúcich položiek:
Vyberte položku, ktorú chcete vytvoriť. Kliknite na jednu z nasledujúcich položiek: - Hodnota reťazca (hodnota reťazca) - Toto sú veci, ktoré ovládajú funkcie systému (napríklad rýchlosť klávesnice alebo veľkosť ikon).
- Hodnota DWORD - Hodnoty DWORD pracujú s reťazcovými hodnotami s cieľom určiť, ako fungujú určité systémové procesy.
- Kľúč - Kľúč registra je iba priečinok.
- Existuje niekoľko variácií hodnôt DWORD a reťazcových hodnôt, ktoré môžete zvoliť v závislosti od pokynov, ktoré ste dostali.
 Zadajte názov položky. Zadajte názov svojho DWORD, hodnoty reťazca alebo kľúča a stlačte ↵ Zadajte. Položka sa vytvorí na mieste, ktoré zadáte pod menom, ktoré ste práve zadali.
Zadajte názov položky. Zadajte názov svojho DWORD, hodnoty reťazca alebo kľúča a stlačte ↵ Zadajte. Položka sa vytvorí na mieste, ktoré zadáte pod menom, ktoré ste práve zadali. - Ak chcete položku upraviť, musíte na ňu dvakrát kliknúť, aby ste ju otvorili a podľa potreby zmenili jej obsah.
 Odstráňte položku z registra. Nezabúdajte, že ak to urobíte pre inú položku, ako ste práve vytvorili, môže to trvale poškodiť váš systém. Ak chcete odstrániť položku databázy Registry, postupujte takto:
Odstráňte položku z registra. Nezabúdajte, že ak to urobíte pre inú položku, ako ste práve vytvorili, môže to trvale poškodiť váš systém. Ak chcete odstrániť položku databázy Registry, postupujte takto: - Kliknite na položku registra.
- kliknite na upraviť
- kliknite na Vyčistiť
- kliknite na Ok po výzve.
 Zatvorte editor databázy Registry. Klikni na X v pravom hornom rohu okna editora registra. Editor registra sa zatvorí.
Zatvorte editor databázy Registry. Klikni na X v pravom hornom rohu okna editora registra. Editor registra sa zatvorí.
Tipy
- Existuje niekoľko aplikácií, pomocou ktorých môžete vykonať zmeny v registri bez toho, aby ste sa museli zaoberať zastrašujúcim rozhraním Regeditu.
Varovania
- Nesprávna zmena registra s najväčšou pravdepodobnosťou poškodí váš systém a v niektorých prípadoch vám znemožní prácu s ním. Pred uplatnením vo vašom počítači otestujte svoje zmeny a nerobte zmeny, ktoré neurobil technik.