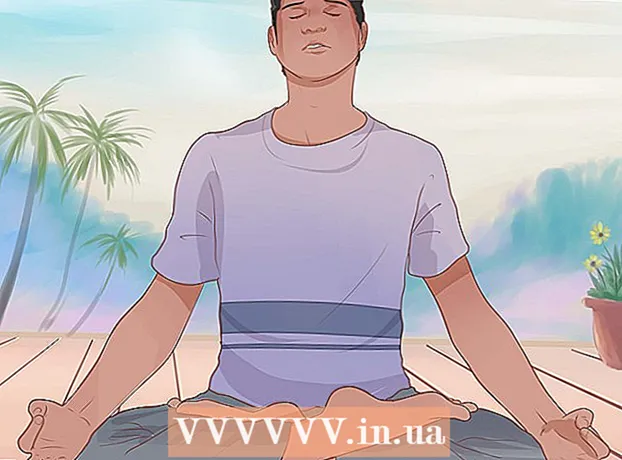Autor:
Eugene Taylor
Dátum Stvorenia:
8 August 2021
Dátum Aktualizácie:
1 V Júli 2024
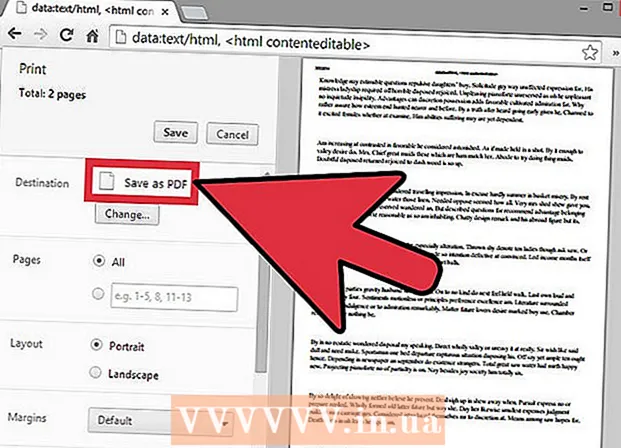
Obsah
- Na krok
- Metóda 1 zo 4: Ako vytvoriť PDF v programe Word v systéme Mac
- Metóda 2 zo 4: Vytvorenie PDF v programe Word na počítači
- Metóda 3 zo 4: Použitie online prevodníka na PC alebo Mac
- Metóda 4 zo 4: S prehliadačom Google Chrome
- Tipy
Vytvorenie súboru PDF je vynikajúci spôsob výmeny nápadov bez obáv, že niekto bude môcť súbor zmeniť. Existuje niekoľko spôsobov, ako vytvoriť súbor PDF, z ktorých väčšina je rýchla a jednoduchá. Ak chcete vedieť, ako vytvoriť súbor PDF, postupujte podľa pokynov uvedených nižšie.
Na krok
Metóda 1 zo 4: Ako vytvoriť PDF v programe Word v systéme Mac
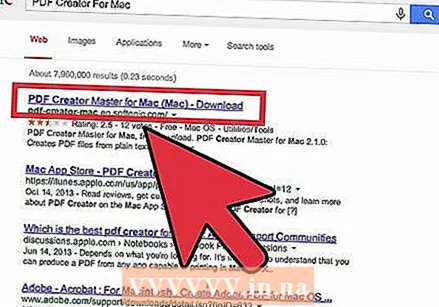 Stiahnite si softvér na tvorbu PDF. Existuje niekoľko bezplatných programov na vytváranie súborov PDF, napríklad PDFCreator, PDF factory Pro a PrimoPDF. Tieto programy môžete nájsť a stiahnuť online. Je tiež možné, že vo svojom počítači už máte taký softvér, napríklad Adobe Acrobat (na vytváranie súborov PDF) a Adobe Reader (na čítanie súborov PDF). Pred stiahnutím čohokoľvek vyhľadajte vo svojom počítači softvér PDF.
Stiahnite si softvér na tvorbu PDF. Existuje niekoľko bezplatných programov na vytváranie súborov PDF, napríklad PDFCreator, PDF factory Pro a PrimoPDF. Tieto programy môžete nájsť a stiahnuť online. Je tiež možné, že vo svojom počítači už máte taký softvér, napríklad Adobe Acrobat (na vytváranie súborov PDF) a Adobe Reader (na čítanie súborov PDF). Pred stiahnutím čohokoľvek vyhľadajte vo svojom počítači softvér PDF. 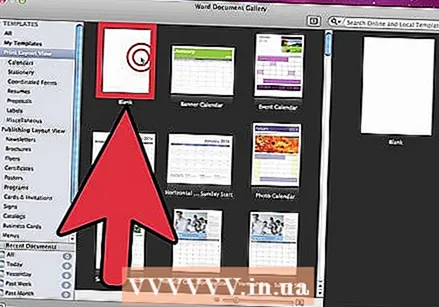 Otvorte program Microsoft Word.
Otvorte program Microsoft Word.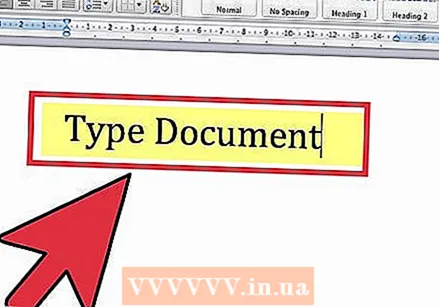 Vytvorte dokument. Vytvorte alebo vyberte dokument Word, ktorý chcete previesť do PDF.
Vytvorte dokument. Vytvorte alebo vyberte dokument Word, ktorý chcete previesť do PDF. 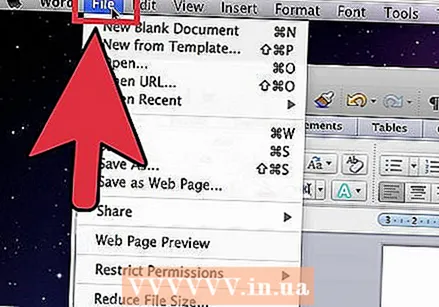 V hlavnej ponuke kliknite na „Súbor“.
V hlavnej ponuke kliknite na „Súbor“.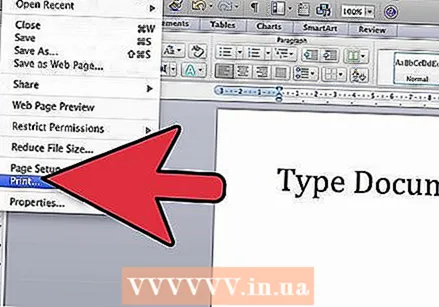 Kliknite na „Tlačiť“. Toto je možnosť v dolnej časti rozbaľovacej ponuky.
Kliknite na „Tlačiť“. Toto je možnosť v dolnej časti rozbaľovacej ponuky. - Prípadne môžete tiež zvoliť možnosť „Uložiť ako“.
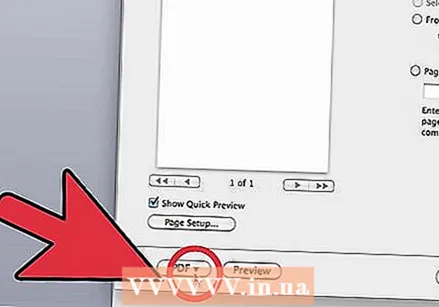 Vyberte možnosť „PDF.Nájdete to v ľavej dolnej časti ponuky tlače. Kliknite na šípku.
Vyberte možnosť „PDF.Nájdete to v ľavej dolnej časti ponuky tlače. Kliknite na šípku. - Prípadne môžete tiež zvoliť „PDF“ z ponuky rozloženia.
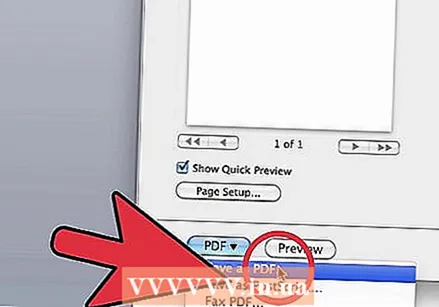 Vyberte možnosť „Uložiť ako PDF“. Otvorí sa nové okno, kde môžete dokument uložiť ako PDF.
Vyberte možnosť „Uložiť ako PDF“. Otvorí sa nové okno, kde môžete dokument uložiť ako PDF. 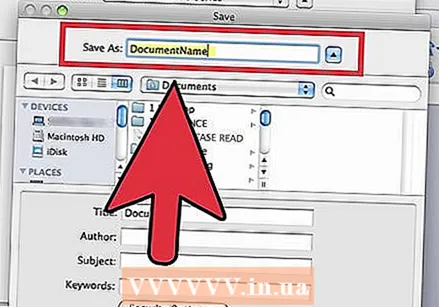 Pomenujte dokument.
Pomenujte dokument.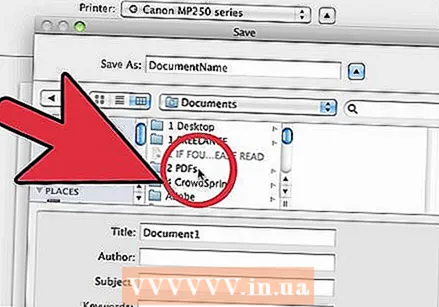 Vyberte priečinok, do ktorého chcete dokument uložiť. Vyberte priečinok kliknutím na šípky pod názvom súboru a získate prístup k mnohým možnostiam.
Vyberte priečinok, do ktorého chcete dokument uložiť. Vyberte priečinok kliknutím na šípky pod názvom súboru a získate prístup k mnohým možnostiam. 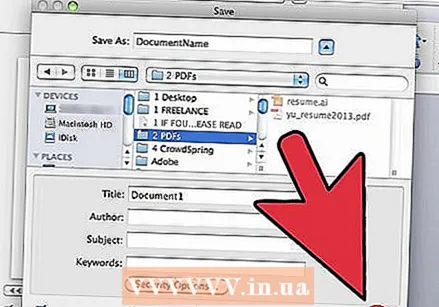 Vyberte možnosť „Uložiť“. Dokument sa uloží ako PDF.
Vyberte možnosť „Uložiť“. Dokument sa uloží ako PDF.
Metóda 2 zo 4: Vytvorenie PDF v programe Word na počítači
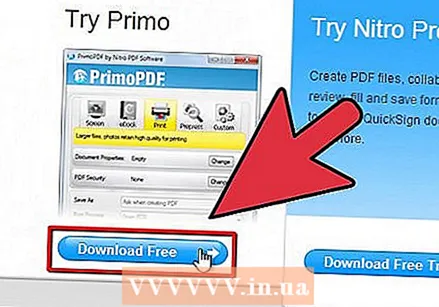 Stiahnite si softvér PDF. Existuje niekoľko bezplatných programov PDF, napríklad PDFCreator, PDF factory Pro a PrimoPDF. Tieto programy môžete nájsť a stiahnuť online.
Stiahnite si softvér PDF. Existuje niekoľko bezplatných programov PDF, napríklad PDFCreator, PDF factory Pro a PrimoPDF. Tieto programy môžete nájsť a stiahnuť online. - Je tiež možné, že vo svojom počítači už máte taký softvér, napríklad Adobe Acrobat (na vytváranie súborov PDF) a Adobe Reader (na čítanie súborov PDF). Pred stiahnutím čohokoľvek vyhľadajte vo svojom počítači softvér PDF.
 Otvorte program Microsoft Word.
Otvorte program Microsoft Word.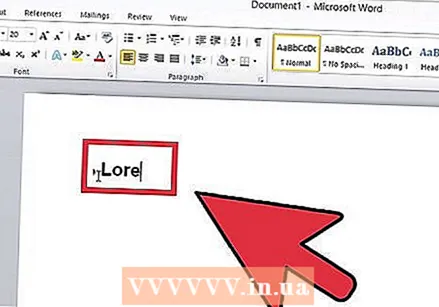 Vytvorte dokument. Vytvorte alebo vyberte dokument Word, ktorý chcete previesť do PDF.
Vytvorte dokument. Vytvorte alebo vyberte dokument Word, ktorý chcete previesť do PDF. 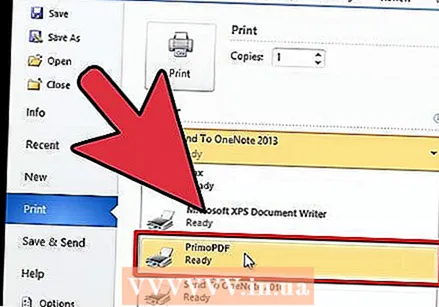 V hlavnej ponuke kliknite na „Súbor“.
V hlavnej ponuke kliknite na „Súbor“.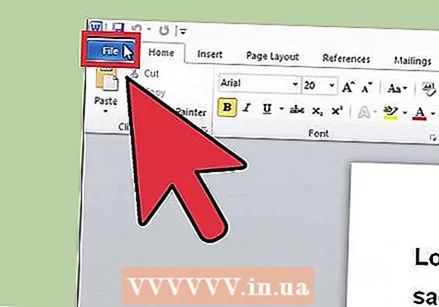 Kliknite na „Tlačiť“.
Kliknite na „Tlačiť“.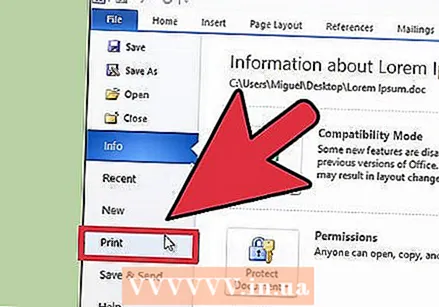 Vyberte tlačiareň PDF. Nastavte svoje predvoľby pre PDF, ktorý chcete vytvoriť.
Vyberte tlačiareň PDF. Nastavte svoje predvoľby pre PDF, ktorý chcete vytvoriť. 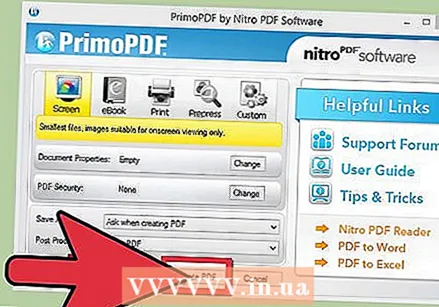 Kliknite na „Tlačiť“. Týmto sa dokument v skutočnosti nevytlačí, ale prevedie sa do formátu PDF.
Kliknite na „Tlačiť“. Týmto sa dokument v skutočnosti nevytlačí, ale prevedie sa do formátu PDF.
Metóda 3 zo 4: Použitie online prevodníka na PC alebo Mac
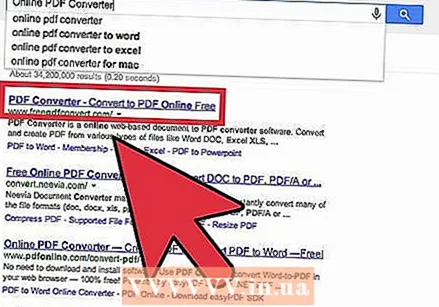 Nájdite spoľahlivý prevodník. Vyhľadajte na internete prevodník PDF, ktorý je bezplatný a efektívny. Spoľahlivý je printinpdf.com
Nájdite spoľahlivý prevodník. Vyhľadajte na internete prevodník PDF, ktorý je bezplatný a efektívny. Spoľahlivý je printinpdf.com 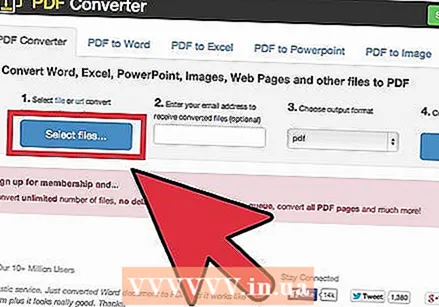 Kliknite na „Vybrať súbor“ alebo „Prechádzať“. Každý prevádzač ponúka možnosť prehľadávať vaše súbory.
Kliknite na „Vybrať súbor“ alebo „Prechádzať“. Každý prevádzač ponúka možnosť prehľadávať vaše súbory. 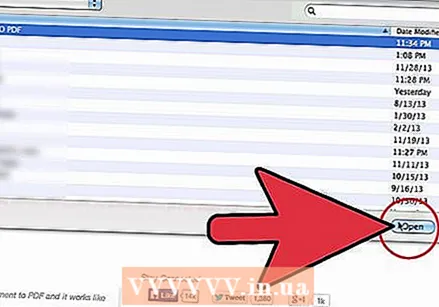 Vyberte súbory, ktoré chcete previesť. Väčšina prevádzačov online neumožňuje prevádzať viac ako 3 súbory súčasne.
Vyberte súbory, ktoré chcete previesť. Väčšina prevádzačov online neumožňuje prevádzať viac ako 3 súbory súčasne.  Kliknite na možnosť „Previesť na PDF“. Počkajte, kým sa súbor prevedie do formátu PDF. Môže to trvať niekoľko minút, najmä ak ste vybrali viac súborov. Po dokončení postupu dostanete upozornenie, že si môžete prevziať súbory PDF.
Kliknite na možnosť „Previesť na PDF“. Počkajte, kým sa súbor prevedie do formátu PDF. Môže to trvať niekoľko minút, najmä ak ste vybrali viac súborov. Po dokončení postupu dostanete upozornenie, že si môžete prevziať súbory PDF. 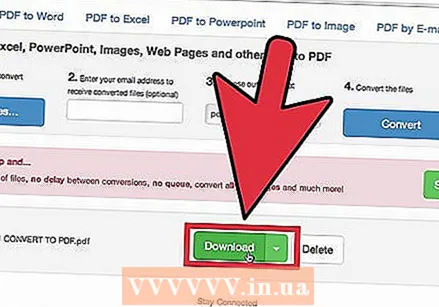 Stiahnite si svoje súbory PDF. Kliknite na súbory a počkajte, kým sa stiahnu.
Stiahnite si svoje súbory PDF. Kliknite na súbory a počkajte, kým sa stiahnu. 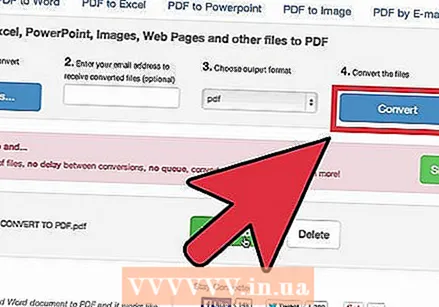 Uložte si ich do počítača. Teraz ste dokončili vytváranie súborov PDF.
Uložte si ich do počítača. Teraz ste dokončili vytváranie súborov PDF.
Metóda 4 zo 4: S prehliadačom Google Chrome
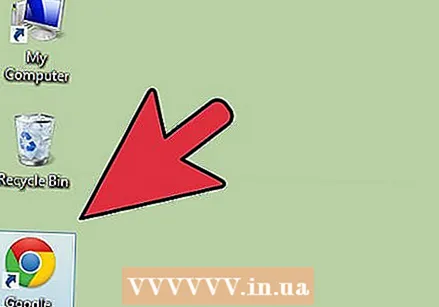 Stiahnite si prehliadač Google Chrome.
Stiahnite si prehliadač Google Chrome.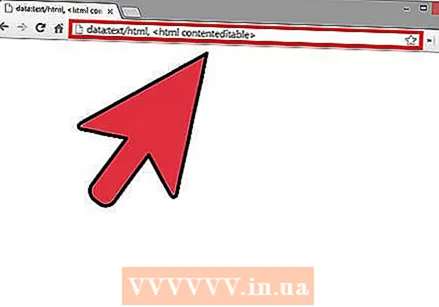 Do panela s adresou URL zadajte „data: text / html, html contenteditable>“ bez otáznikov.
Do panela s adresou URL zadajte „data: text / html, html contenteditable>“ bez otáznikov.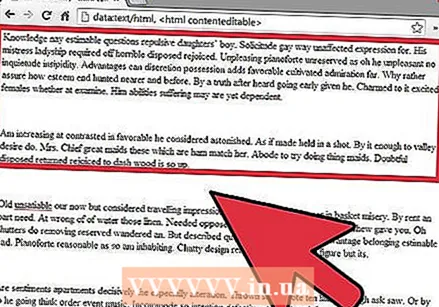 Zadajte a prilepte obrázky.
Zadajte a prilepte obrázky.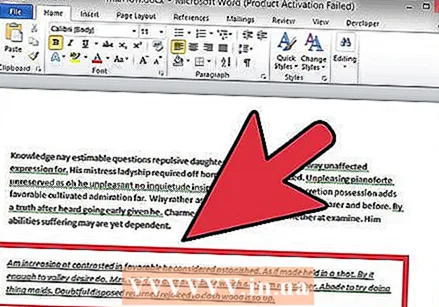 Formátujte text pomocou nasledujúcich príkazov:
Formátujte text pomocou nasledujúcich príkazov:- Ctrl + U = podčiarknutie
- Ctrl + I = kurzíva
- Ctrl + B = tučné písmo
- Ctrl + C = kópia
- Ctrl + V = vložiť
- Ctrl + X = rez
- Ctrl + Z = Späť
- Ctrl + Y = znova
- Ctrl + A = vybrať všetko
- Ctrl + Shift + Z = vložiť ako bežný text
- Ctrl + F = hľadať
- Ctrl + P = tlač
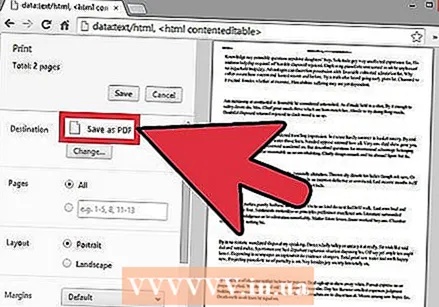 Uložiť. Vytlačte ho pomocou možnosti „Uložiť ako PDF“.
Uložiť. Vytlačte ho pomocou možnosti „Uložiť ako PDF“.
Tipy
- Súbor vždy ukladajte ako text, aj keď ste ho uložili ako PDF. V opačnom prípade bude ťažké ho upraviť.
- Odkazy v texte nebudú v PDF fungovať, preto ich nezabudnite zahrnúť ako úplnú adresu URL (http://something.com) do textu, nie ako textový odkaz (hypertextový odkaz).